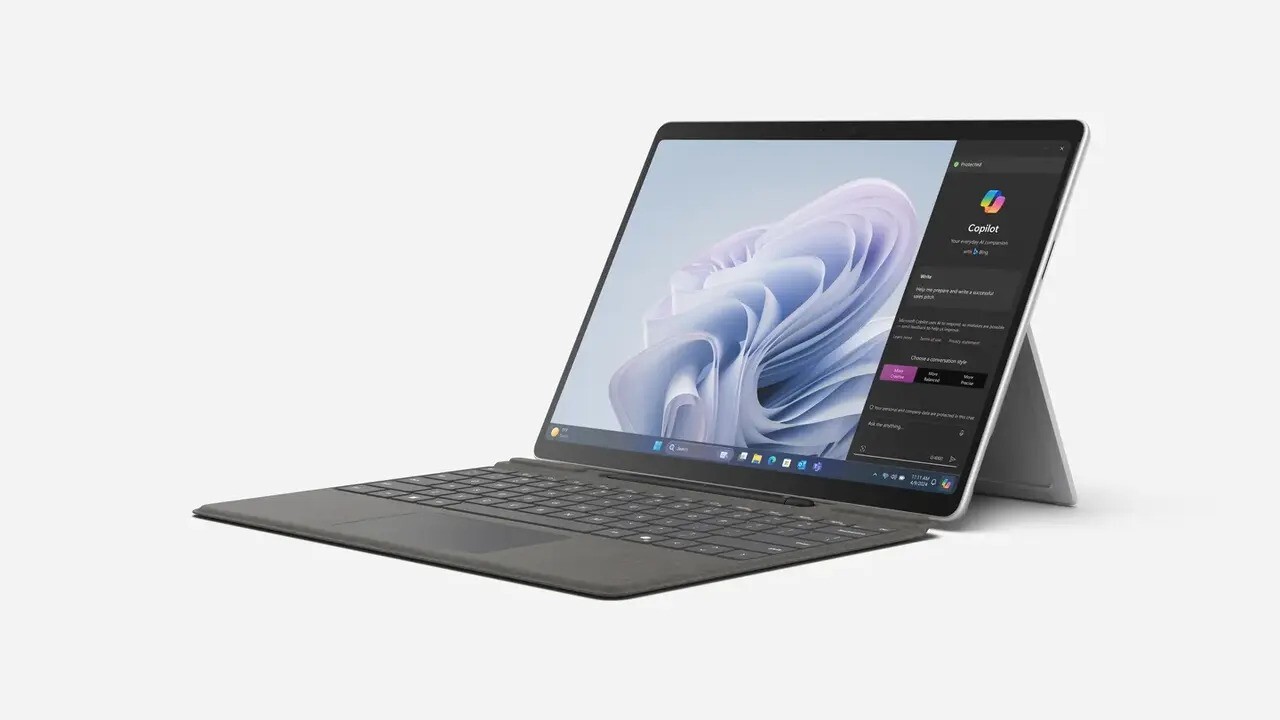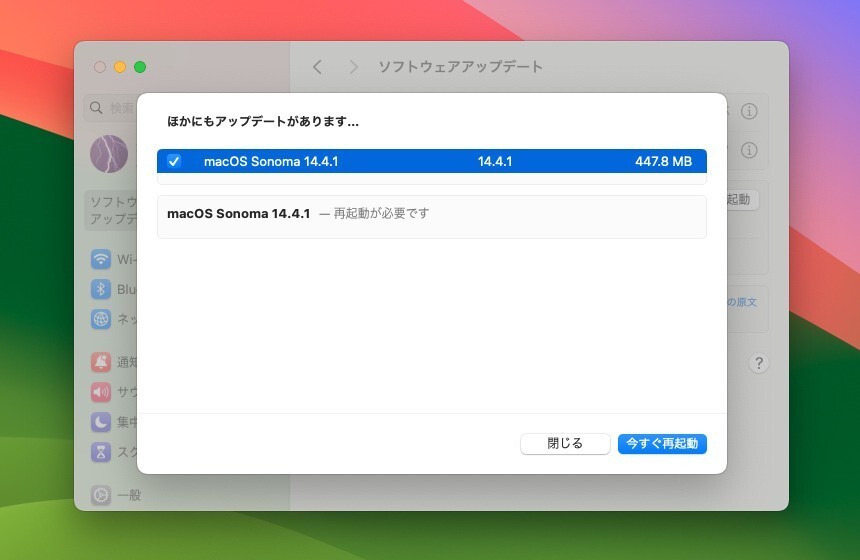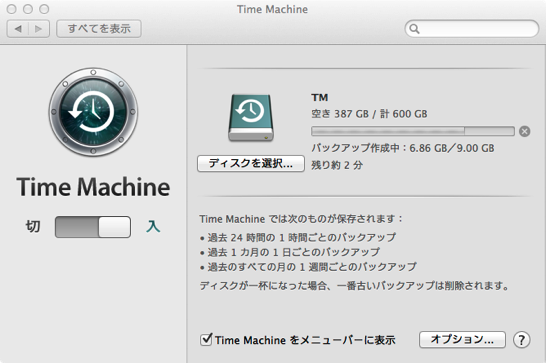
Macの便利な機能の一つに「Time Machine」バックアップ機能があります。定期的にシステム全体をバックアップしてくれる機能で、何かあったときに過去にさかのぼってファイルを復活させることができる超便利な機能です。
Time MachineバックアップはTime Capsuleという専用機器がないと使えない機能だと勘違いしがちですが、実は外付けHDDさえあれば簡単に使うことができる機能です。最近は2.5インチHDDでも容量1TBクラスのものが安価に入手できるので、十分Time Machineのバックアップ先として使うことができます。
今回は2.5インチ外付けHDDをMacに接続してTime Machineバックアップ環境を構築する方法を説明したいと思います。
2.5インチ外付けHDDを使う利点・欠点

最初に2.5インチ外付けHDDをバックアップ先として使う利点・欠点を考えてみました。まずは利点から。
- 安価: 1TBで6000円。あとは1000円ちょいのケースさえあれば良い。
- 高速&安定: USB 3.0有線接続で高速かつ安定。USB 2.0でも十分。
- 消費電力が最小: バスパワー駆動可能。
- 静音: 3.5インチHDDより静音。
メリットが多いのですが、欠点もあります。
- 有線接続: ノート型Macの場合有線接続は煩わしいかも。
- 容量の限界: 最大容量では3.5インチHDDが優秀。
以上のことから、有線接続で問題ないMac mini / iMac / Mac Proなどのデスクトップ型Macでは、2.5インチ外付けHDDを選択するのが最もコストパフォーマンスが良い方法だといえそうです。
ノート型Macの場合、持ち運びの事を考えると無線でバックアップできるTime Capsuleが良いのかもしれません。しかし、定期的にHDDを接続してバックアップをとる労力を惜しまなければ外付けHDDでも運用可能でしょうか(常時接続ほどのメリットは得られませんが、週一バックアップでも全くバックアップしないよりはマシ)。
機器の選定
2.5インチHDDとケースを適当に選びます。
私が現在Mac mini 2012のバックアップ用に使っているのは、東芝の容量1TBの2.5インチHDD「MQ01ABD100」と、「ノバック USB3.0/2.0接続HDDケース
」です。HDDは今現在売れ筋ナンバー1のものですが、ケースは1年くらい前に購入したものなので、今はもっといいものがあるかもしれません。
もちろんMacがUSB 3.0に対応していない場合はUSB 2.0対応のケースで十分です。
外付けHDDのパーティション分け


ケースにHDDを格納してMacに接続したら、「ディスクユーティリティ」を起動して初期化します。
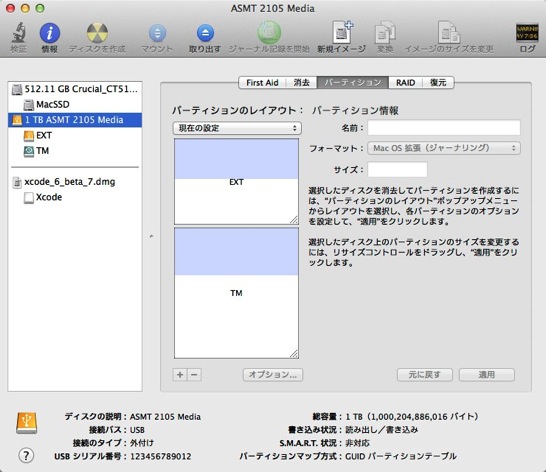
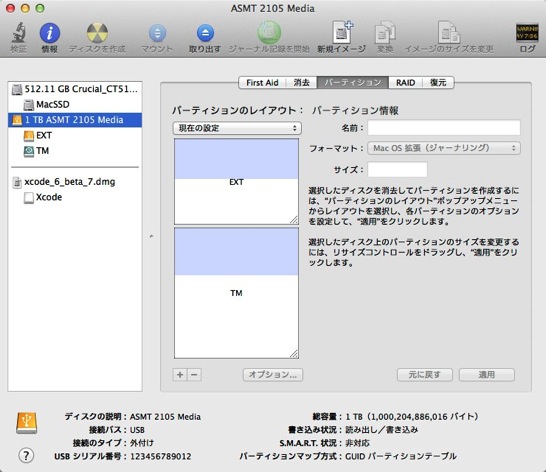
全体をTime Machineバックアップで使ってもよいですが、パーティションを分割しておくのも便利です。例えば上の図では2つのパーティションに分けていて「EXT」を倉庫用に、「TM」をタイムマシーン用に使っています。
Time Machineバックアップの開始
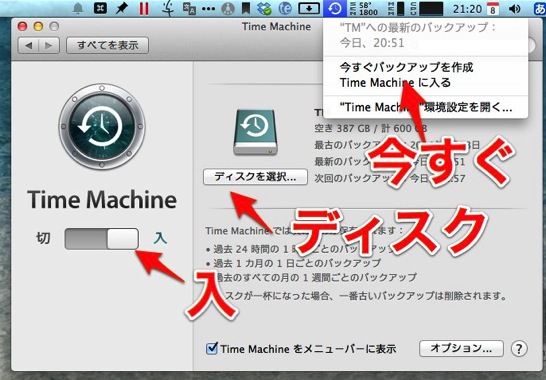
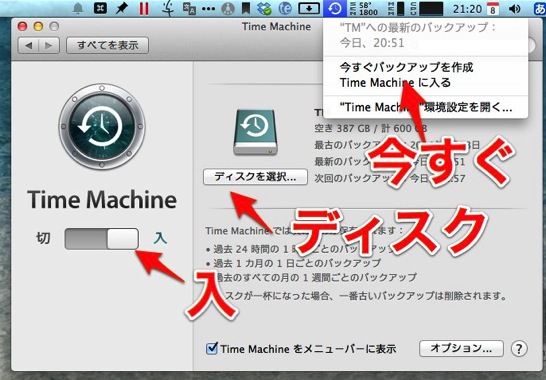
バックアップディスクの準備ができたらいよいよ運用開始です。「システム環境設定 > Time Machine」で設定パネルを表示し、以下の操作を行います。
- Time Machine を「入」に変更。
- 「ディスクを選択」でTime Machine用のパーテションを選択。
- 「Time Machineをメニューバーに表示」にチェック。
しばらく待てば自動的にバックアップが始まります。我慢しきれない場合メニューバーのアイコンから「今すぐバックアップを作成」を選べば即時バックアップが始まります。
まとめ
2.5インチ外付けHDDをTime Machineバックアップとして使う方法を説明しました。個人的にはここ1年以上Mac mini 2012のバックアップとして日常的に利用していて、いろんな場面でとても役に立っています。
いざというときの転ばぬ先の杖としてTime Machine環境構築をおすすめします。