
現在Appleが販売しているMacやiPhone、iPadなどのデバイスでは、Handoffと呼ばれる便利な機能が利用できます。HandoffはAppleの定義によれば「作業に着手したデバイスから、近くにある別のデバイスに切り替えても、中断したところからスムーズに作業を続けられ」るという機能です。
メール、マップ、Safari、リマインダー、カレンダー、連絡先、Pages、Numbers、KeynoteなどHandoffに対応するアプリを使用している場合、MacからiPhoneへ、iPhoneからMacへ作業をスムーズに引き継ぐことができるのです。
今回はHandoffの中でも特に便利だと思われる、Webブラウザで表示中のページ(URL)をMac/iPhone(iPad)間で引き継ぐ方法を説明します。
例えば、iPhoneで興味深いページを発見したものの、情報量が多いのでMacでじっくり確認したい場合など、Handoffを利用すればすばやく閲覧環境を切り替えることができます。
以下使用法を説明します。
Handoffを利用可能にする
Handoffを利用可能する方法は、Appleのサポートドキュメント「連係機能を使って Mac、iPhone、iPad、iPod touch、Apple Watch をつなぐ」にて詳細に説明されています。
MacとiPhone/iPad間でHandoffを利用する方法は以下の通りです。
- 各デバイスで同じApple IDを使ってiCloudにサインインする
- 各デバイスでBluetoothをオンにする
- 各デバイスでWi-Fiをオンにする
- 各デバイスでHandoffをオンにする
Bluetooth/Wi-Fiをオンにしないといけないというのは、はまりやすい部分なのでご注意ください。
HandoffをオンにするにはMacの場合システム環境設定を利用します。
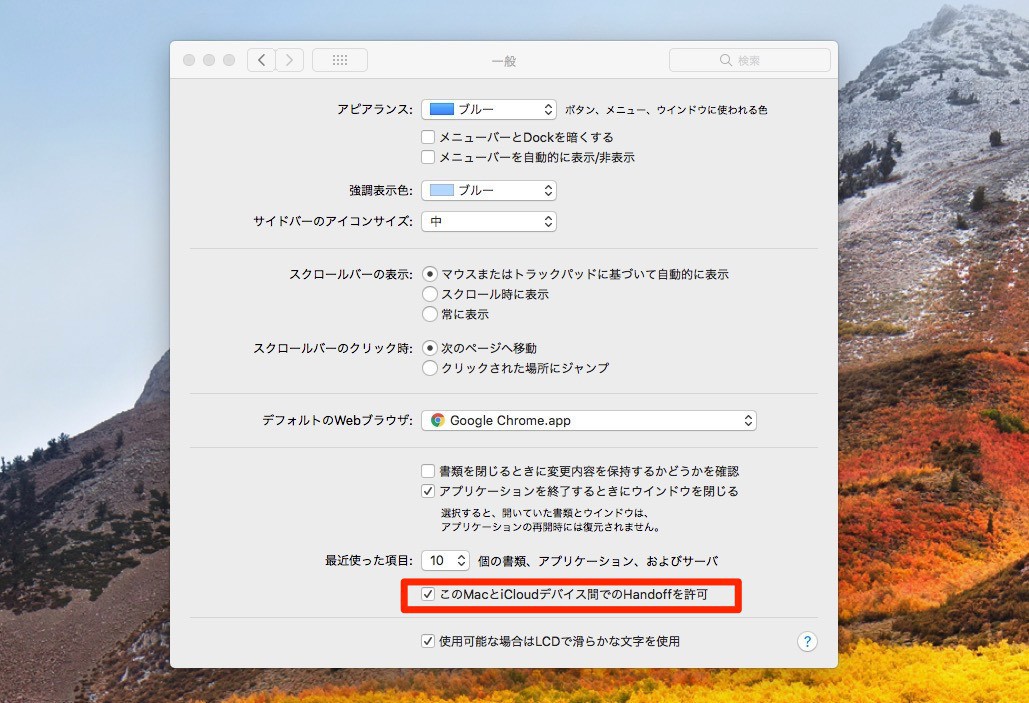
▲「設定 > 一般」で「このMacとiCloudデバイス間でのHandoffを許可」にチェックを入れます。
iPhoneやiPadの場合は設定アプリを使用します。
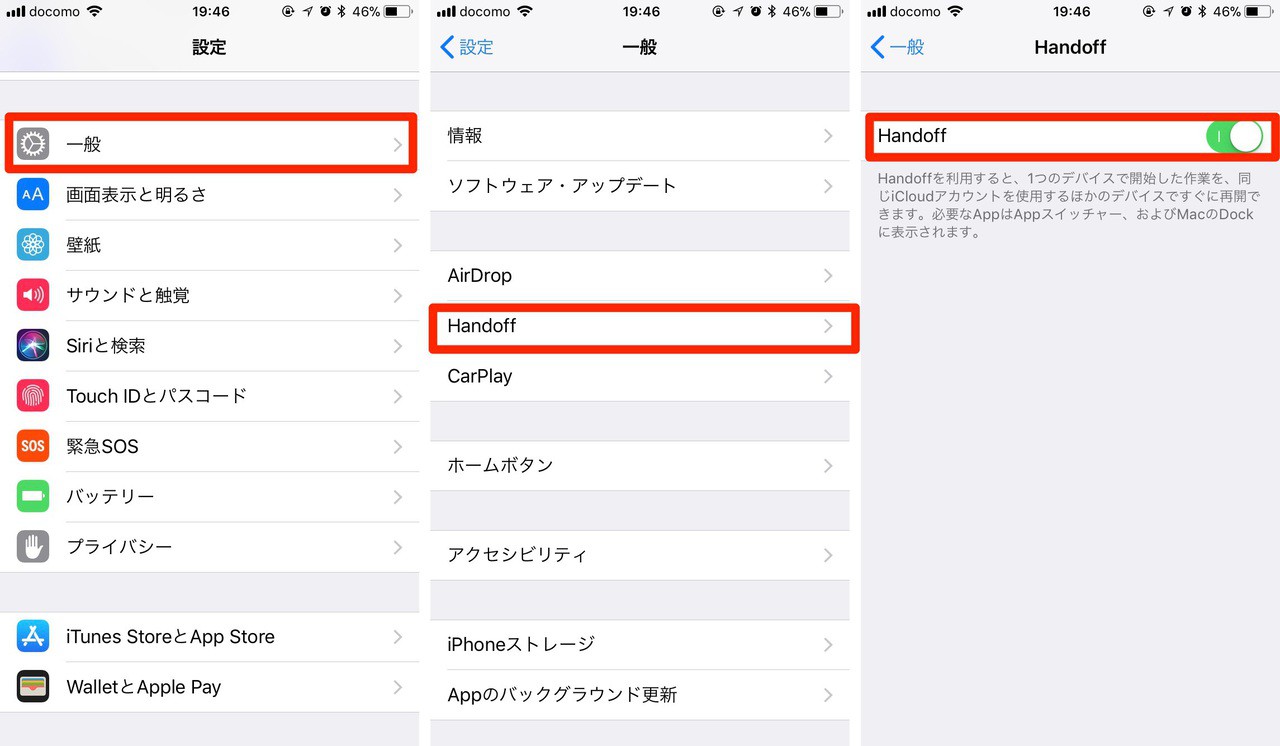
▲「設定 > 一般 > Handoff」で「Handoff」をオンにします。
Webページ(URL)の共有方法
Handoffを有効にすると、MacのChromeやSafariで開いているWebページをiPhoneで開くこと(またはその逆)が簡単にできるようになります。その方法は以下の通りです。
まずMacからiPhoneの場合は、Macで適当なWebページを開きます。
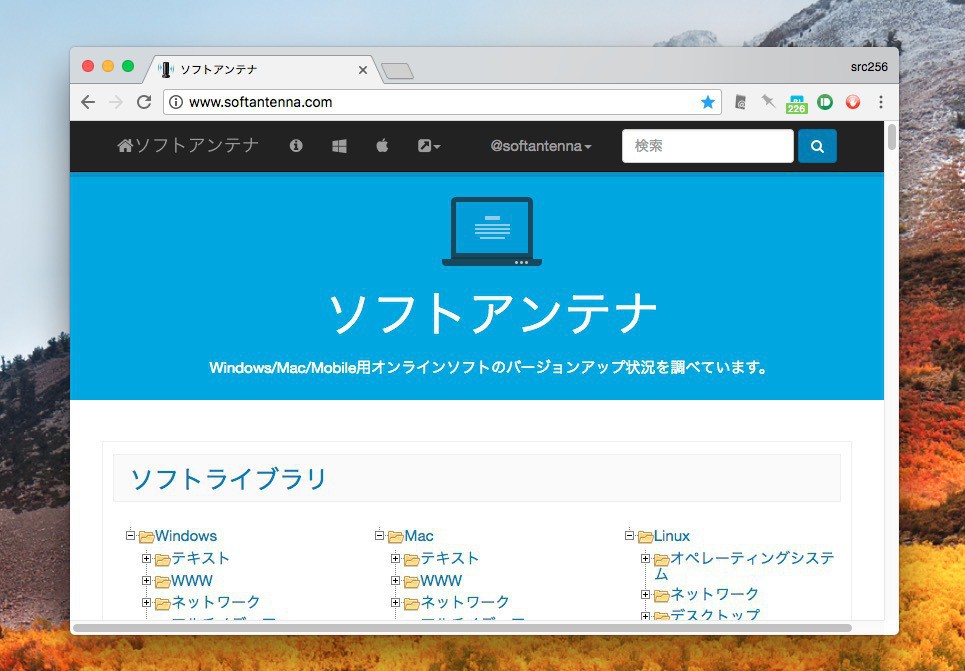
次にiPhoneでマルチタスク画面を開きます。
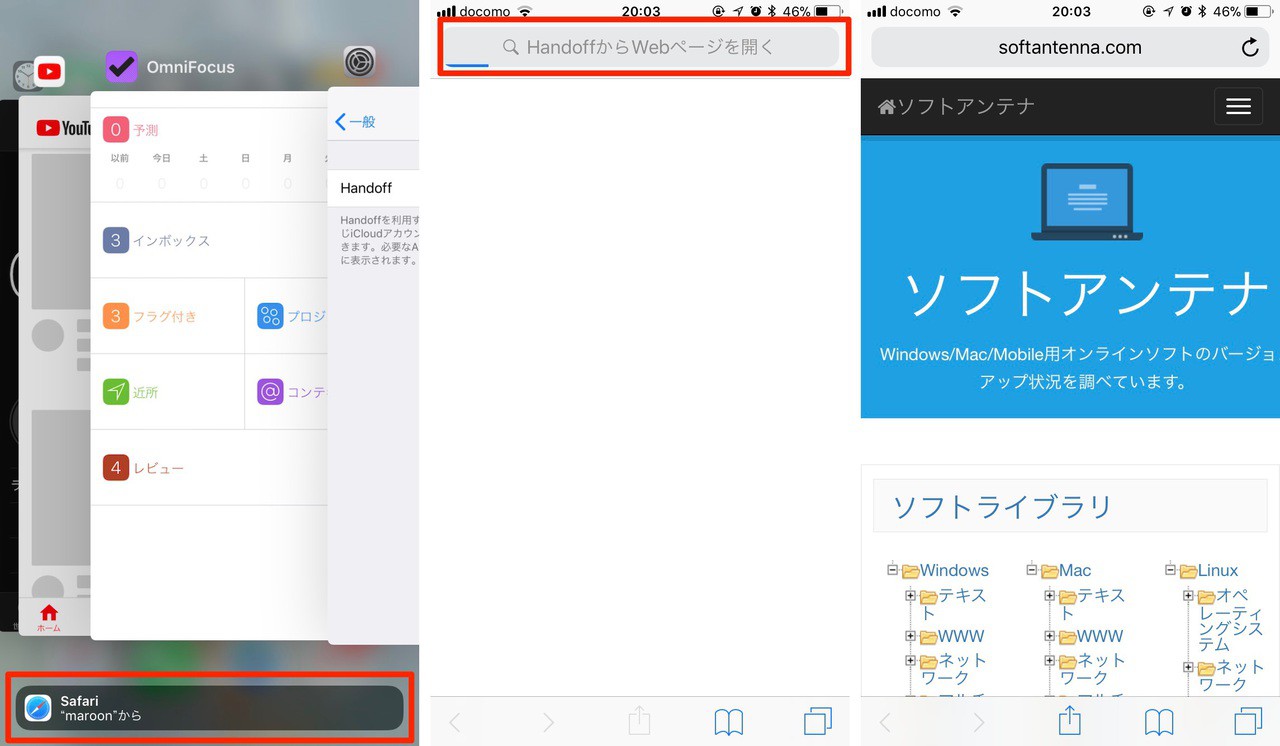
▲マルチタスク画面の下にSafariのバナーが表示されます。タップするとSafariでMacで見ていたのと同じWebページが開けます。
iPhoneからMacの場合も同様です。iOSのSafariやChromeでWebページを開きます。
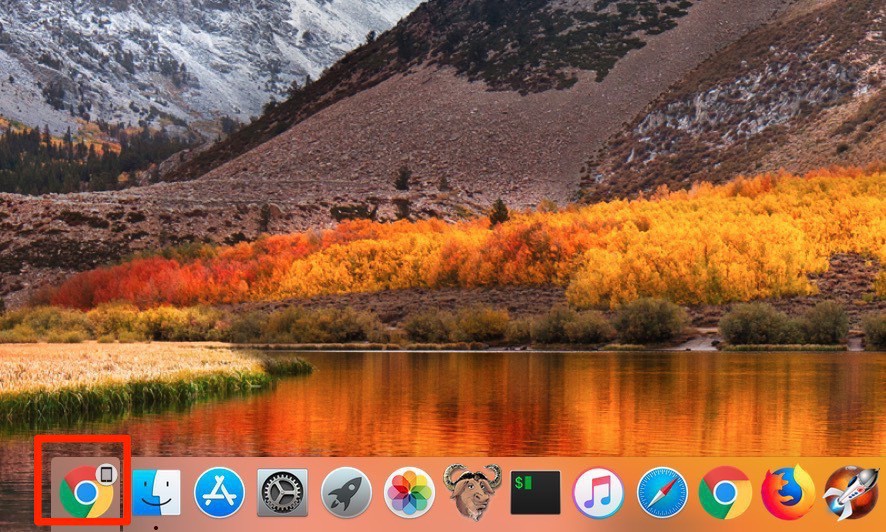
するとMacのDockの横にアイコンが表示されます。これをクリックすればブラウザが起動し、iPhone側と同じWebページが表示されます。
Dockが非表示状態になっていると確認に手間取るため「常に表示」でテストすることをおすすめします。
まとめ
Handoffを利用すれば、MacとiOSデバイス間でURLを直接共有することができます。MacやiOSデバイスを利用している方ならばしっておいて損のない方法です。








