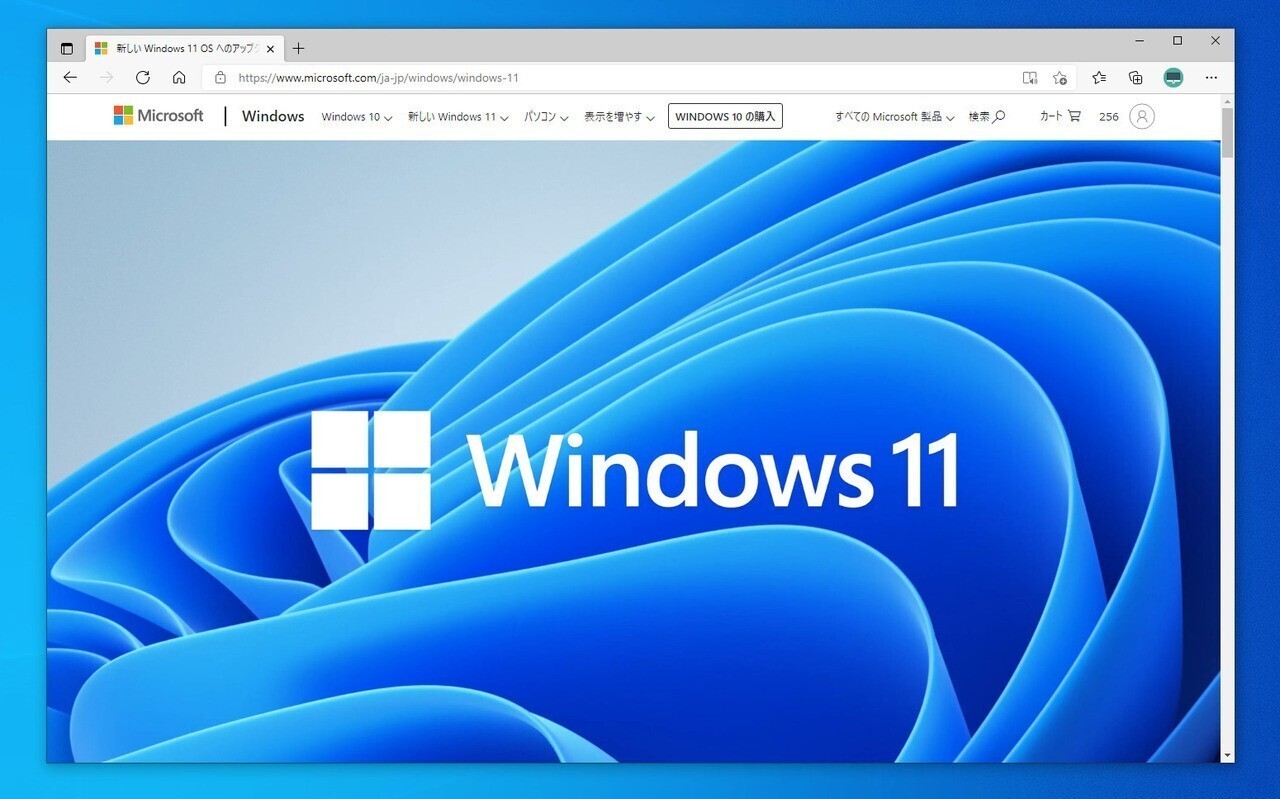
Microsoftは2021年10月5日(現地時間)、Windowsのメジャーバージョンアップ版「Windows 11」の一般提供を開始しました。
Windows 11は、最終的にはWindows Update経由でWindows 11と互換性を持つWindows 10 PCに対して無償で提供されるはずですが、段階的な公開方式が採用されているため、全てのデバイスに対して一斉に配信が始まるわけではありません。
今回はWindows Update経由での自動配信が待ちきれない方のため、手動でWindows 11にアップグレードする方法を2つ紹介したいと思います。
前提条件
Windows 11を実行するには、以下の最小システム要件を満たす必要があります。
- プロセッサ: 1ギガヘルツ(GHz)以上で2コア以上の64ビット互換プロセッサまたはSystem on a Chip(SoC)。
- メモリ: 4 ギガバイト(GB)。
- ストレージ: 64 GB 以上の記憶装置。
- システム ファームウェア: UEFI、セキュア ブート対応。
- TPM: トラステッド プラットフォーム モジュール(TPM)バージョン 2.0。
- グラフィックス カード: DirectX 12 以上 (WDDM 2.0 ドライバー) に対応。
- ディスプレイ: 対角サイズ 9 インチ以上で 8 ビット カラーの高解像度 (720p) ディスプレイ。
Windows 11との互換性は、Windows 11の公式サイトからダウンロードできる「PC正常性チェックアプリ」で確認可能です。
方法1: Windows Updateで更新プログラムをチェック
Windows Updateを手動チェックするとアップデートが表示される場合があります。
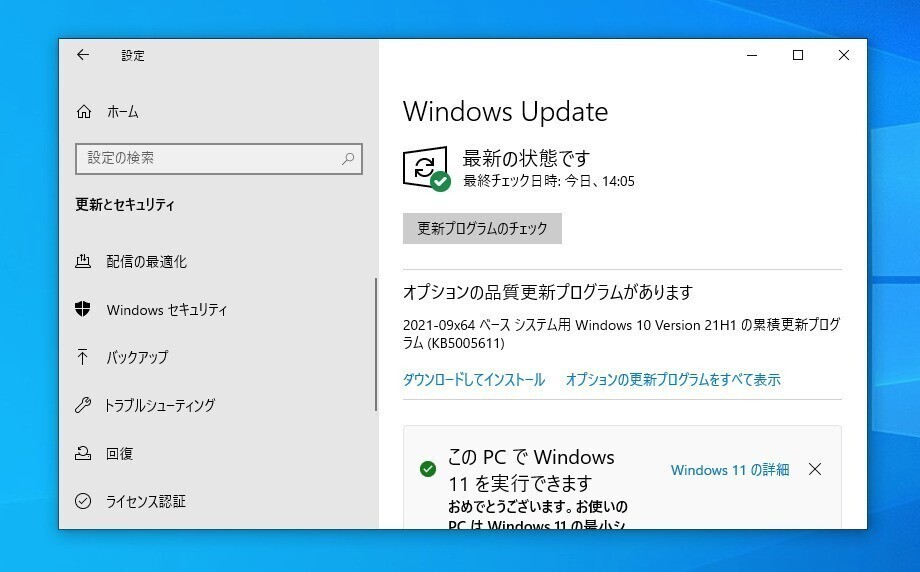
▲「設定 > 更新とセキュリティ > Windows Update」を開き、「更新プログラムのチェック」をクリックします。アップデートが表示されれば互換性の問題もなく安全に使用できる事を意味しています。この場合そのままWindows 11をインストール可能です。
表示されない場合、段階的な公開の対象になっていないので、別の方法を試します。
方法2: インストールアシスタントを使用する
Microsoftの公式ツール「インストールアシスタント」を利用してアップグレードすることもできます。
なお、Windows 10の場合「更新アシスタント」のほか、「メディア作成ツール」を利用してインプレースアップグレードすることができましたが、Windows 11用のものはISOファイルのダウンロードやインストール用メディアの作成のみが実行できるように変更されています。
インストールアシスタントをダウンロードするには「Windows 11のダウンロード」ページにアクセスします。
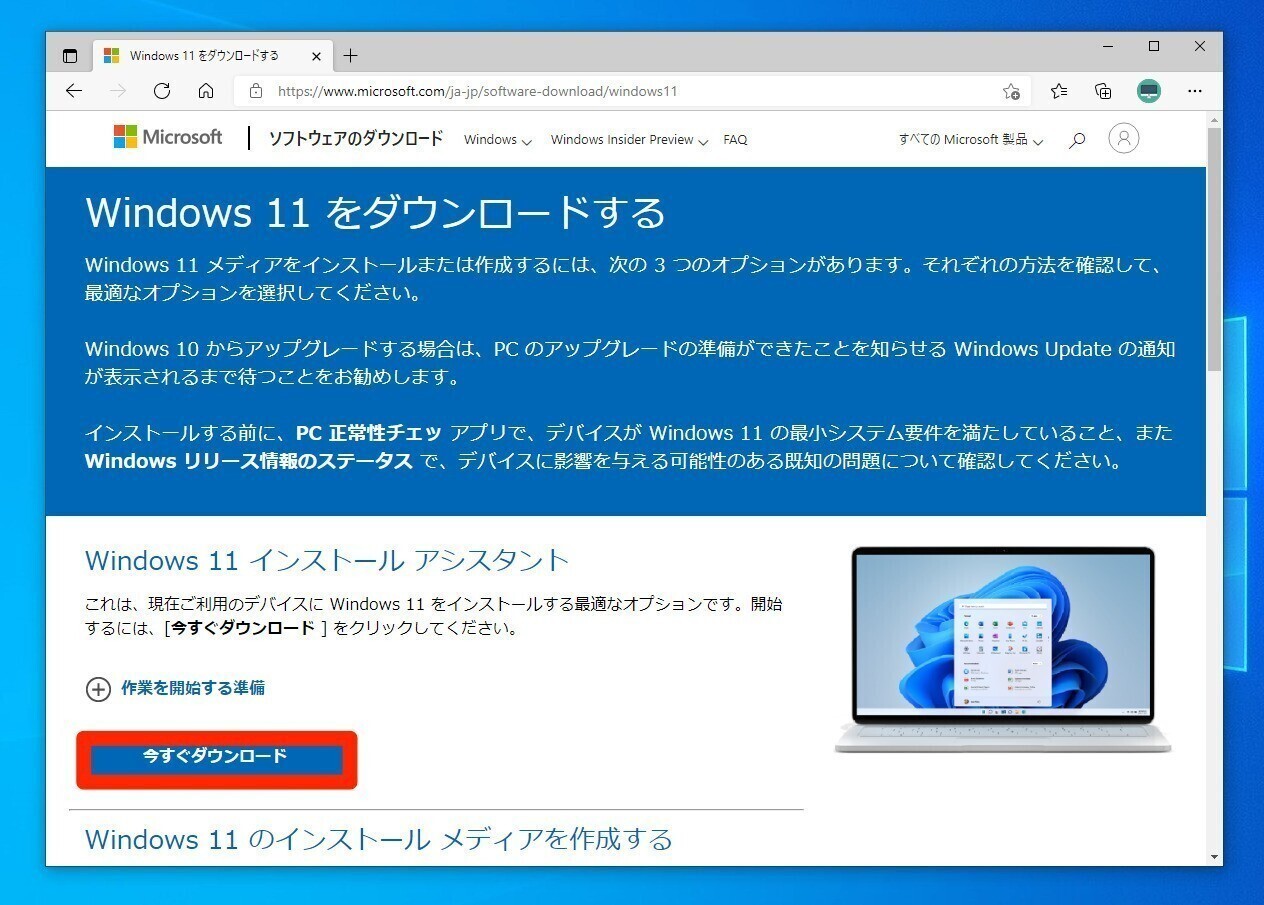
▲「今すぐダウンロード」をクリックすると、インストールアシスタント(MediaCreationToolW11.exe)をダウンロードすることができます。
インストールアシスタントを実行すると以下のようなウィンドウが表示されます。
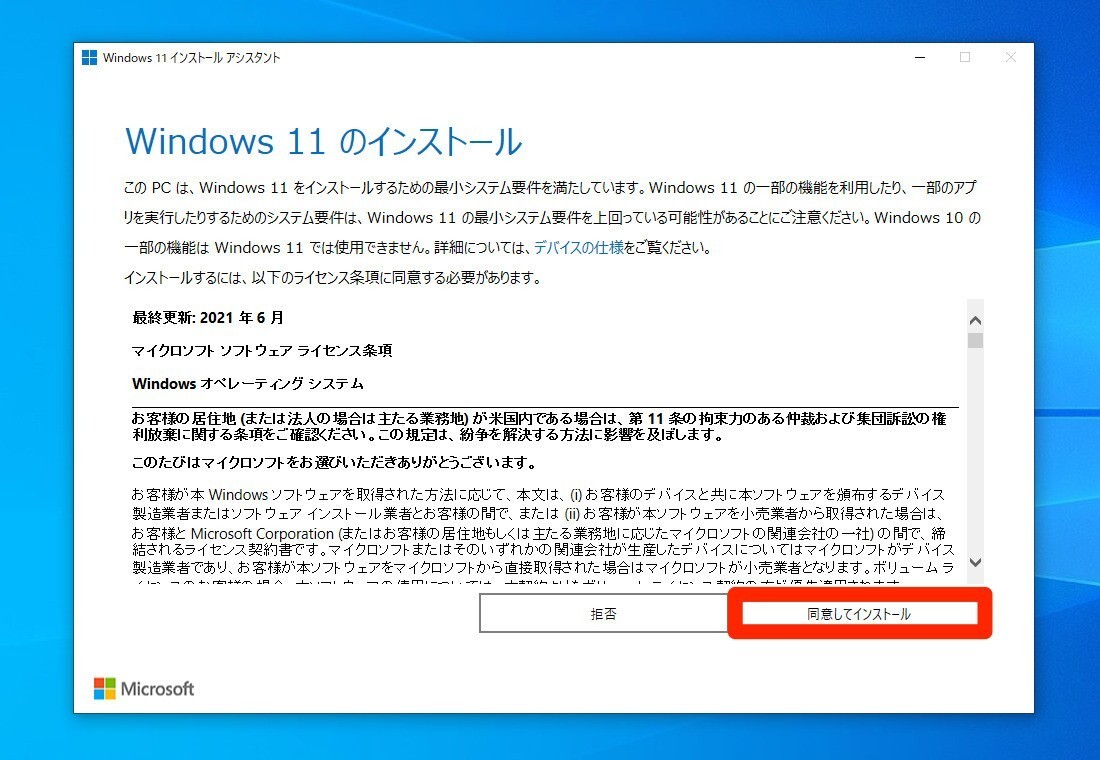
▲ライセンス条項を読み、よければ「同意してインストール」をクリックします。
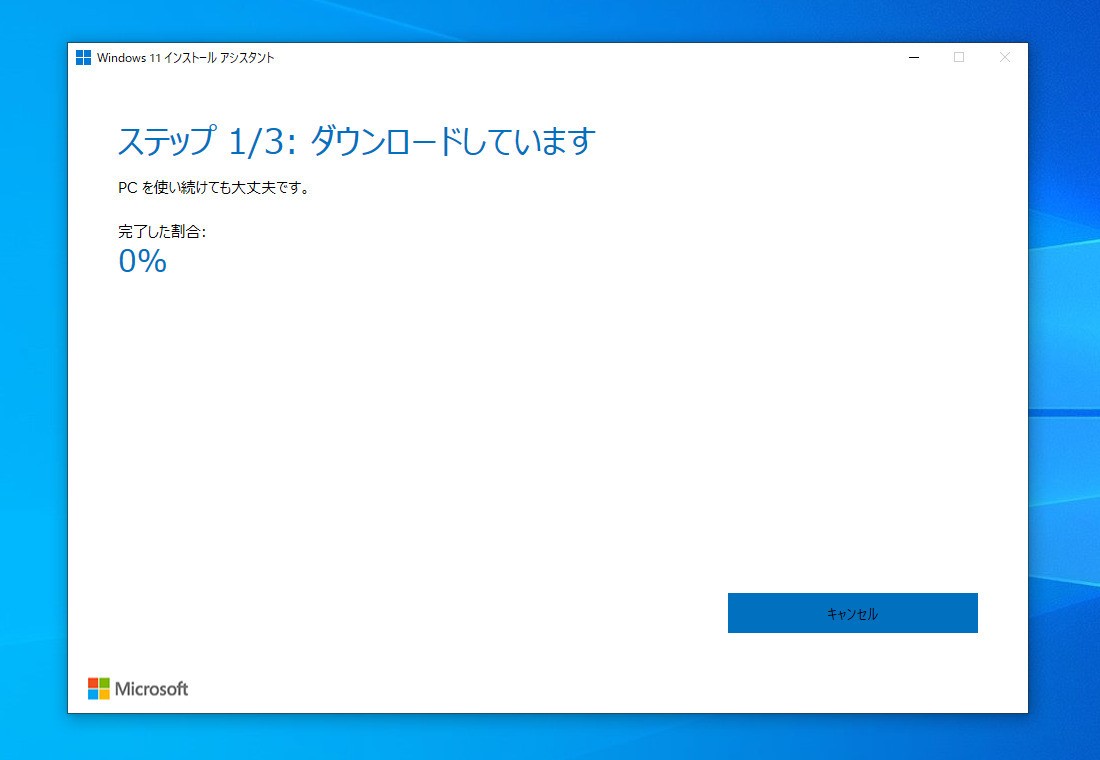
▲ダウンロードが始まります。
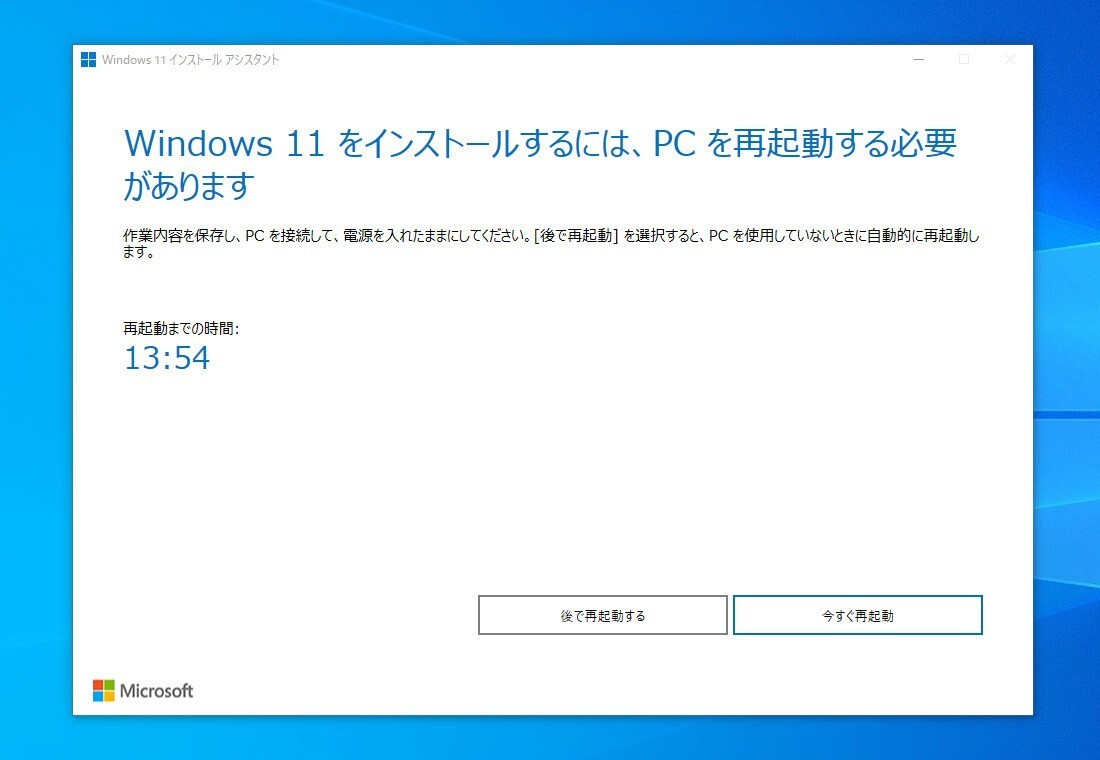
▲ダウンロード完了後「今すぐ再起動」をクリックするとWindows 11のインストールが始まります。しばらく時間がかかりますが、後は画面の指示に従っていけばアップグレードを完了させることができます。
まとめ
Windows 11を手動でインストールする場合、「Windows Update」のほか「インストールアシスタント」を利用することができます。基本的にはWindows Update経由で自動配信されるまで待った方が安全ですが、テストや動作検証などのためにできるだけ早期にインストールしたい場合には便利な方法です。








