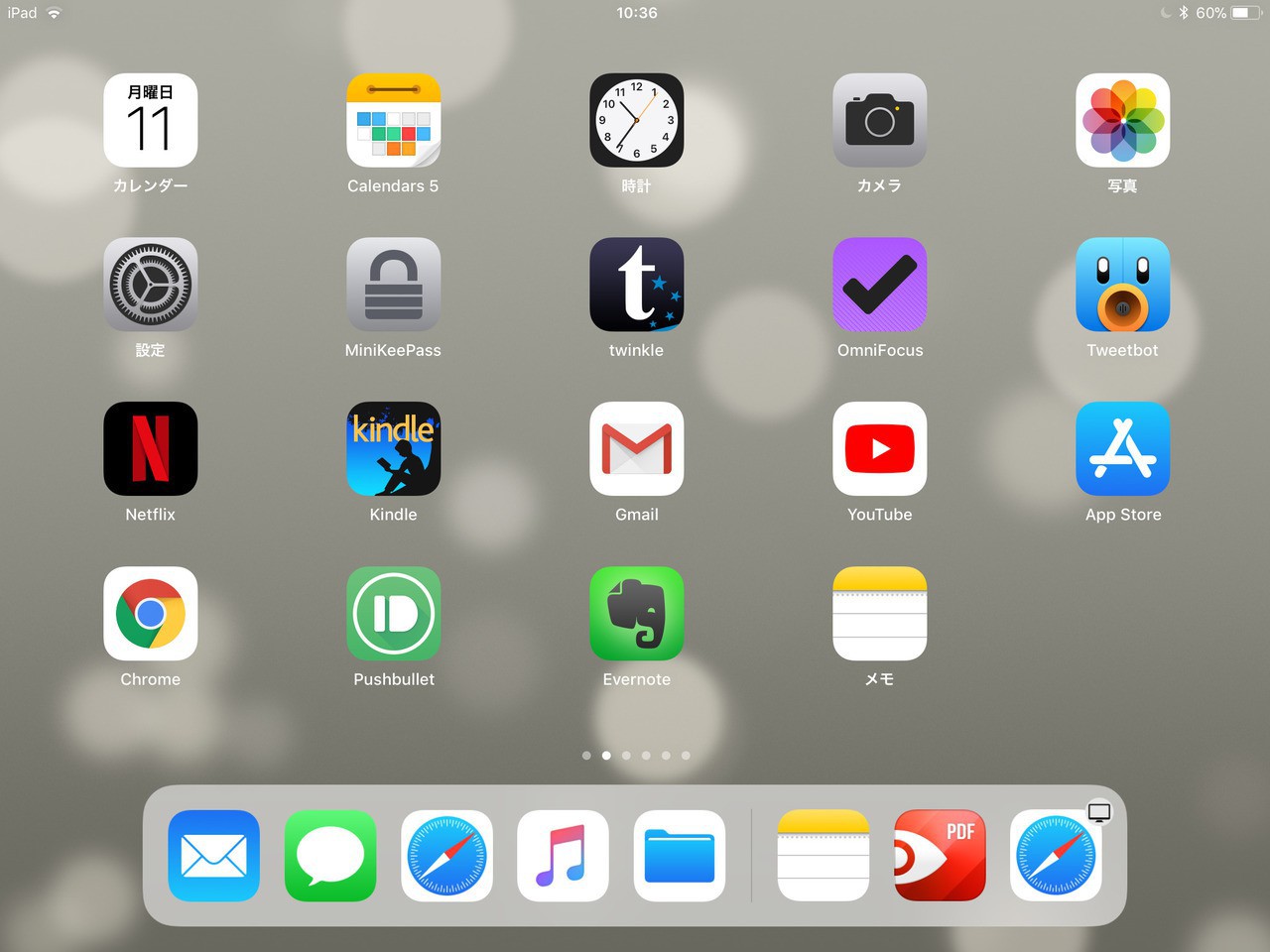
iOS 11ではマルチタスク機能が進化し、iPad上で複数のアプリを同時に表示できる、Slide OverやSplit Viewがさらに便利になっています。
その反面Slide OverやSplit Viewの呼び出し方はこれまでとは少し異なっていて、今までの方法に慣れていた方は戸惑う部分もあるかもしれません。
今回はこれらiOS 11で強化された、iPadのSlide OverやSplit Viewの使用法を説明します。
前提Dockの表示方法
Slide OverやSplit Viewを使用するには、iOS 11で新しくなったDockやアプリスイッチャーの呼び出し方に慣れておく必要があります。
Dockはホーム画面では画面の下に常に表示されていますが、アプリ実行中は画面下から上にスワイプすることで表示できます。
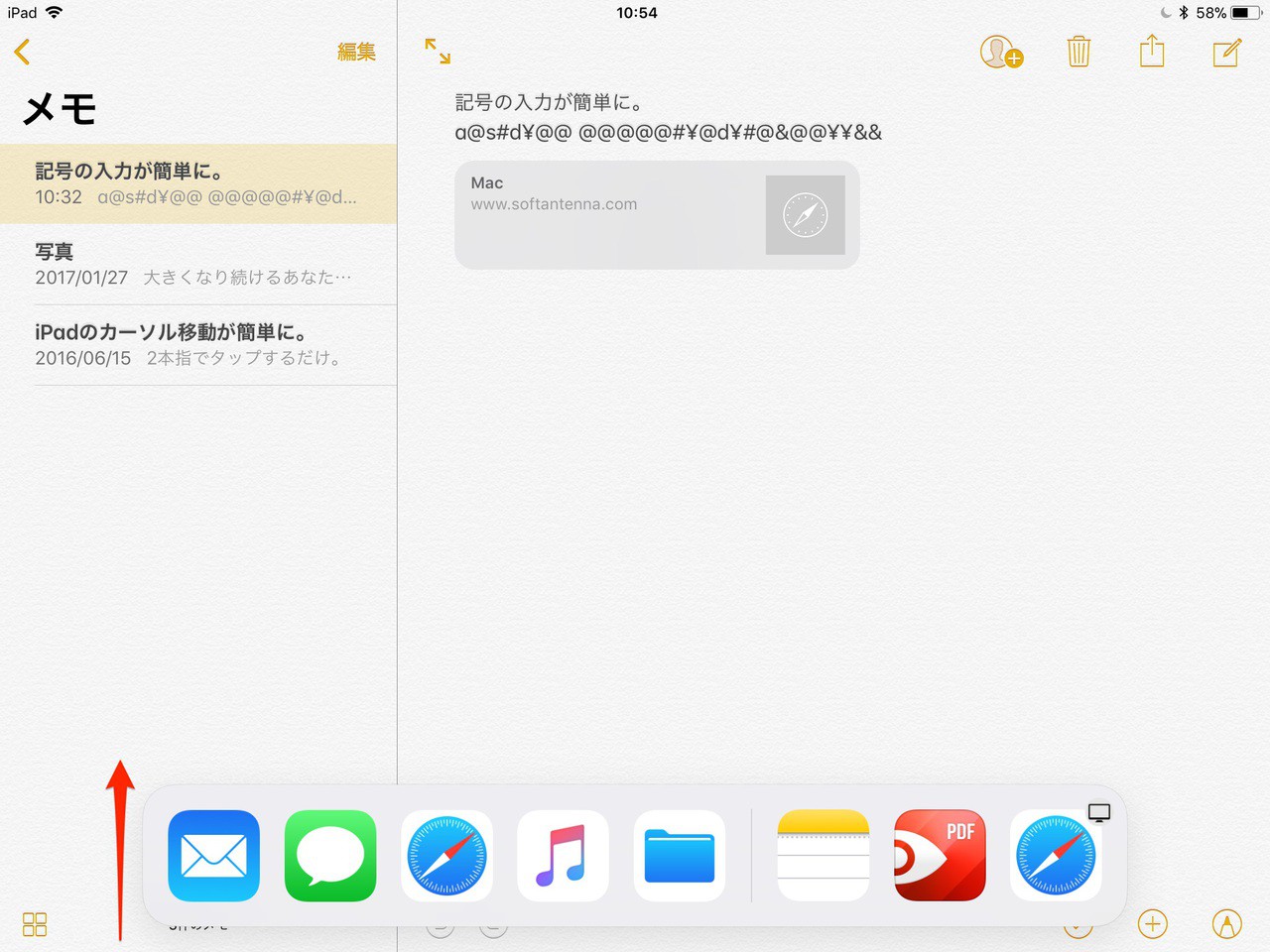
iOS 11のDockは、Macのように自分で好みのアプリを登録できるエリアと、最近使用したアプリを表示するエリアに分かれています。
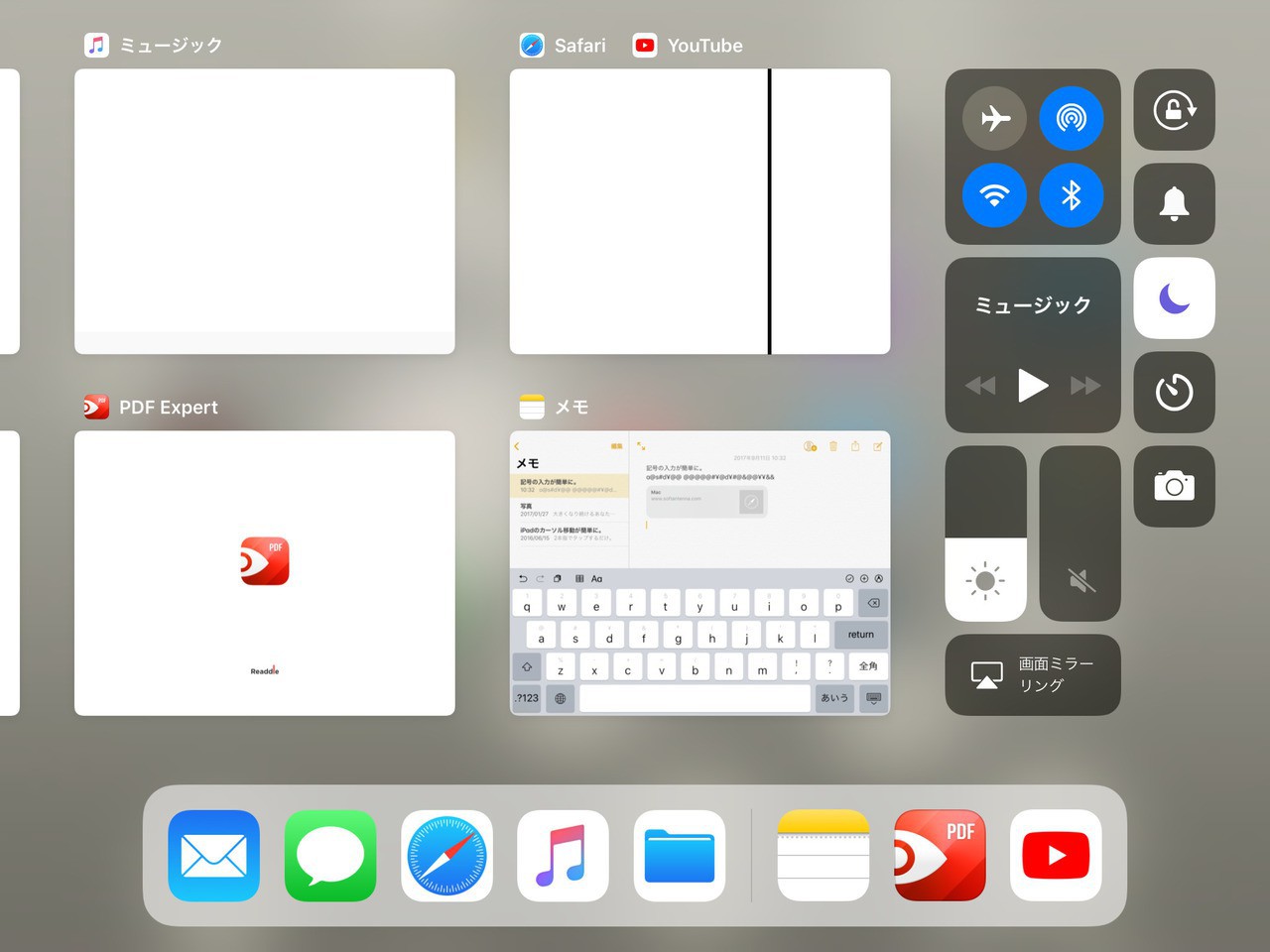
Dockを表示して、そこから上方向にさらにスワイプするとアプリスイッチャー画面が表示されます。この画面ではアプリの切替や、各種コントロール機能にアクセス可能です。
Slide Overの使用方法
Slide Overの表示はこれまでと少し変わっていて、アプリの上に他のアプリを小窓のような状態で表示する雰囲気になっています。
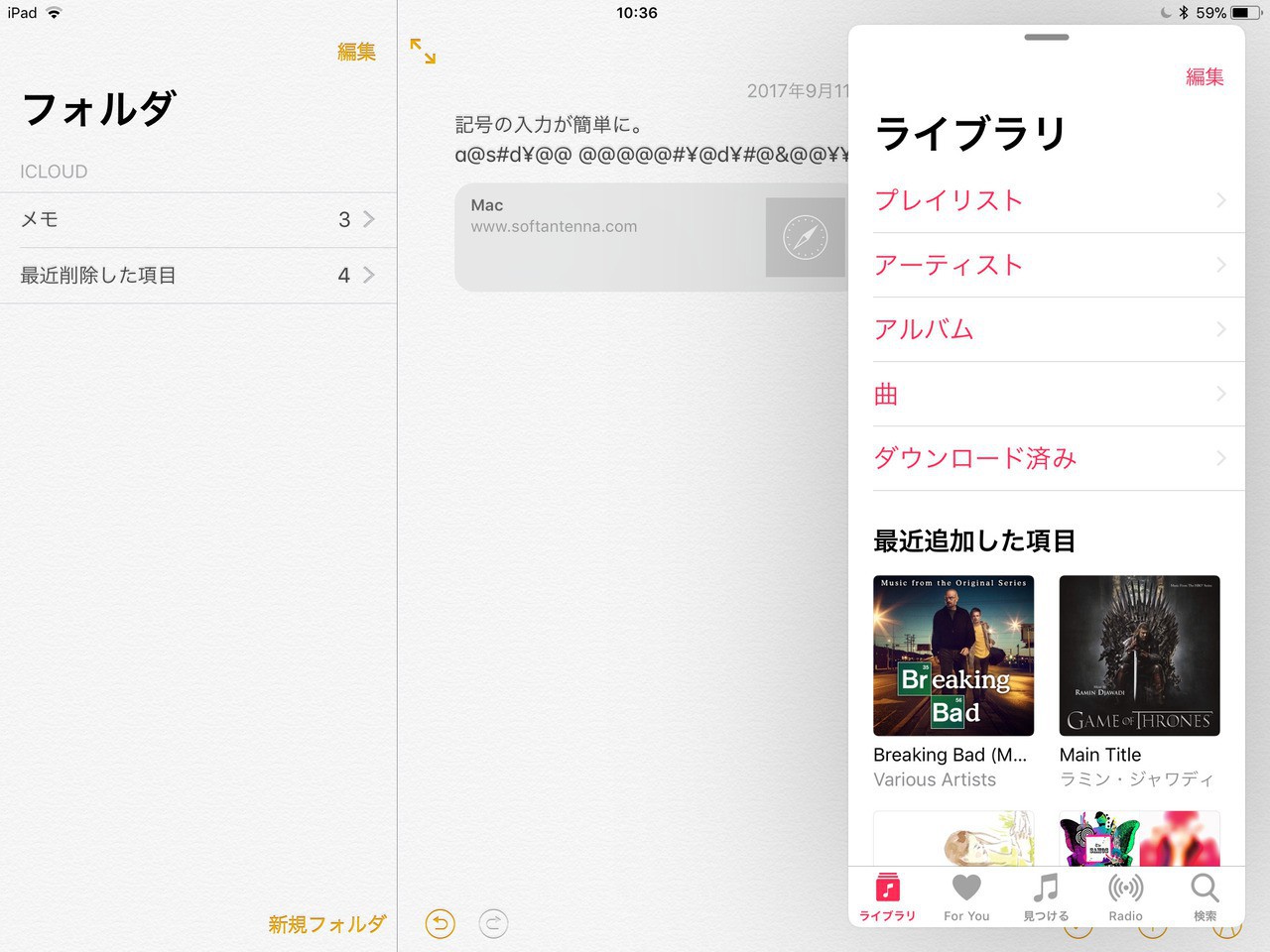
Slide Overを使用するには、アプリを立ち上げておきDockからもう一つのアプリをドラッグ&ドロップするのが簡単です。上の画面はメモアプリの上にミュージックアプリを表示した例です。
Dockを使用せずSlide Over表示したい場合、ホーム画面でアプリのドラッグ&ドロップを開始し、その間にもう一つの指で別のアプリを起動すればOKです。
文字だと分かりづらいかもしれませんが実際に試してみれば直感的に理解できると思います。
Slide Overで表示しているアプリは横方向スワイプで非表示にできます。
Split Viewの使用法
Split Viewはアプリを2画面同時に表示するモードです。
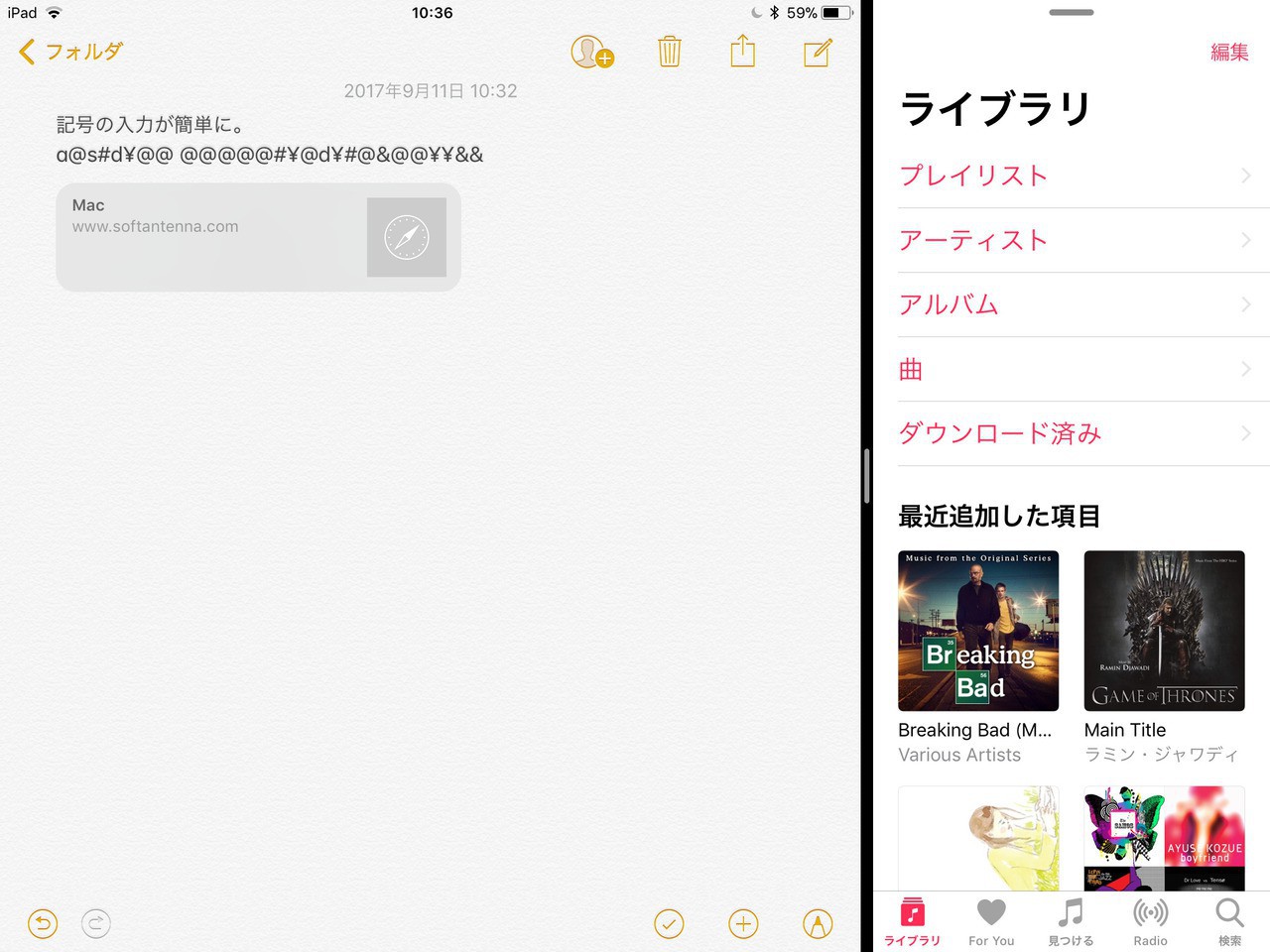
Slide Over同様に一つのアプリを立ち上げた後、Dockから別のアプリをドラッグ&ドロップし、2個目のアプリを画面の端のほうにドロップします。ドロップする位置によってSlide OvverにするかSplit Viewにするか決めることができます。
その他、Slide Overでポップアップ表示しているアプリの上に表示されている細いラインを上下にスワイプしてSplit Viewに切り替えることもできます(逆もできます)。
まとめ
iOS 11ではマルチタスク機能がさらに実用的になり、アプリ間でファイルやリンクなどをドラッグ&ドロップしてコピーすることも可能となっています。iPadを生産的に使用したい方にとっては必須の機能といえそうです。
なおマルチタスク機能は、設定 > 一般 > マルチタスクとDockで「複数のAppを許可」がオンになっていないと利用できませんので、ご注意ください。








