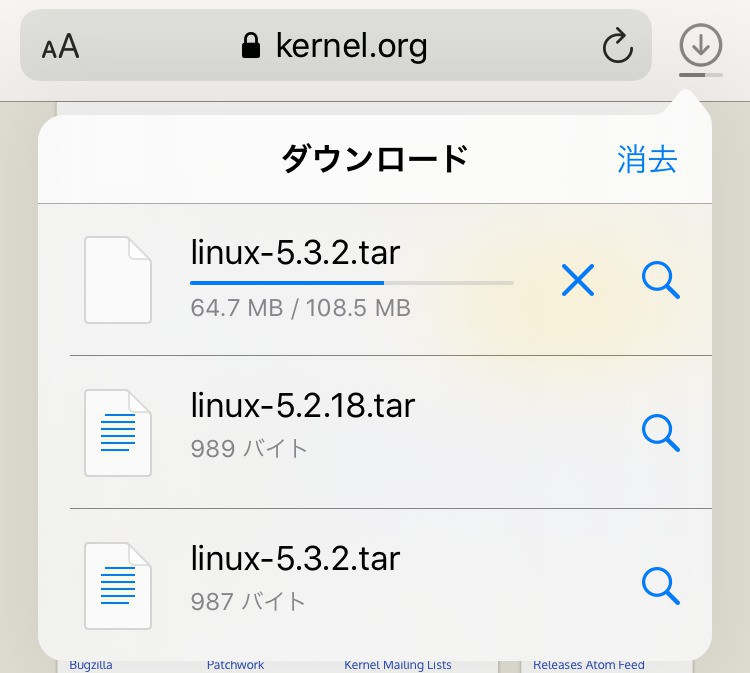
iOS 13やiPadOS 13のSafariにはダウンロードマネージャー機能が搭載されました。
標準のファイルアプリも強化され、iOSではこれまで面倒だったファイルのダウンロードがMacやWindowsのような標準的な手順で実行可能となっています。
以下この機能を使用する方法を説明します。
目次
iOS 13のSafariのダウンロードマネージャーを使用する
iOS 13のSafariではファイルのダウンロード時に、ダウンロードマネージャーが利用できます。
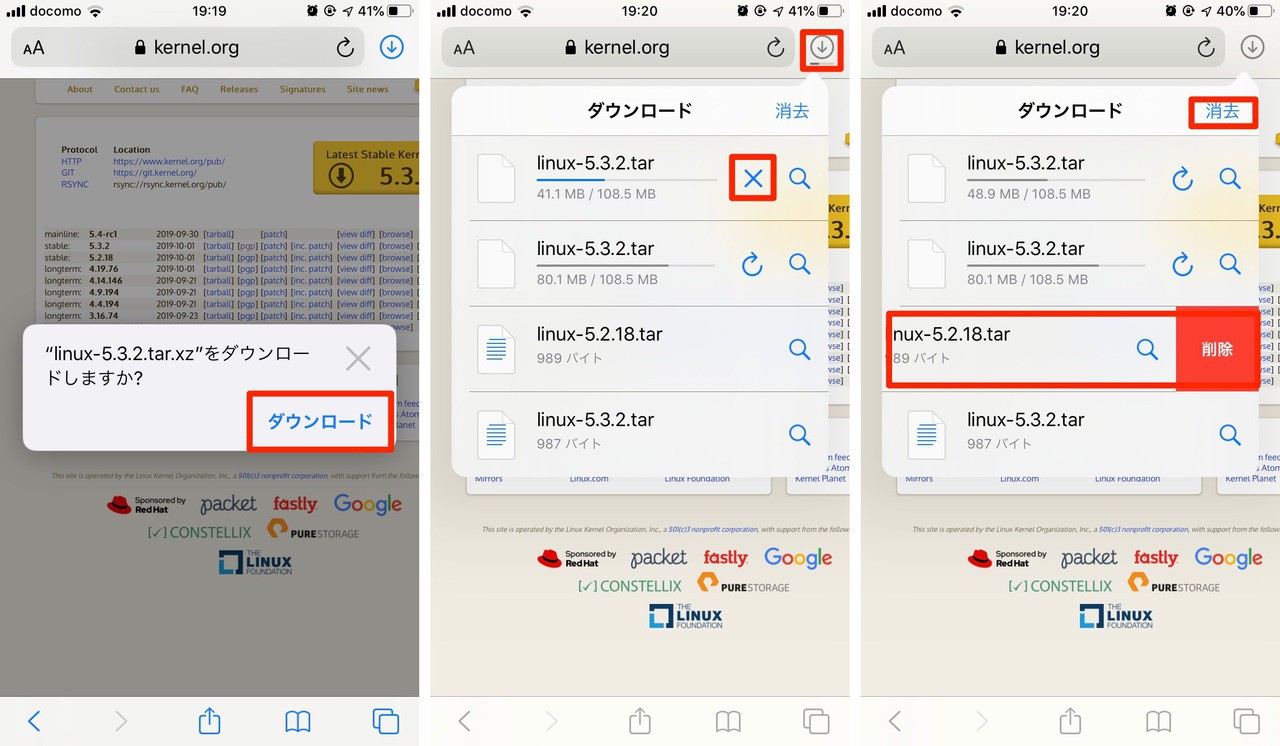
▲Safariでファイルのダウンロードを開始すると、ウィンドウの右上にダウンロード中を示す下向き矢印のアイコンが表示されます(リンクをタップしただけでは保存できない種類のファイルの場合、長押しメニューからファイルダウンロードできます)。
表示された下向き矢印のアイコンをタップすると、ダウンロード中のファイルや過去にダウンロードしたファイルの一覧(ダウンロードリスト)が表示されます。
ダウンロードリストを全て削除するには「消去」ボタンをタップします。アイテムを左スワイプして「削除」ボタンをタップし、個別に項目を削除することも可能
です。
ダウンロード先などを変更するにはSafariの設定を利用します。
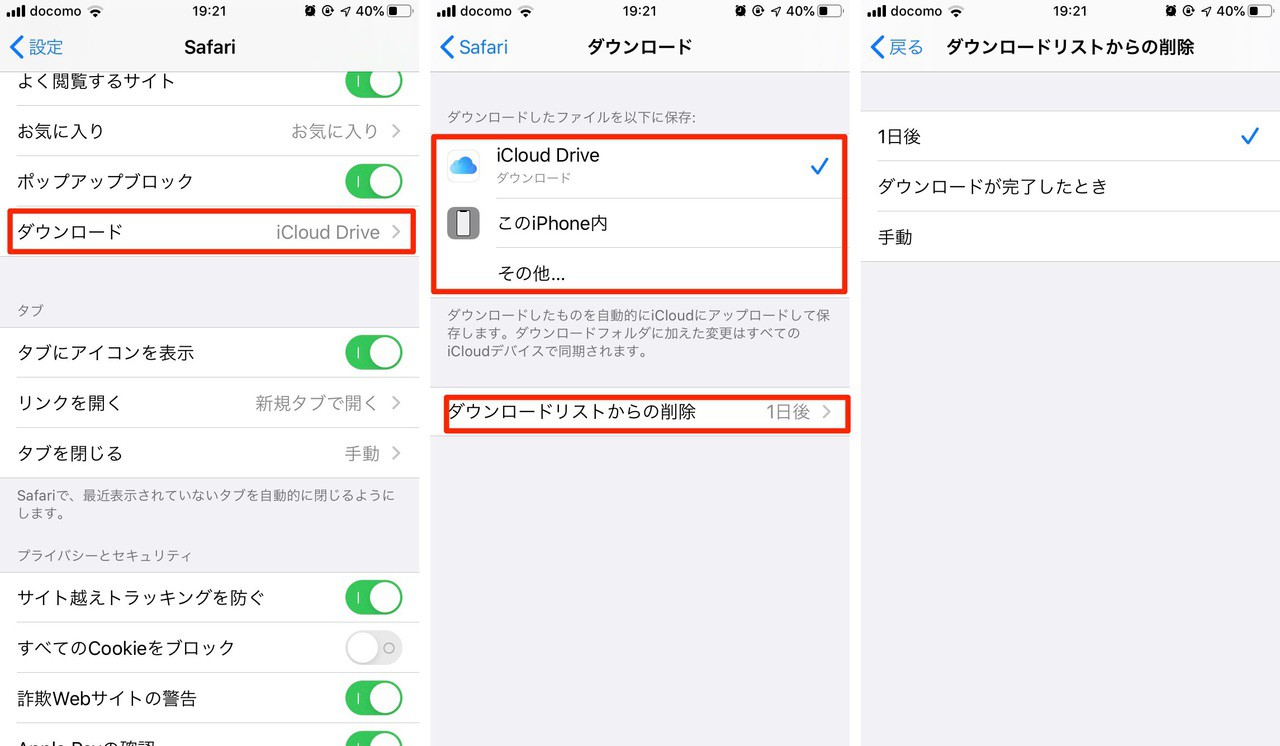
▲「設定 > Safari」で「ダウンロード」を選択します。標準のダウンロード先はiCloud Drive内の「Downloads」フォルダですが、他のフォルダやiPhone内に変更することもできます。
またダウンロードリストを削除する設定を標準の「1日後」から、「ダウンロードを完了したとき」や「手動」に変更することもできます。
まとめ
iOS 13のSafariにはダウンロードマネージャーが搭載されました。うまく活用すればMacやWindowsのブラウザのようにファイルをダウンロードすることが可能です。








