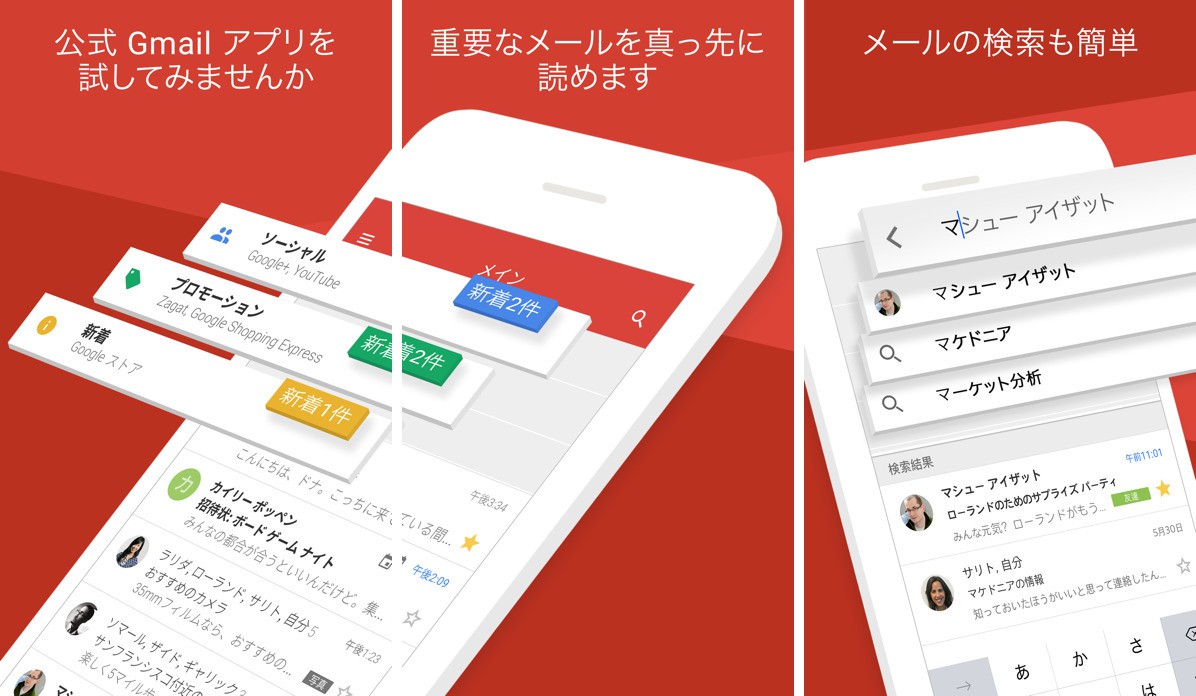
iPhoneやiPadでGoogleのメールサービス「Gmail」を利用するために、公式のiOSアプリを使用している方は多いと思います」。
Gmailアプリは、Gmailの各種機能をあますことなく利用できる便利なアプリですが、標準ではメールに含まれる画像を全て表示してしまうため、通信速度が遅かったり、通信容量を気にしたい場合は、不便な場合もあります。
さいわいGmailアプリのこの挙動は設定で変更することが可能です。
以下その方法を説明します。
目次
画像を表示する前に確認する
Gmailアプリで画像の表示方法を変更するには、設定画面を利用します。画面上部のハンバーガーメニューをタップし、下の方にある「設定」メニューをタップします。
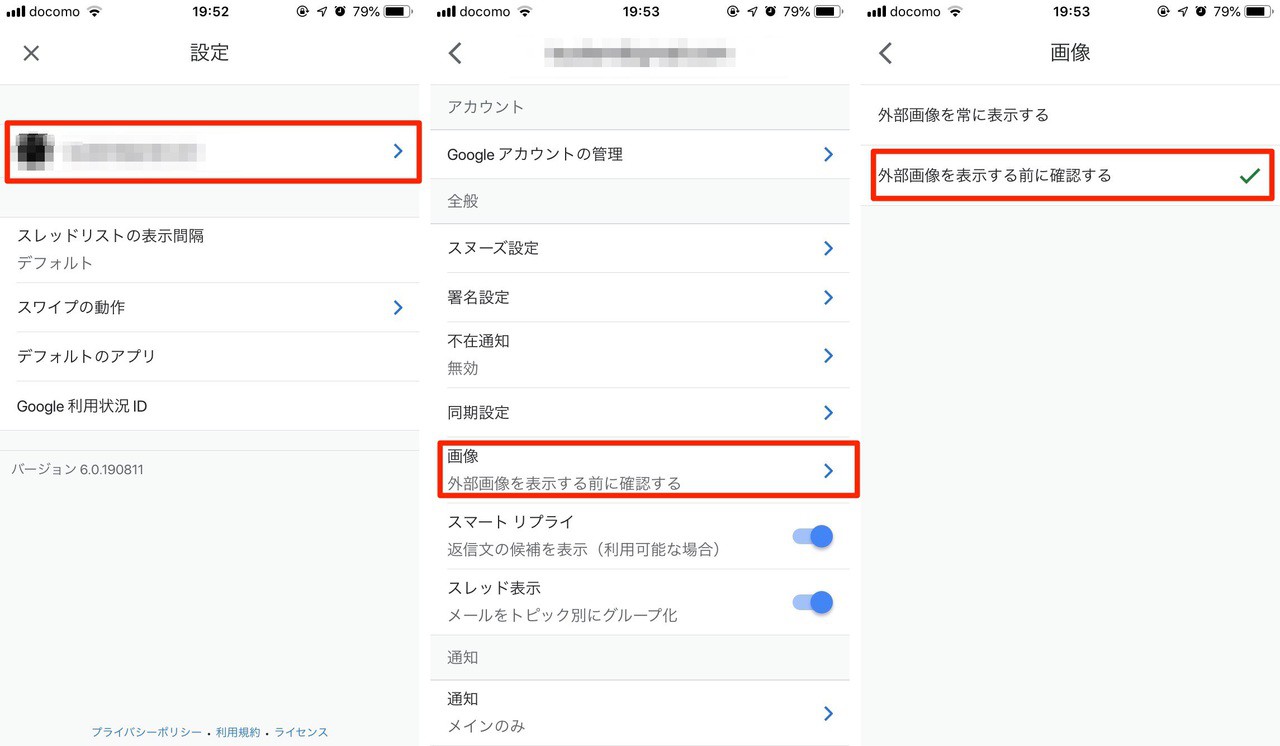
▲設定画面では「自分のアカウント > 画像 > 外部画像を表示する前に確認する」とタップします。なお標準状態は「外部画像を常に表示する」となっています。
設定を変更すると画像を含むメールは以下のように表示されます。
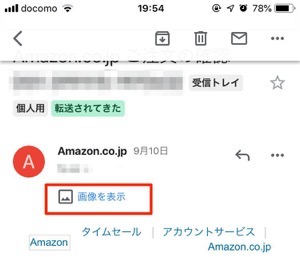
▲「画像を表示」をタップすると外部画像が表示されます。
まとめ
Gmailアプリの画像表示設定は、画像設定で変更することができます。通信速度が遅かったり通信容量を節約したい場合は「外部画像を表示する前に確認する」に設定すると便利です。








