
Macのコンピューターの名前はデフォルトで「アカウント名のMac」といった形式になっています。
Macの名前はAirDropでファイルを共有する場合や、iCloudでデバイス管理機能を使用する場合など、さまざまな場面で表示されてしまうため、アカウント名に本名を使用している場合など、そのままの状態では使いたくないという方もいるかもしれません。
ここでははMacの名前を自分好みのものに変更する方法を説明します。
システム環境設定を利用する
Macの名前を変更する場合、システム環境設定を利用するのが簡単です。
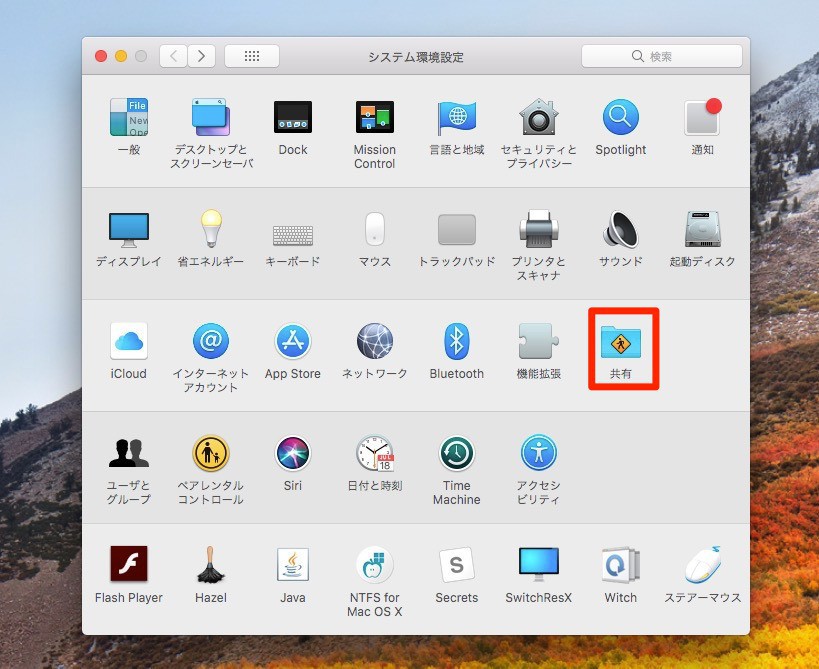
▲「システム環境設定」を立ち上げ「共有」を選びます。
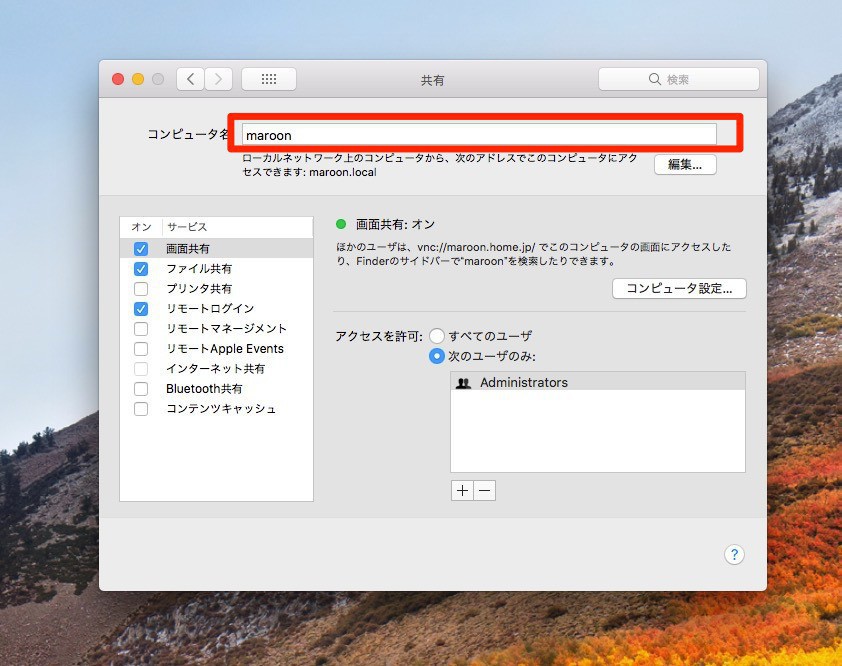
▲「コンピュータ名」に好みの名前を入力します(開発環境として利用している場合、小文字のアルファベットにしておくと何かと便利です)。
なおシステム環境設定で名前を変更しても、何故か実際のコンピューター名が変わっていない場合、以下に説明するコマンドラインによる方法で名前を設定している可能性があります。
コマンドラインから変更
システム環境設定以外にMacのコンピューター名を変更する方法として、ターミナルから「scutil」コマンドを利用する方法が存在します。
「scutil --set HostName NewHostName」でコンピューター名を変更できます。また「scutil --get HostName」で設定されているコンピューター名を取得できます。
$ sudo scutil --set HostName "MyMac" $ sudo scutil --get HostName MyMac
なお、この方法を使用すると値が「/Library/Preferences/SystemConfiguration/preferences.plist」に保存されてしまい、システム環境設定でコンピューター名を変更しても反映されなくなってしまうようです(AskDifferent)。
その場合以下のように実行すればscutilによる設定を無効化できます。
$ sudo scutil --set HostName "" $ sudo scutil --get HostName HostName: not set
システム環境設定でコンピューター名が変更できない場合、scutilで名前を設定していないか確認することをおすすめします。
まとめ
Macのコンピューター名は「システム環境設定」の「共有」か、「scutil」で変更することができます。Macの名前を自分好みのものに変更したい場合試してみてはいかがでしょうか。








