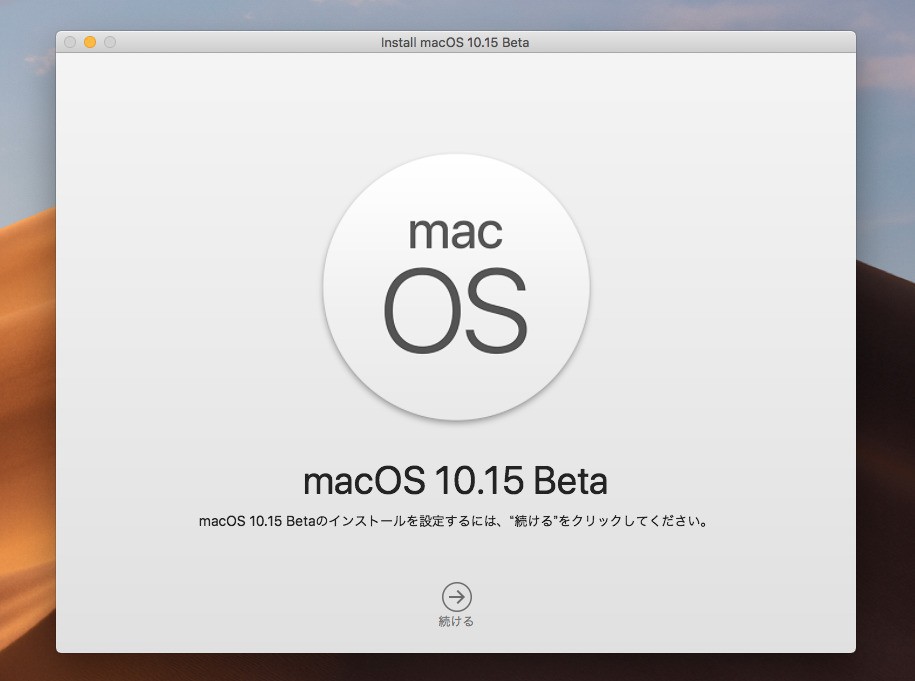
Appleは2019年の秋に、macOSの最新版「macOS Catalina」を公開します。
正式版はMacユーザーならば無料でダウンロードすることができますが、ソフトウェアやハードウェアの検証のために、事前にベータ版をインストールして動作確認しておきたいという方もいると思います。
今回はそのような方のために、macOS Catalinaのベータ版を外付けストレージ(HDDやSSD)にインストールして、使用する方法を紹介します。
この方法を使用すれば、既存の環境を維持したま新しいOSの機能を実機で試すことが可能です。
外付けドライブの準備
まず外付けドライブの準備を行います。
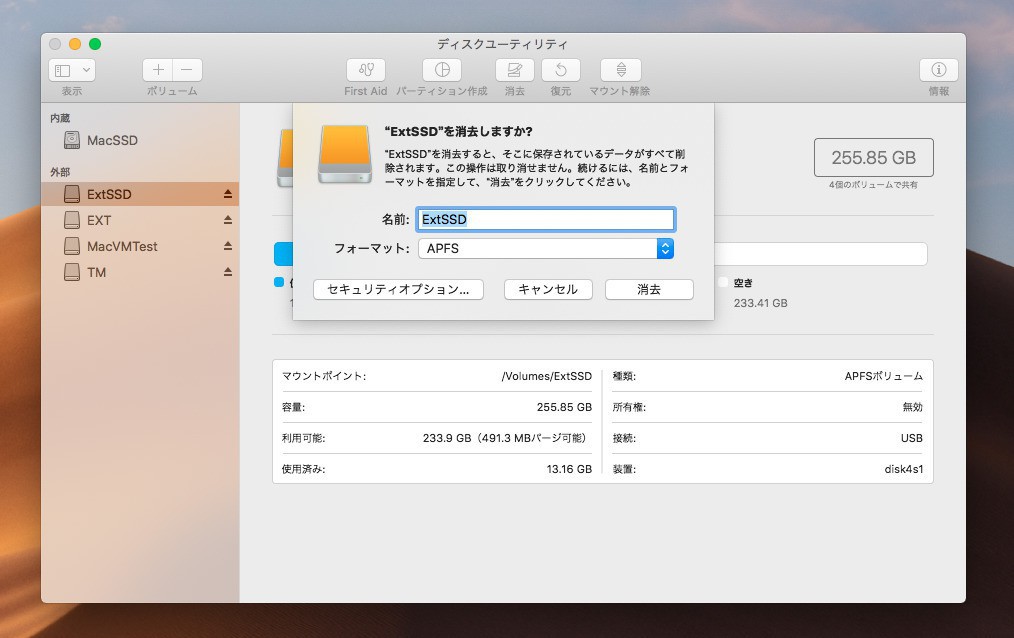
▲ディスクユーティリティを起動し、外付けドライブを「消去」しておきます。インストール時に選択する必要があるため、分かりやすい名前をつけておきましょう。フォーマットはデフォルトのままにしておきます(macOS Mojaveの場合はAPFSです)。
くれぐれも間違えて必要なデータの入ったドライブを消去しないようにしてください。
macOS Catalinaのインストール
記事執筆時macOS Catalinaは開発者向けベータが公開されています。またパブリックベータ版は7月には公開される予定です。
所定の手順に従い、macOS Catalinaのインストーラーファイル「Install macOS 10.15 Beta.app」をダウンロードして実行します。
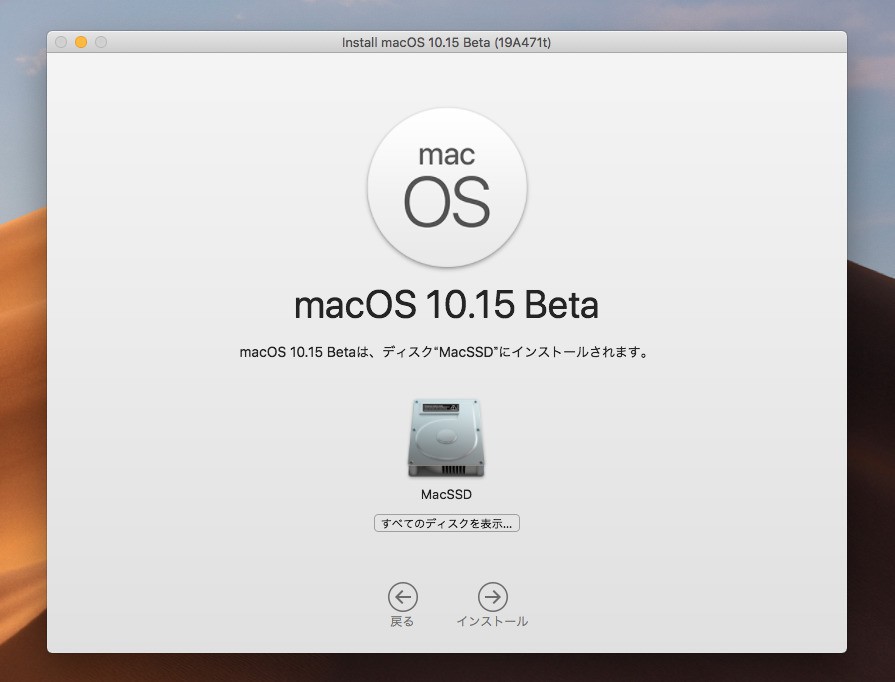
▲インストール先の選択画面では「すべてのディスクを表示」ボタンをクリックします。
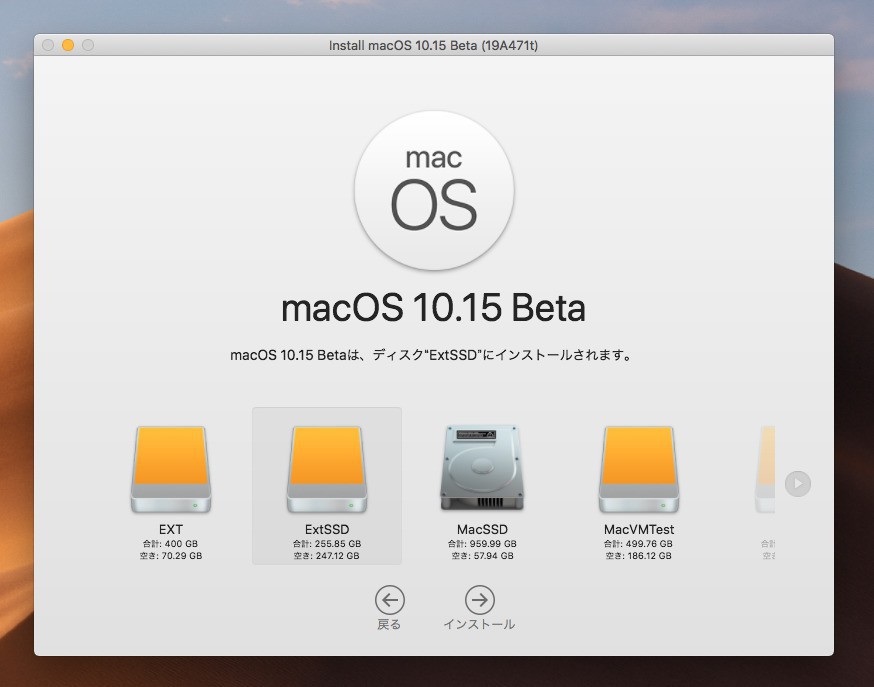
▲先ほど準備した外付けドライブを選択して「インストール」を実行します。メインドライブを選択すると既存のシステムがアップグレードされてしまうため十分に確認してから実行してください。
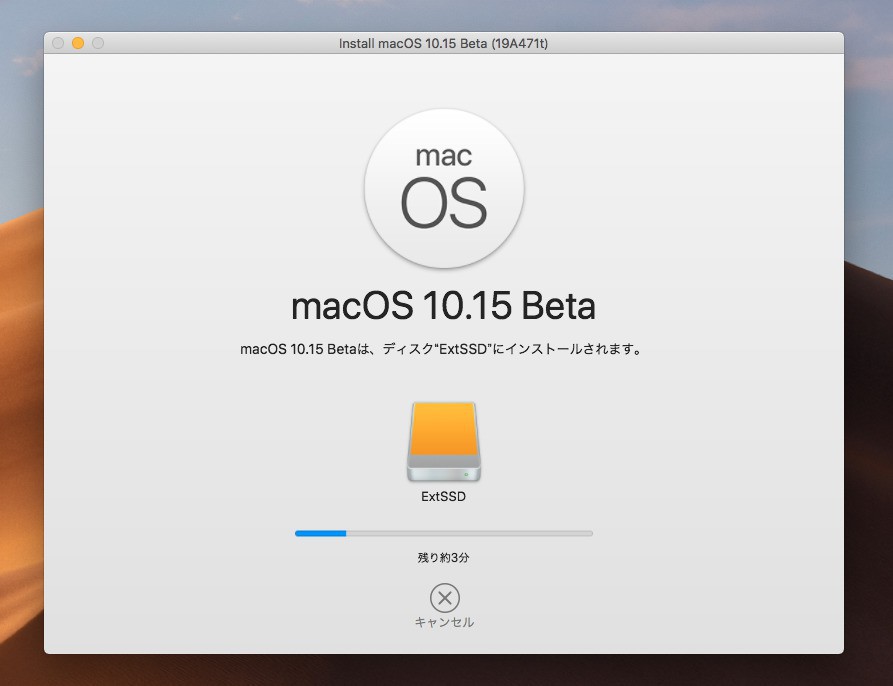
▲インストールが始まります。USB2.0等の遅いドライブだと結構時間が必要です。途中再起動しますが、その場合は、外付けドライブ側から起動して処理を継続することができます。
インストールが完了したら外付けドライブにインストールしたmacOS Catalinaを使い始めることができます。
起動ディスクを戻す
外付けドライブにOSをインストールすると、そちらがデフォルトの起動ドライブに設定されてしまいます。元のシステムドライブからOSを起動したい場合、システム環境設定の「起動ディスク」で起動するOSを変更します。
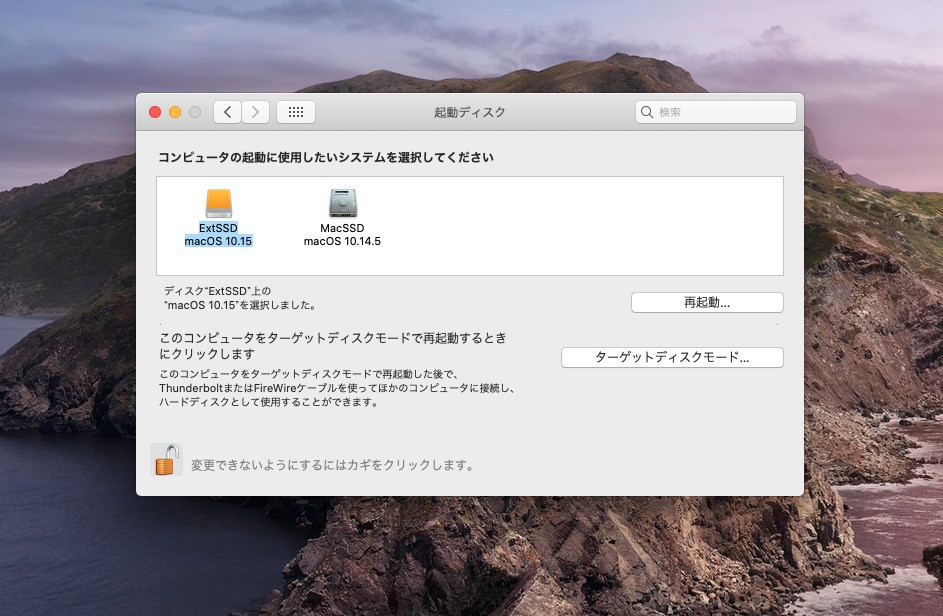
左下のカギアイコンをクリックし、パスワードを入力すると起動ディスクを変更できます。もしくは外付けドライブを取り外すだけでも元のOSが起動します。
まとめ
外付けストレージにmacOS Catalinaをインストールすると、既存のシステムに影響を与えることなく、新しいOSの動作確認をすることができます。ハードウェアやソフトウェアの対応状況を実機で確認してみたい場合試してみてはいかがでしょうか。








