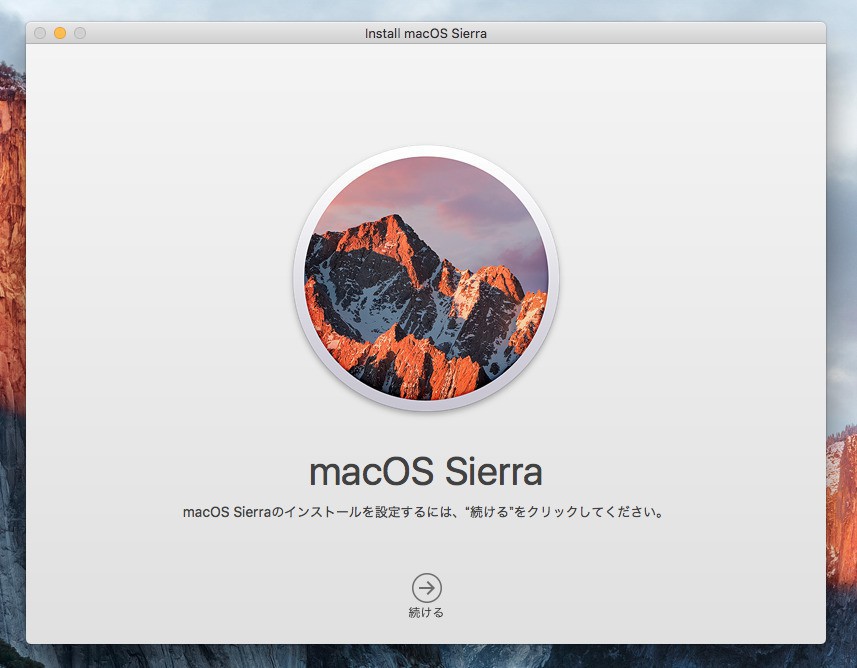
Sir for Mac等多数の新機能が導入された「macOS Sierra」。新機能の代償としてか、キーボードユーティリティのKarabinerが動作しなくなったり、ハードウェアのドライバーがまだ対応していなかったり、何かと気になる部分も存在しているようです。
VMwareやParallelsにインストールすることもできますが、仮想マシンにインストールしたのでは、Macの実機にmacOS Sierraをインストールした際に発生する各種問題を事前に予測することはできません。
そこで今回はmacOS Sierraを外付けドライブ(HDD/SSD等)にインストールして使用する方法を説明します。macOSは(OS X)は幸いなことに、外付けHDDにOSをインストールしてそこから起動することが簡単にできるのです。
外付けドライブの準備
まず外付けドライブの準備を行います。
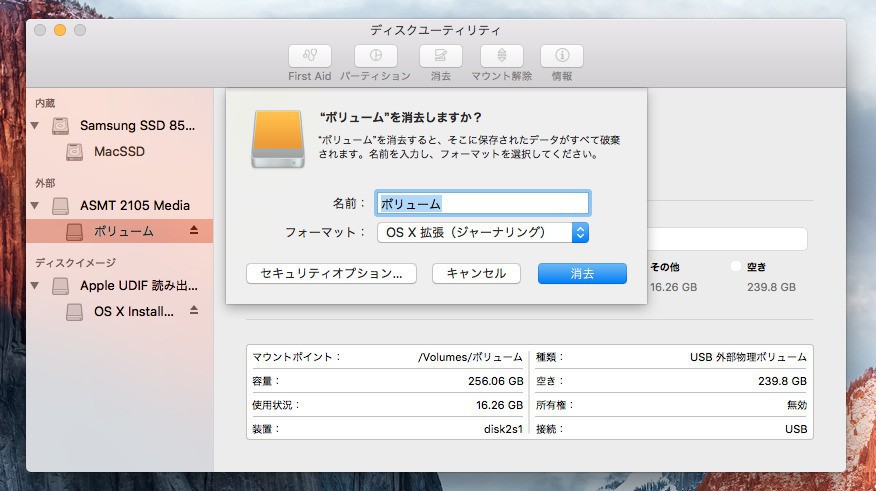
ディスクユーティリティを起動し、外付けドライブに対し「消去」を実行しておきます。間違えて必要なデータの入ったドライブを削除しないように注意しておきましょう。
macOS Sierraのインストール
準備ができたらMac App StoreからmacOS Sierraをダウンロードし、インストーラーを実行します。
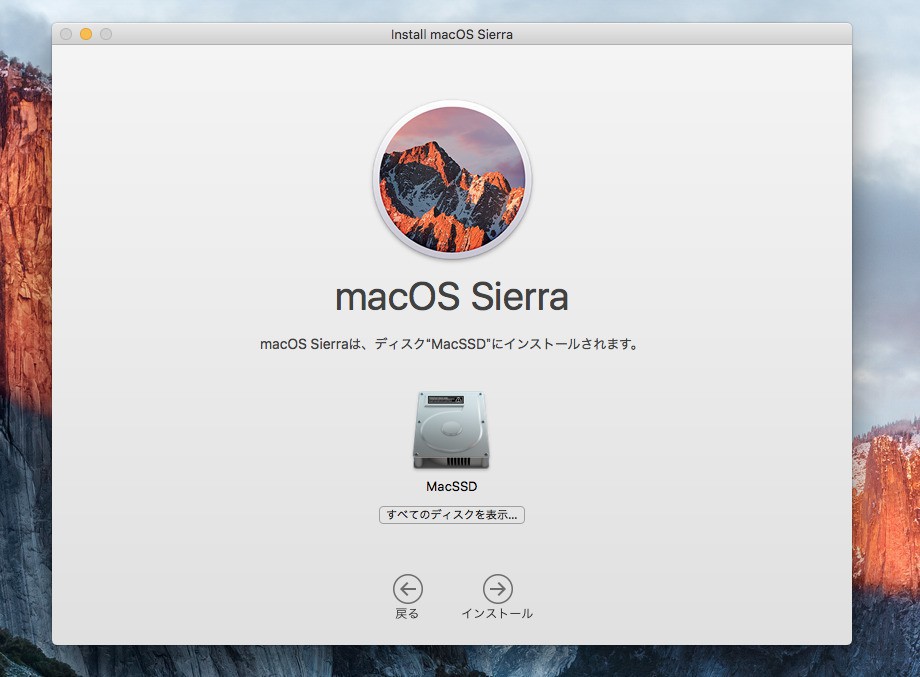
▲上記画面で「すべてのディスクを表示」を選択します。
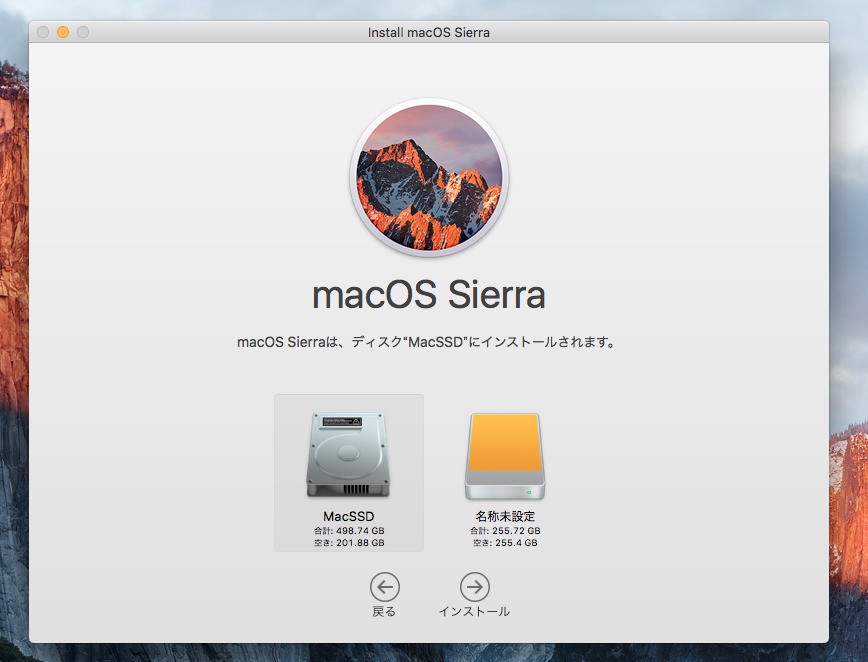
▲外付けドライブを選択して「インストール」を実行します。メインドライブではなく外付けドライブを選択していることを確認してから実行してください。上記の画面では「名称未設定」となっている方が外付けドライブです。
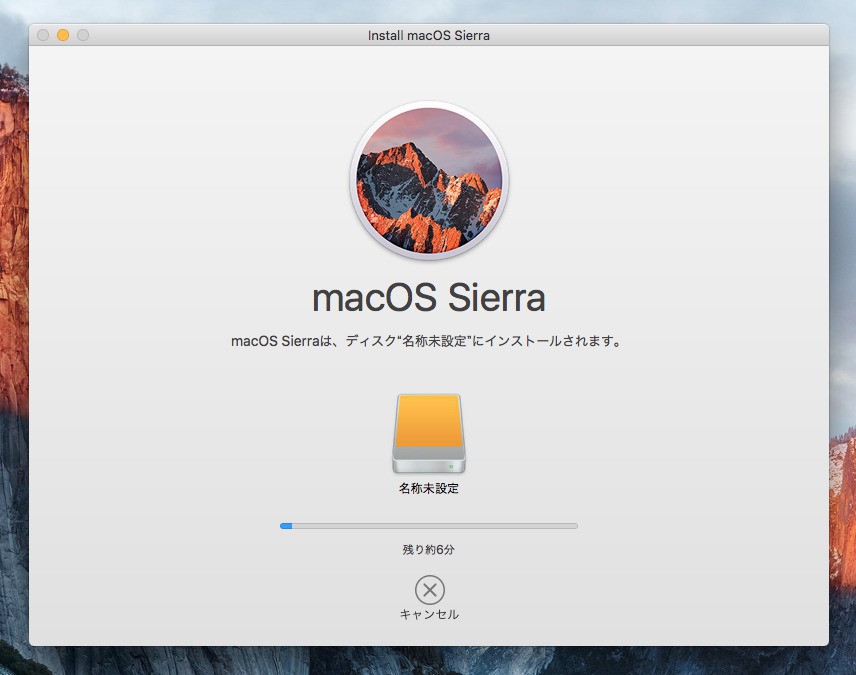
▲インストールが始まります。USB2.0等の遅いドライブだと結構時間がかかってしまいます。ゆとりを持って待ちましょう。途中何回か再起動しますが、その場合も外付けドライブ側から起動してくれます。
インストールが完了したら通常通りmacOS Sierraのセットアップを行い、使い始めることができます。
おまけ: 起動ディスクの選択
起動ディスクの設定はシステム環境設定の「起動ディスク」で変更することができます。
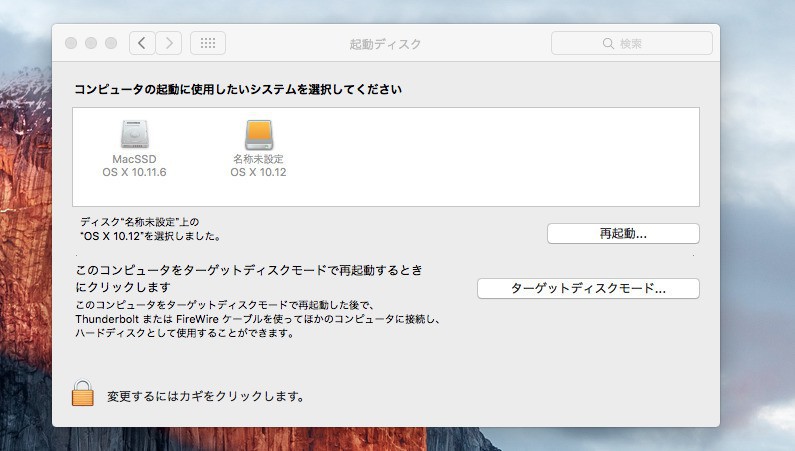
外付けドライブから起動する必要がなくなった場合は、内蔵ドライブを選択し直します。
ただし外付けドライブが起動ドライブに選ばれている場合も、外付けドライブが物理的に接続されていない場合は内蔵ドライブから起動します。
まとめ
macOS Sierraに対する各種ソフトの対応状況を確認したい場合、外付けHDDにmacOS Sierraをインストールするのが便利です。空きドライブを持っている方はためしてみてはいかがでしょうか。








