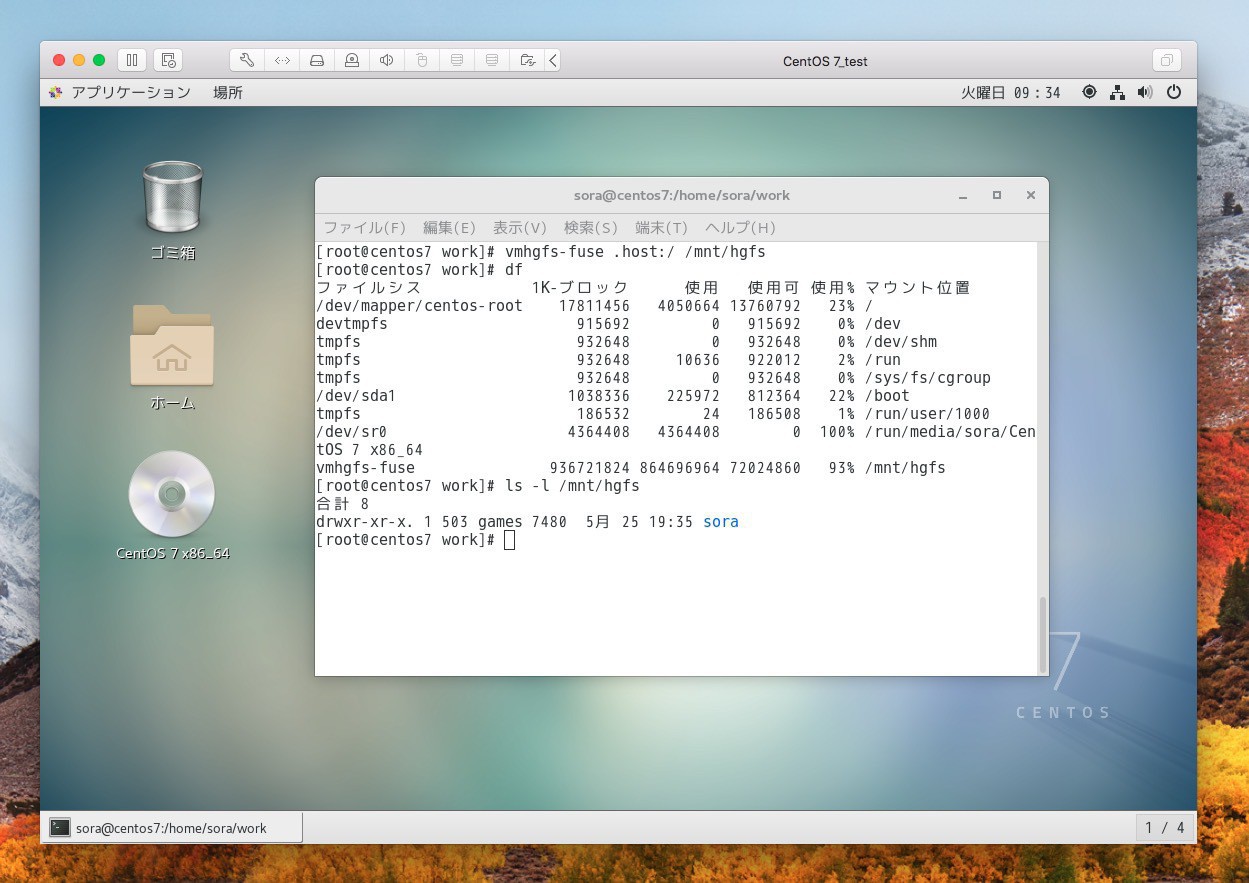
VMware FusionやWorkstationなどVMware製の仮想化ソフトウェアでは、ゲストOSからホストOSのフォルダに直接アクセスできる「共有フォルダ」と呼ばれる機能を使用することができます。
ネットワークを介さなくてもファイルを送受信することができる便利な機能ですが、最近インストールした「CentOS 7」では何故かこの共有フォルダ機能が動作しなくなっている事に気がつきました。
今回はこの問題を解決し、VMware上にインストールしたCentOS 7で、共有フォルダを有効化する方法を説明します。
なお画面はMacで動作するVMware Fusionのものですが、VMware Workstationの場合も同様の方法が使えると思います。
以下詳しく説明します。
共有フォルダを使用する手順
VMwareでは共有フォルダを始めとした便利な機能は、ゲストOS内で「VMware Tools」をインストールすることで利用できるようになります。まだインストールしていない場合VMware Toolsをインストールします。
VMwareのメニューの「VMware Toolsのインストール」を選ぶとゲストOS内でVMware Toolsにアクセスできるようになります。
Linuxの場合ターミナルを開き以下の手順でコマンドを実行してインストールします。
# cp /run/media/sora/VMware\ Tools/VMwareTools-10.2.5-8068393.tar.gz /tmp # cd tmp # tar zxvpf VMwareTools-10.2.5-8068393.tar.gz # cd vmware-tools-distrib # ./vmware-install.pl -d
なお「./vmware-install.pl -d」の"-d"オプションはすべてのオプションにデフォルトで答えることを意味しています。設定を変更したい場合"-d"オプションなしで実行してください。
インストールが完了したらゲストOSを一端シャットダウンし、共有フォルダを有効にします。
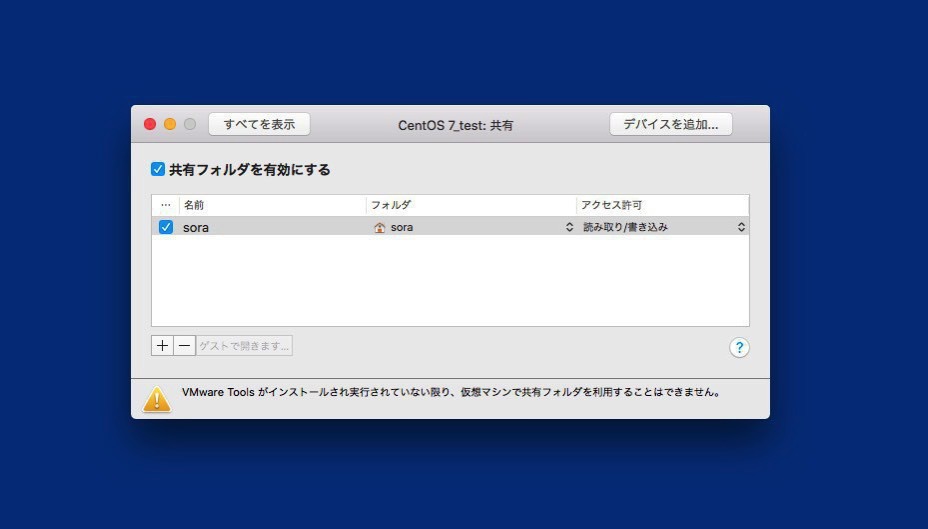
▲「設定 > 共有」で共有したいフォルダを追加します。「共有フォルダを有効にする」にはチェックを入れておいた方が簡単です。
この後ゲストOSを起動すると、以前は共有フォルダが有効になっていたのですが、CentOS 7ではなぜか共有フォルダが有効にならないようです。
CentOS 7の場合再びターミナルを開き、以下のコマンドを実行します。
# vmhgfs-fuse .host:/ /mnt/hgfs
この状態で/mnt/hgfs以下に共有フォルダが確認できれば成功です。
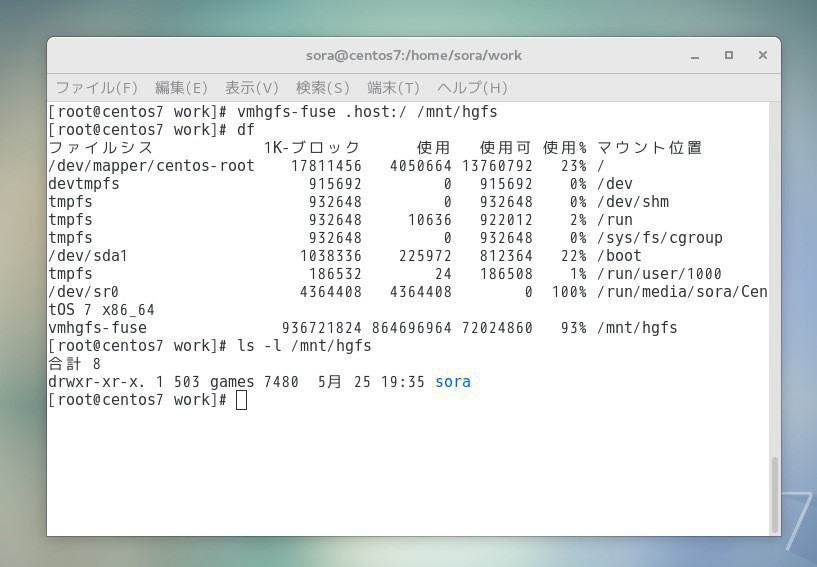
▲指定した共有フォルダが/mnt/hgfs以下に存在することがわかります。
再起動後もマウントした状態にしておきたい場合/etc/fstabに以下を追加します。
.host:/ /mnt/hgfs fuse.vmhgfs-fuse allow_other 0 0
公式以外のVMware Toolsは必要か?
VMwareの共有フォルダに関して調べて行くと、open-vm-toolsやvmware-tools-patchesと呼ばれる標準外のツールを使用する例がたくさんみつかります。今回もそれらツールを含め試行錯誤していたのですが、実際は上記の手順のように標準のVMware Toolsと「vmhgfs-fuse .host:/ /mnt/hgfs」コマンドの組み合わせで共有フォルダが有効になりました。
標準外のVMware Toolsをインストールする前に、まず標準のVMware Toolsでだめかどうかを確認することをおすすめします。
まとめ
VMware上のCentOS 7で共有フォルダを有効にする方法、標準のVMware Toolsをインストールした後「vmhgfs-fuse .host:/ /mnt/hgfs」を実行します。これでだめな場合vmware-tools-patchesのようなサードパーティ製ツールを試すと良いでしょう。








