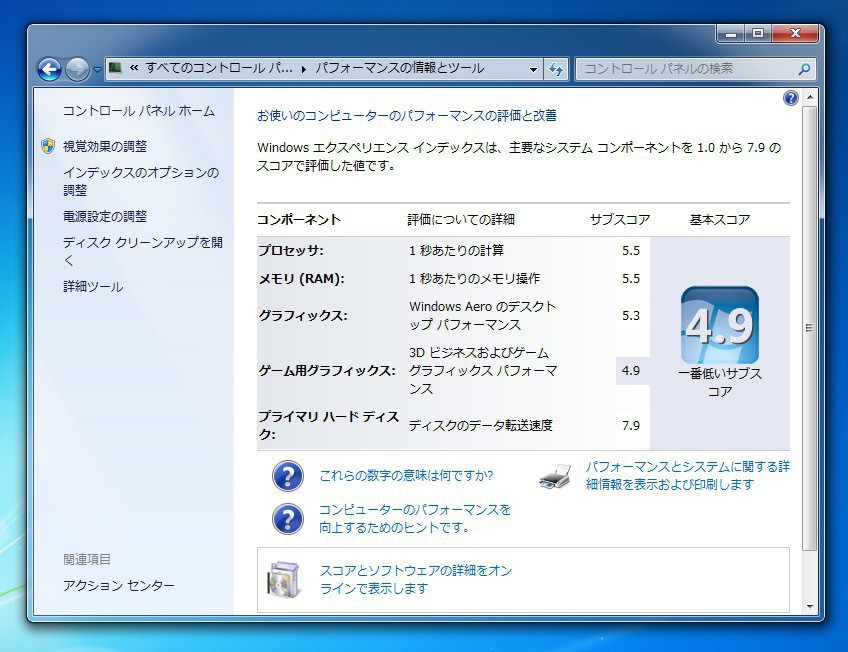
PCの主要なシステムコンポーネントを1.0から7.9のスコアで評価した値「エクスペリエンスインデックス」。
Windows 7時代は、Windowsマシンのパフォーマンスを知ることができる簡易的な指標として愛用していた方も多かったかもしれません。
残念ながらWindows 10では、エクスペリエンスインデックスを画面上から簡単に計測、表示することはできなくなっていますが、コマンド自体はWindows内部に残っていて、呼び出すことができるようになっています。
今回はこのコマンドを利用して、Windows 10でエクスペリエンスインデックスを確認する方法を説明します。
エクスペリエンスインデックスの実行
エクスペリエンスインデックスを計測するコマンドの名前は「WinSAT.exe」です。
管理者権限でコマンドプロンプトを開き、「winsat formal」を実行します。
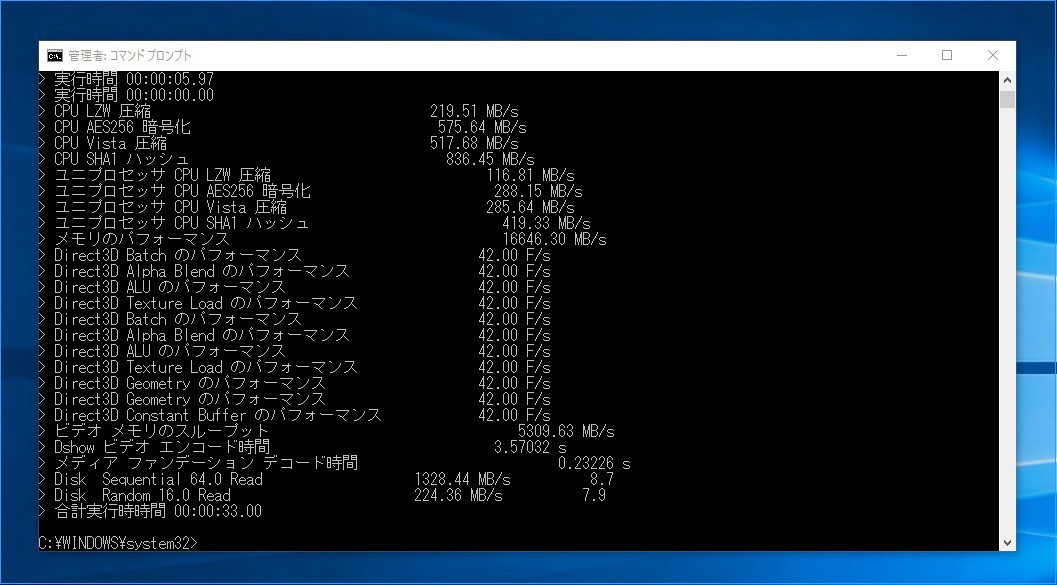
▲実行すると各種パフォーマンスの計測が始まり、しばらくした後終了します。測定結果はシステム上にファイルとして保存されています。ファイルを直接開いても確認できるのですが、PowerShellのコマンドを利用すれば分かりやすく表示できます。
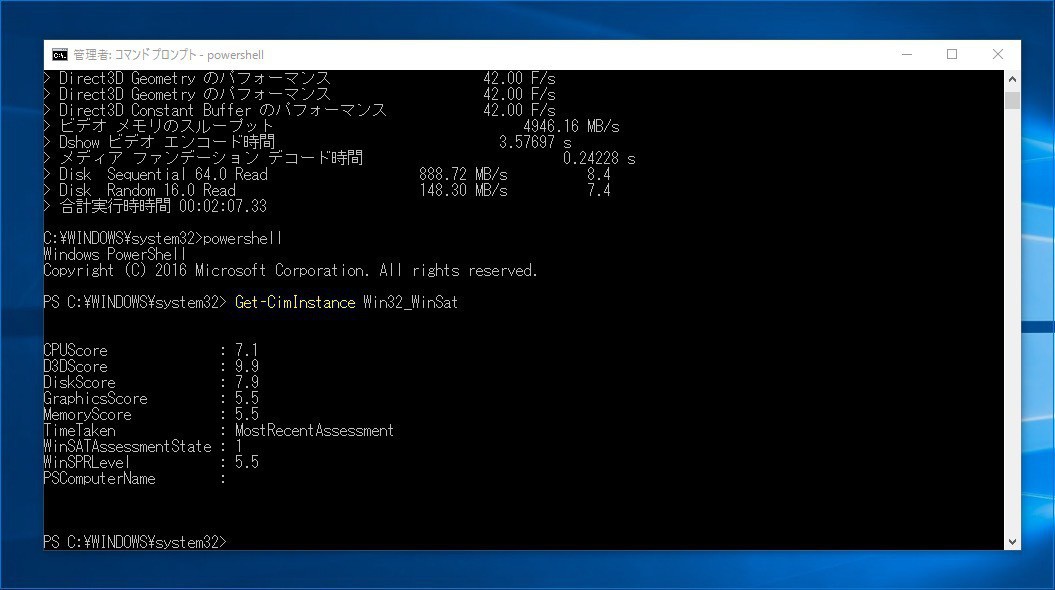
▲コマンドプロンプトで「powershell」と打ち込んだ後リターンキーを押してPowerShellを起動します。その後「Get-CimInstance Win32_WinSat」を実行します。CPUScoreや、DiskScoreなどの各種スコアが表示されれていることがわかります。
なお一回もWinSAT.exeを実行していない場合、Get-CimInstance Win32_WinSatを実行してもエクスペリエンスインデックスは表示されませんのでご注意ください。
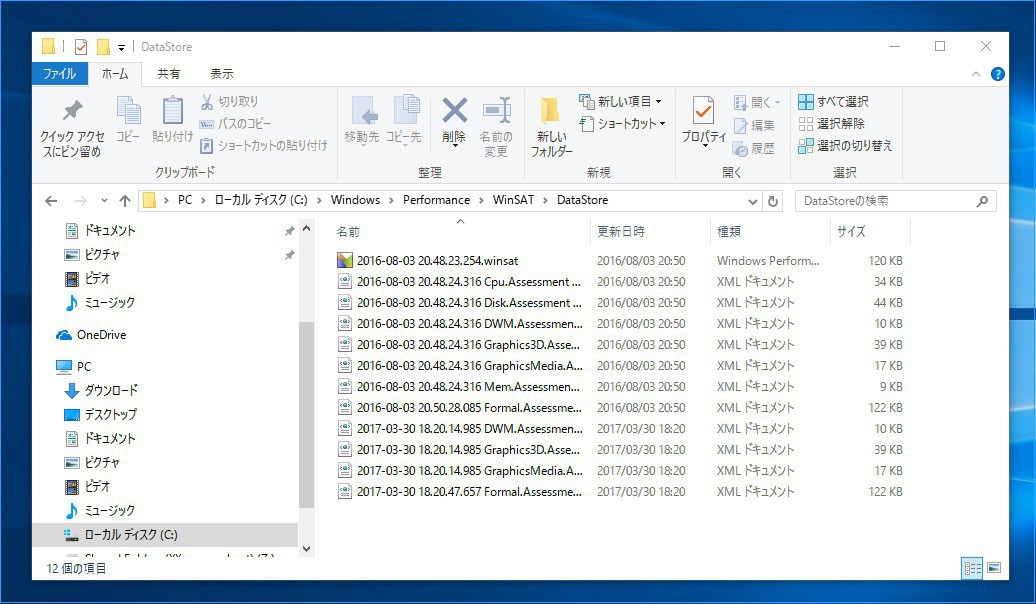
▲なお計測結果のファイルは「c:\Windows\Performance\WinSAT\DataStore」以下に保存されています。
このファイルをアップロードしてより分かりやすく表示できる「WEBmarks」のようなWebサービスも存在します。PowerShellの表示で満足できない場合利用してみると良いかもしれません。
まとめ
Windows 10でも(少し面倒ですが)エクスペリエンスインデックスは利用できます。簡単なベンチマーク値として利用したい場合などに利用してみてはいかがでしょうか。








