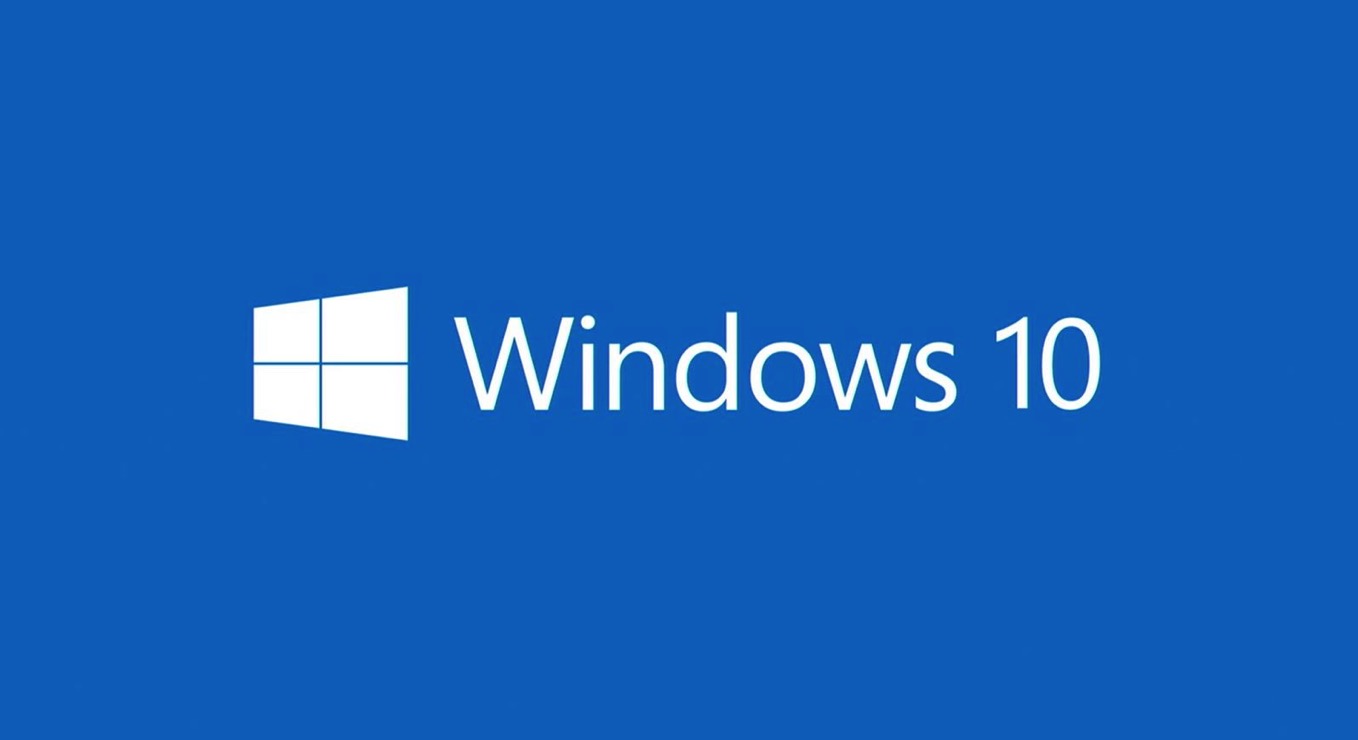
Microsoftは2017年10月17日、Windows 10の大型アップデート「Windows 10 Fall Creators Update」を公開しました。
既存のWindows 10環境からWindows 10 Fall Creators Updateへは、Windows Updateを利用してアップグレードすることきますが、インストール用のUSBメディアやDVDを作成しておくと、Windows 10をクリーンインストール場合などに便利です。
以下具体的な方法を説明します。
MediaCreationToolのダウンロード
インストールメディアを作成するには、Microsoftが提供しているMediaCreationToolを使用します。まずMicrosoft公式サイトにアクセスします。
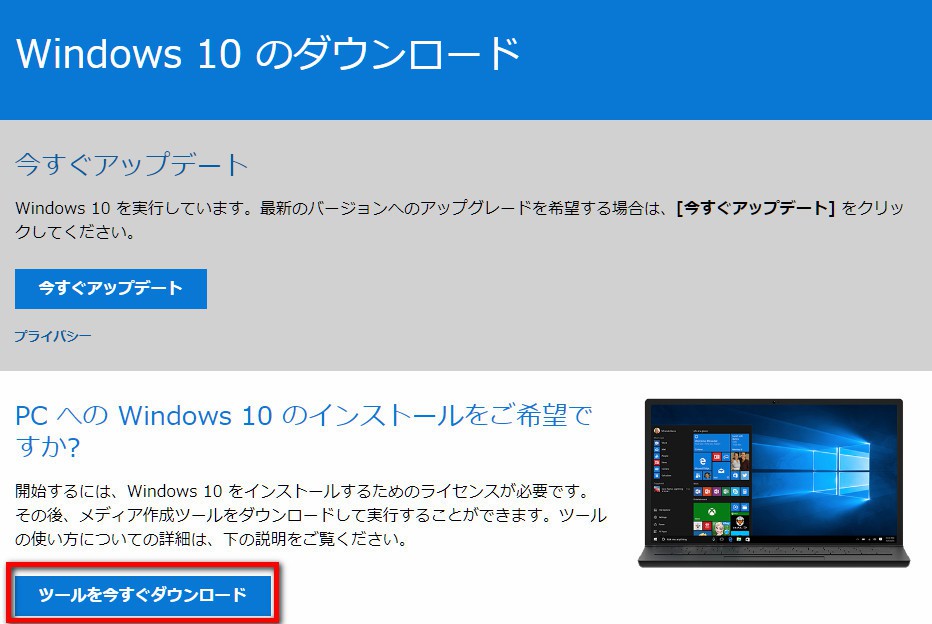
「ツールを今すぐダウンロード」を選択してMediaCreationTool.exeをダウンロードします。
※同サイトは、Windows PCからアクセスしないとダウンロードリンクが表示されません。Macからアクセスした場合はISOファイルのダウンロードリンクが表示されますのでご注意を。
MediaCreationToolの実行
次にMediaCreationTool.exeを実行します。
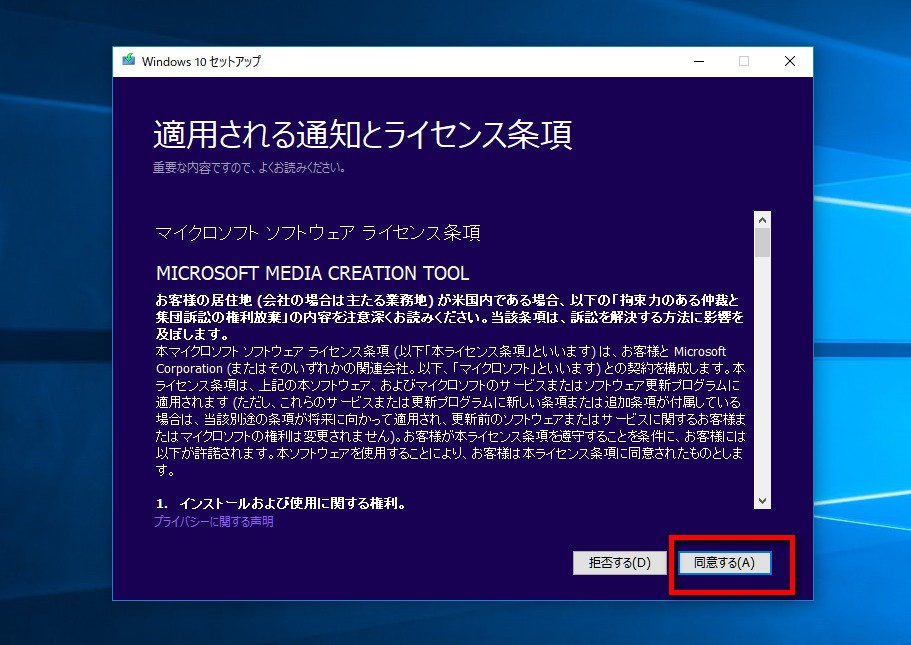
▲ライセンス条項の画面では「同意する」をクリックします。
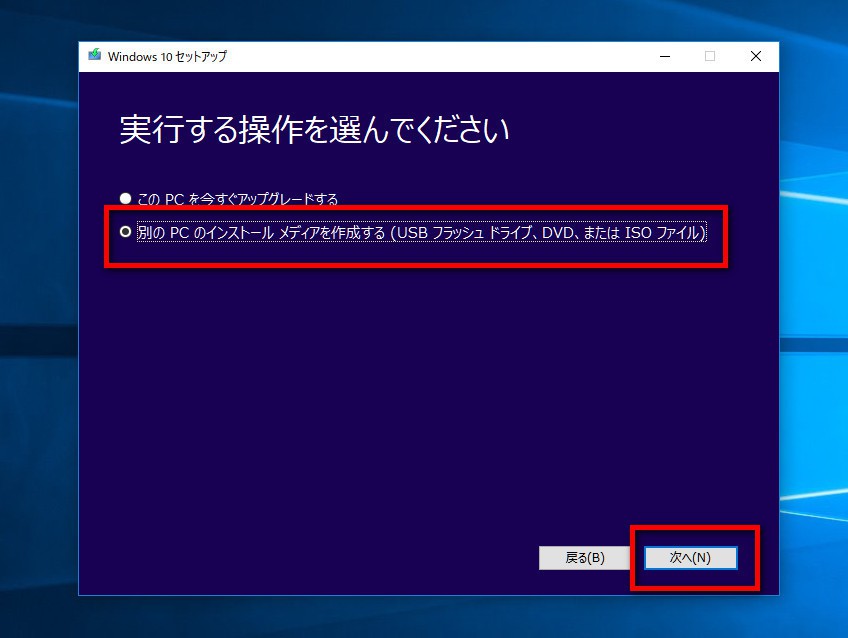
▲「別のPCのインストールメディアを作成する」を選択して「次へ」をクリック。
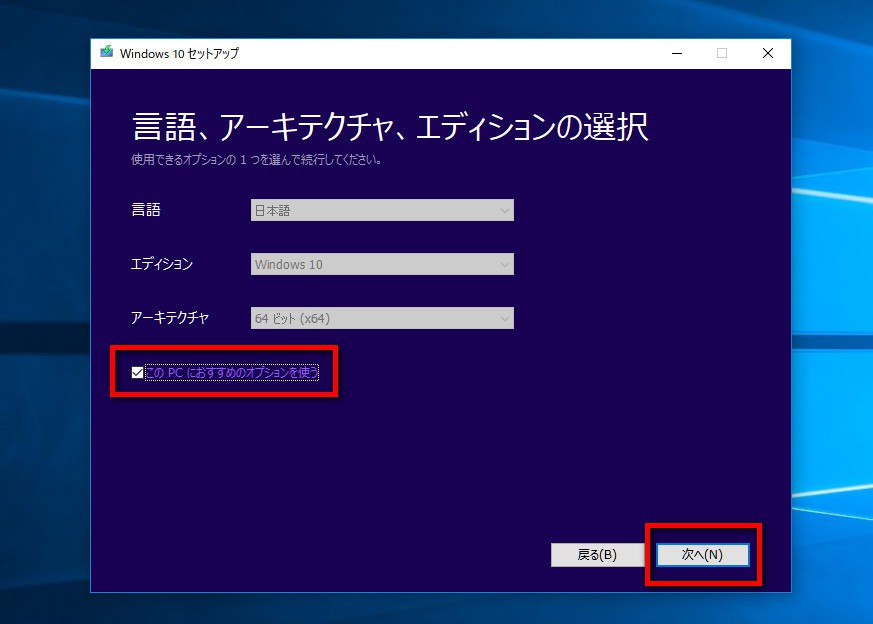
▲インストールメディアに作成するWindows 10の言語、アーキテクチャ、エディションを選択します。「このPCにおすすめのオプションを使う」のチェックを外すと任意のオプションが選択できるようになります。
選び終わったら「次へ」をクリックします。
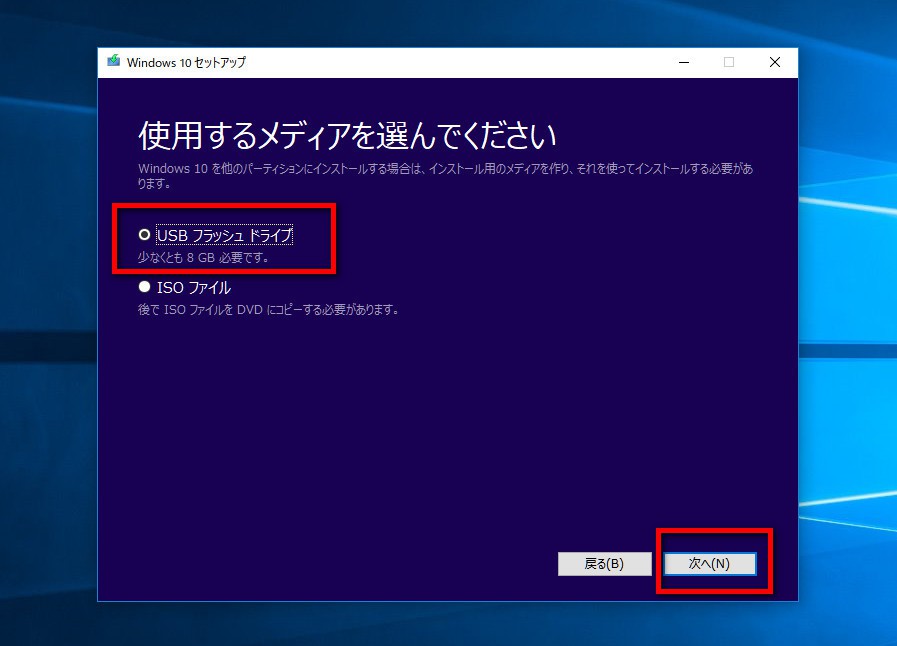
▲使用するメディアを選択します。ここでは「USBフラッシュドライブ」を選択します。8GB以上の容量を持つUSBメモリをPCに接続して「次へ」をクリックします。
ISOファイルを選んだ場合ISOファイルの保存の後、ツールを利用してDVDに書き込むことができます(※後述)。
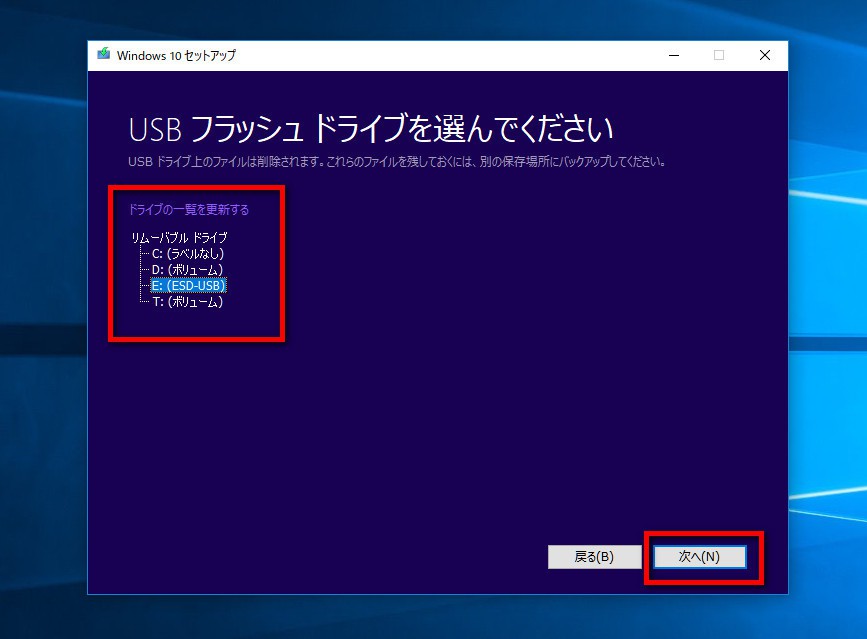
▲インストールメディアを作成するUSBフラッシュドライブを選択します。USBメディアのデータは削除されてしまうのでご注意ください。良ければ「次へ」をクリック。
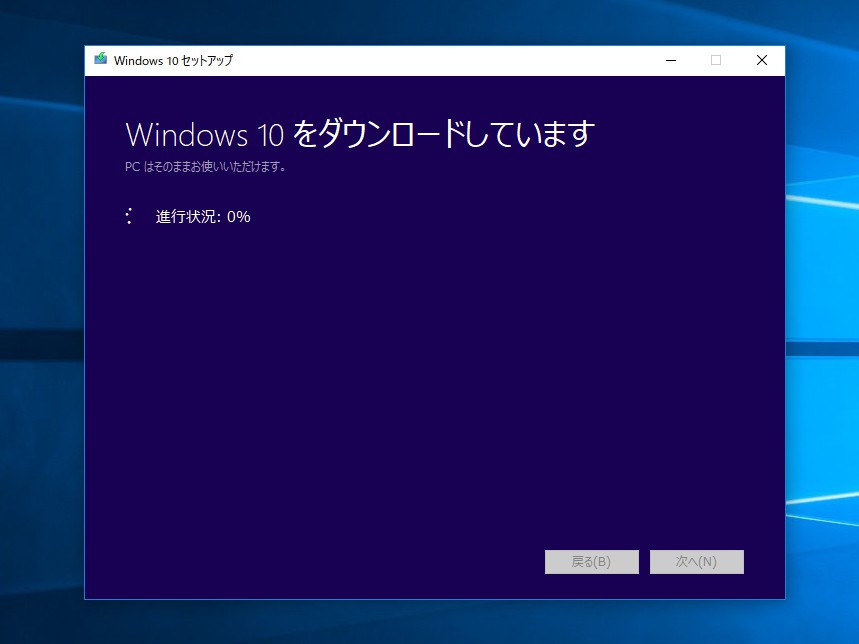
▲ダウンロードが始まります。
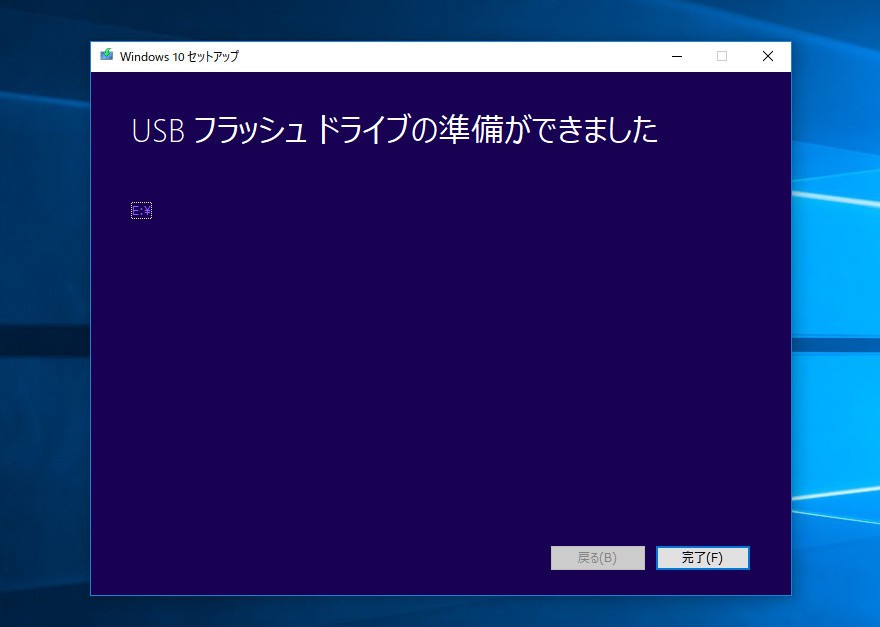
▲しばらく待てば完成です。
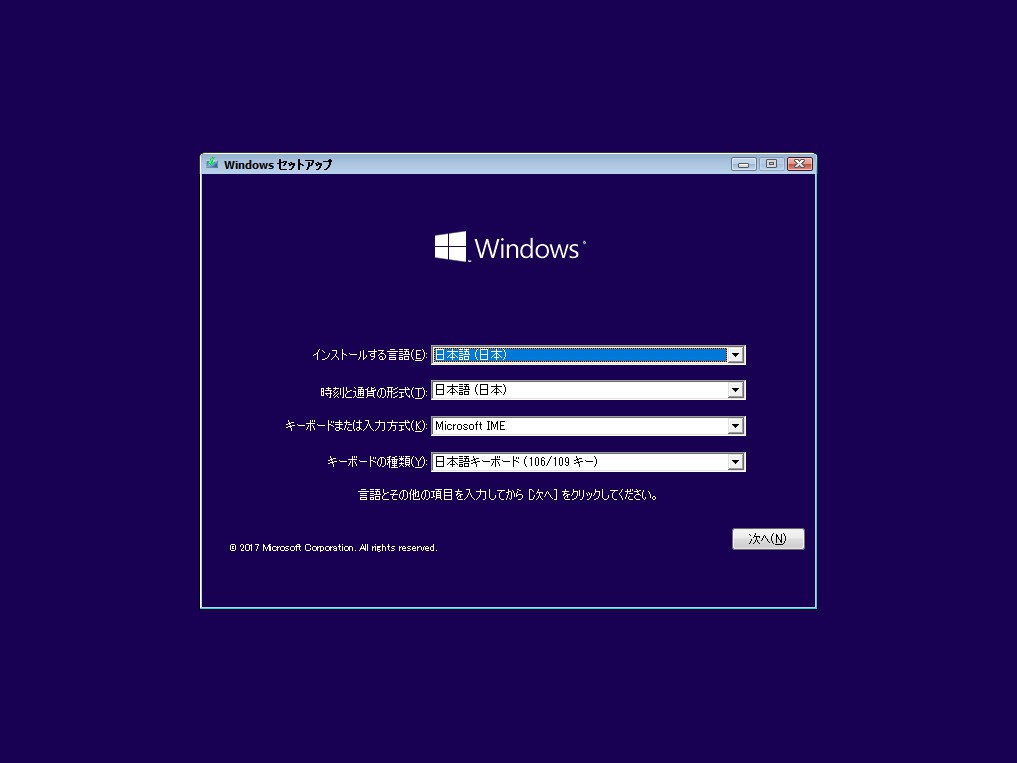
作成したUSBメディアから起動して、Windows 10のリカバリやクリーンインストールが可能です。
※ISOファイルを選んだ場合場合
使用するメディアで「USBフラッシュドライブ」ではなく「ISOファイル」を選んだ場合、ISOファイルがローカルに保存できます。
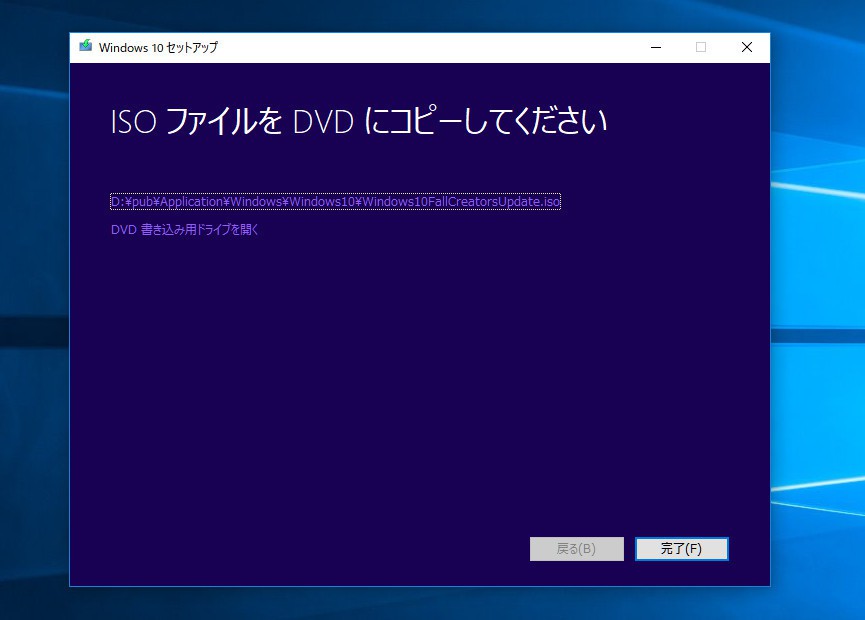
▲ローカルにISOファイルを保存した後…
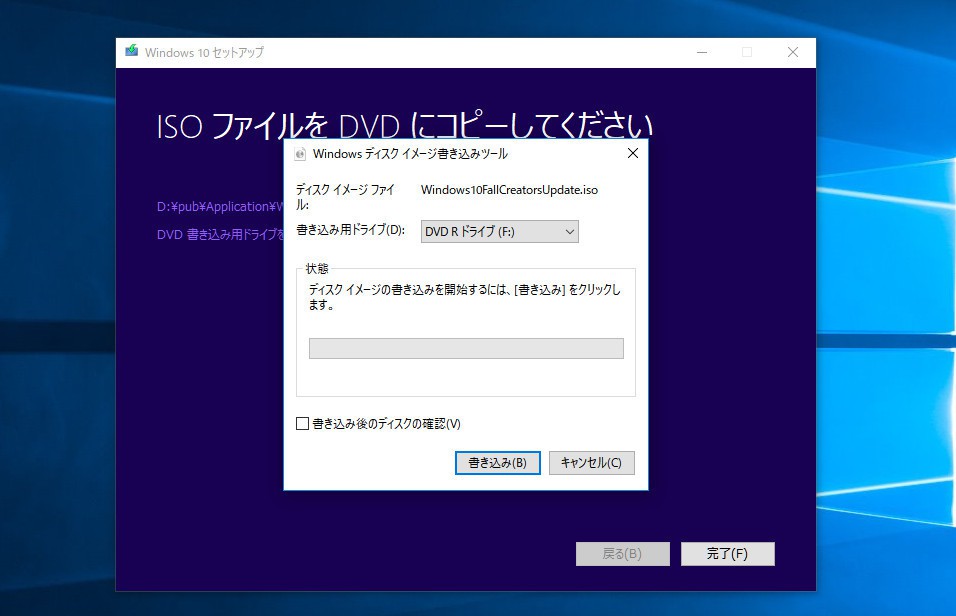
▲そのままMediaCreationToolを利用してDVDに書き込むことができます。
まとめ
MediaCreationToolを利用すれば、Windows 10のインストール用USBメディアやDVDメディアを簡単に作成することができます。クリーンインストール用やリカバリ用に準備しておけば便利です。
なお一度Windows 10をインストールしてアクティベートに成功したPCにWindows 10をクリーンインストールする場合(デジタルライセンス付与されたマシンの場合)、自動でライセンス認証が行われるためプロダクトキーを入手する必要はありません。








