
Windows 10は、パーティションタイプとして従来から使われている「MBR」形式のほか、比較的新しい「GPT」形式もサポートしています。
以前からWindowsを使っている場合、MBR形式のまま使用している方も多いと思いますが、Windows 11は、UEFI/セキュア ブートへの対応が必須となっており、早めにGPT形式への移行を考えておいた方がよいかもしれません。
今回はMBRのハードディスクをGPTへ、データを維持したまま変換する方法を説明します。なお実行前に既存のデータをバックアップして、万が一に備えることをおすすめします。
MBRかGPTかを確認する
まずシステムドライブがMBRかGPTかを確認します。
検索機能などを利用して、ディスク管理ツールを起動します。
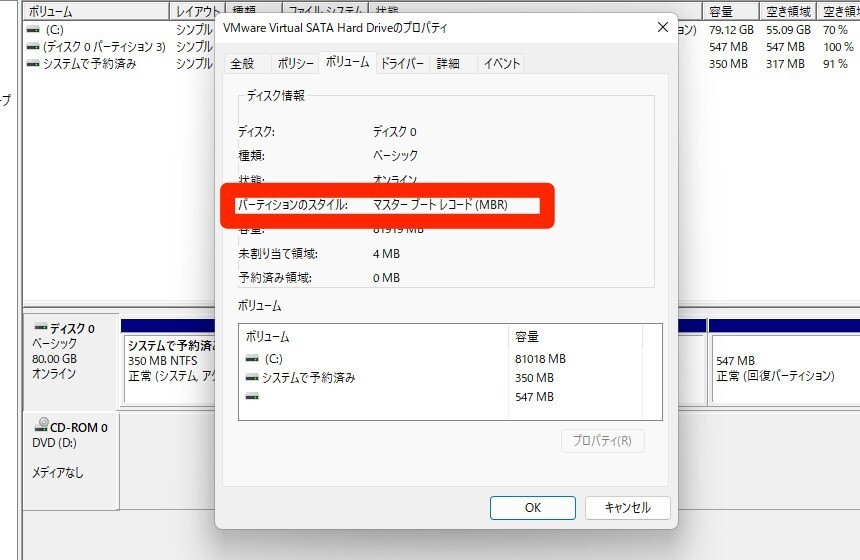
▲確認したいドライブの名前(「ディスク0」などと表示されている場合)を右クリックし、プロパティを表示します。ボリュームタブを選択し、「パーティションのスタイル」を確認します。
「マスターブートレコード(MBR)」あるいは「GUIDパーティションテーブル(GPT)」と表示されているはずです。MBRの場合は以下の手順に従ってGPTに変換できます。
mbr2gpt.exeを使用する
Windows 10では「mbr2gpt.exe」というコマンドを使ってMBRからGPTへ変換することができます。
管理者権限でコマンドプロンプト開きます。
最初にディスクが検証可能かどうかを「/validate」オプションを使って確認します。
mbr2gpt /validate /disk:0 /allowFullOS
「/disk:0」は変換したいディスクの番号(通常システムドライブは0になるはずです)で、「/allowFullOS」は完全なWindows環境の実行中に、ディスクの変換を有効にするというオプションです。
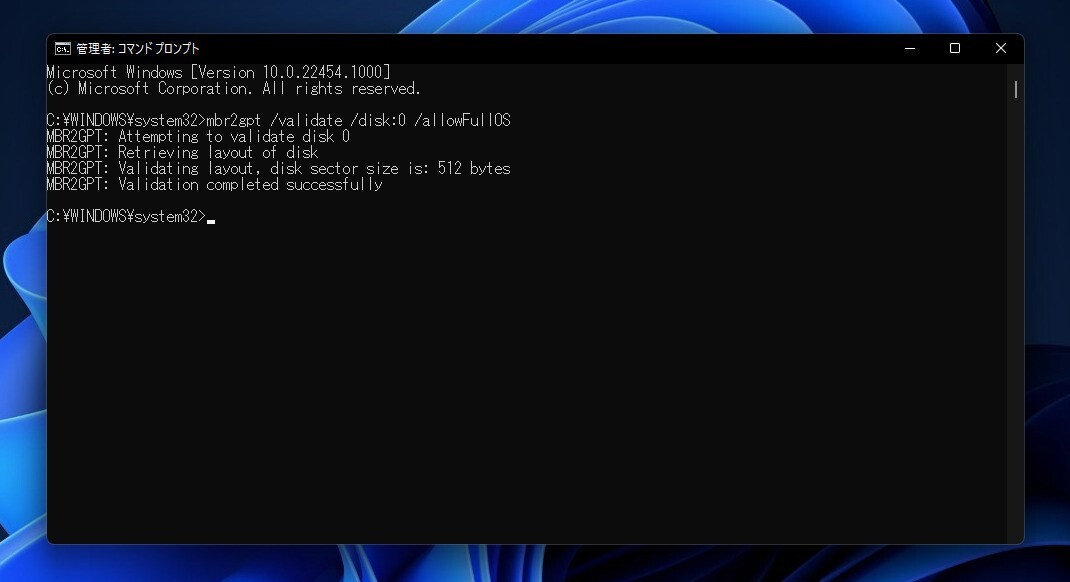
▲検証結果がOKならば「Validation completed successfully」と表示されます。
良さそうならば実際に変換します。
mbr2gpt /convert /disk:0 /allowFullOS
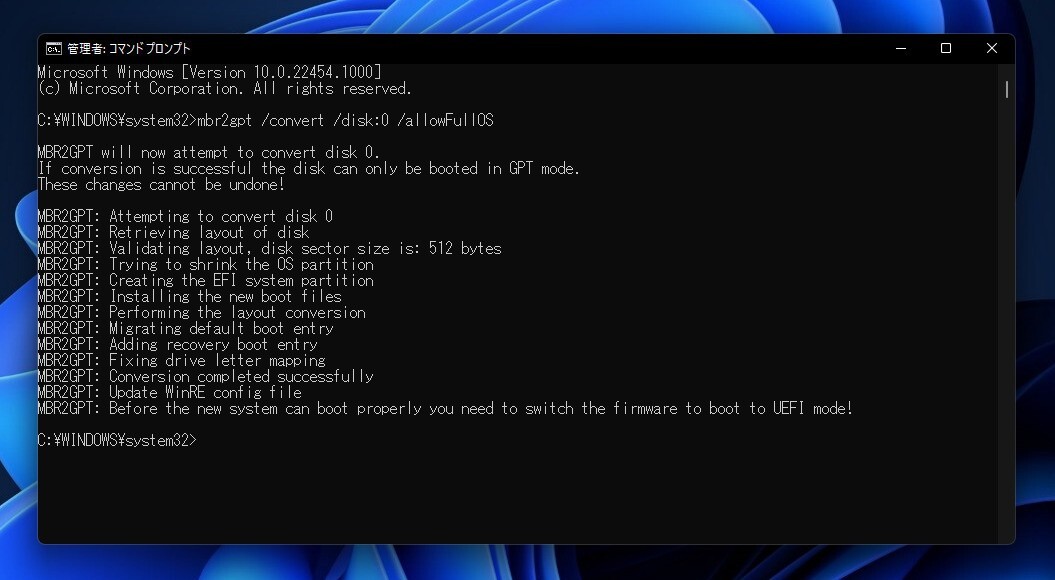
▲最後に「Before the new system can boot properly you need to switch the firmware to boot to UEFI mode!(新しいシステムが正しく起動する前に、ファームウェアをUEFIモードで起動するように切り替える必要があります)」と表示されているのに注目です。
パーティションタイプをGPTに変換したため、PCの設定画面で「レガシーBIOS」を「UEFI」に変換しないと起動できなくなるという注意です。再起動時に設定画面を呼び出してUEFIに変更してください。
なおmbr2gpt.exeの詳細な説明は公式サイトで確認可能です。
まとめ
Windows 10ではデータを保ったままMBRからGPTに変更することができます。ただしパーティションタイプの変換はトラブルが発生しがちであるため、事前にバックアップを作成するなど万全の準備を行ってから実行することをおすすめします。








