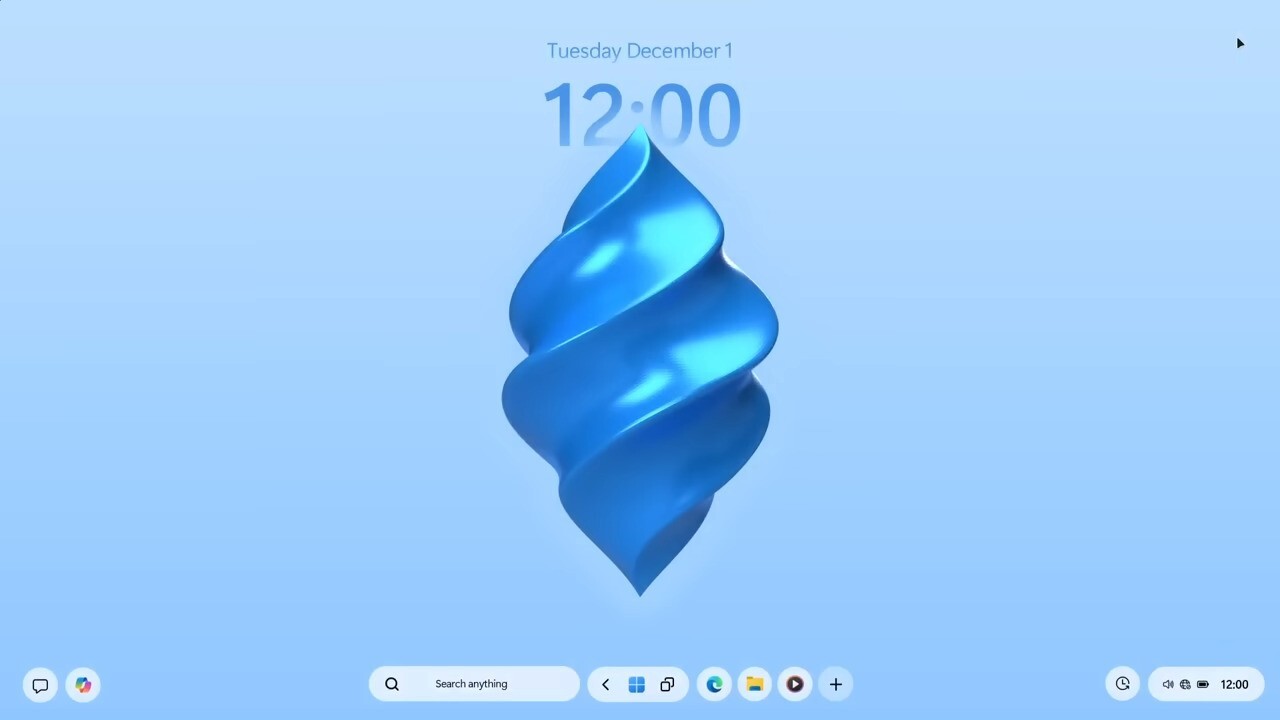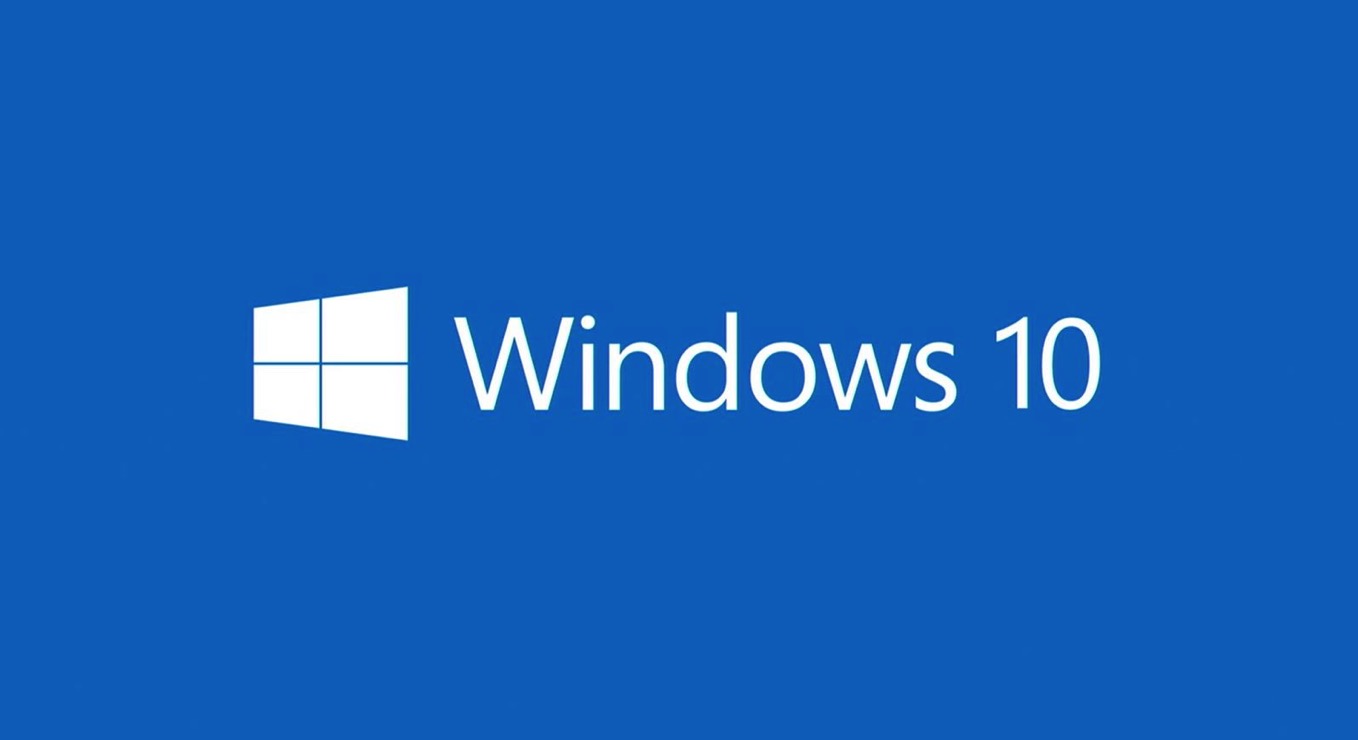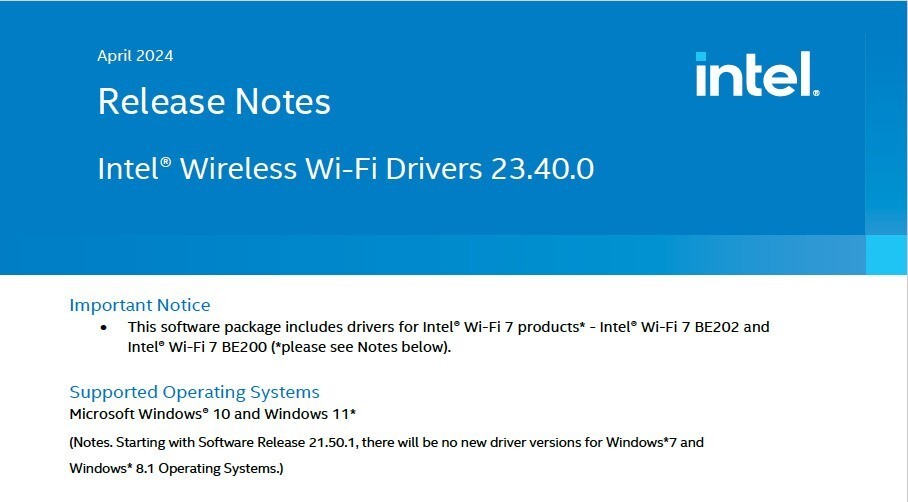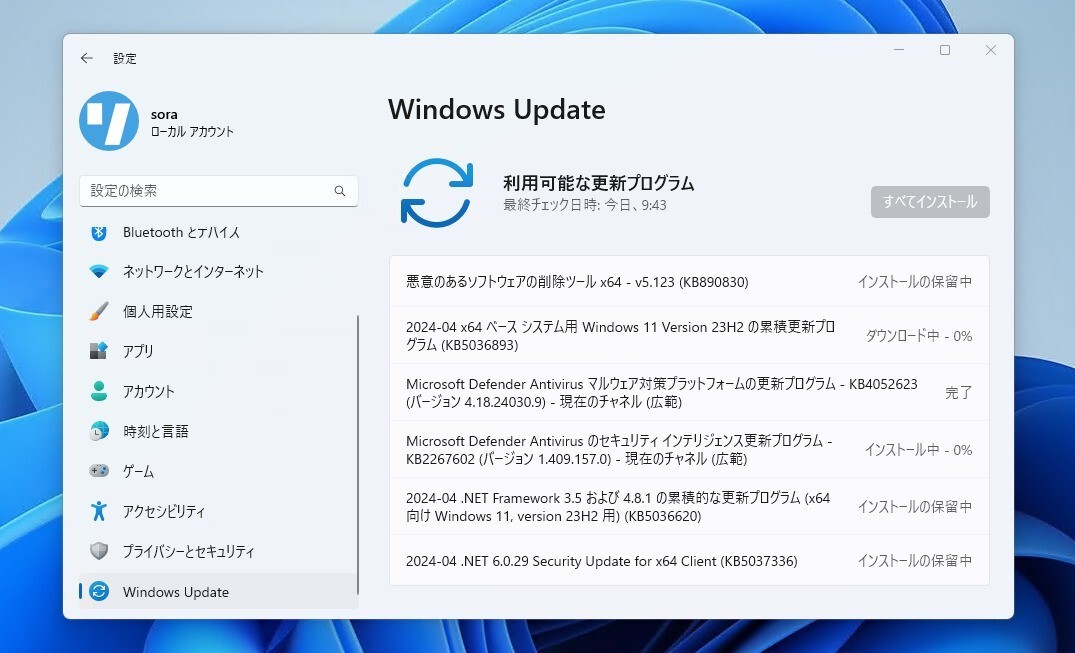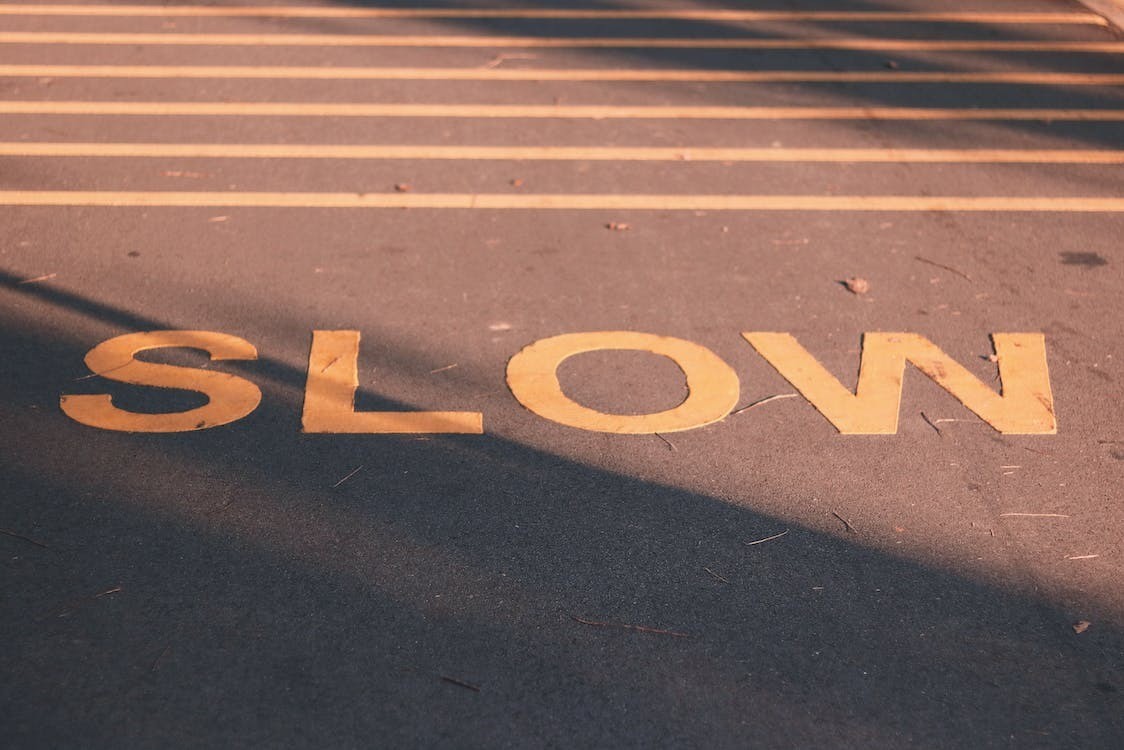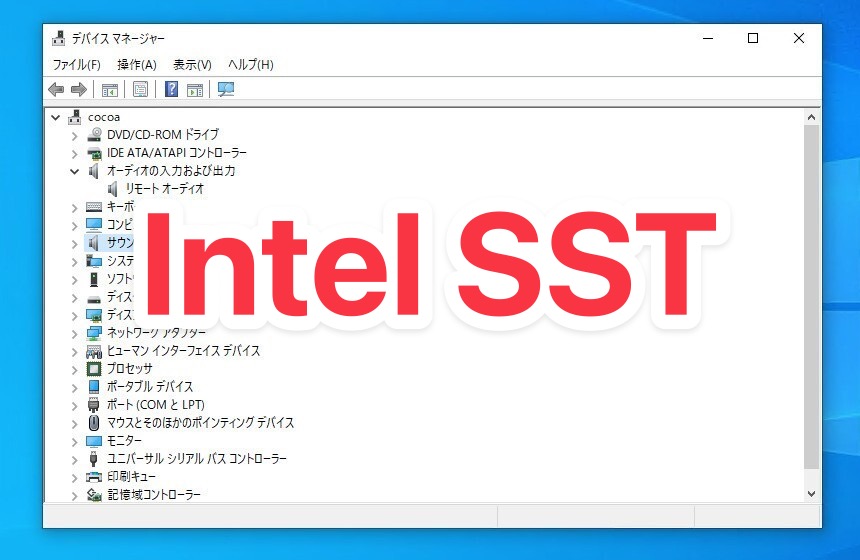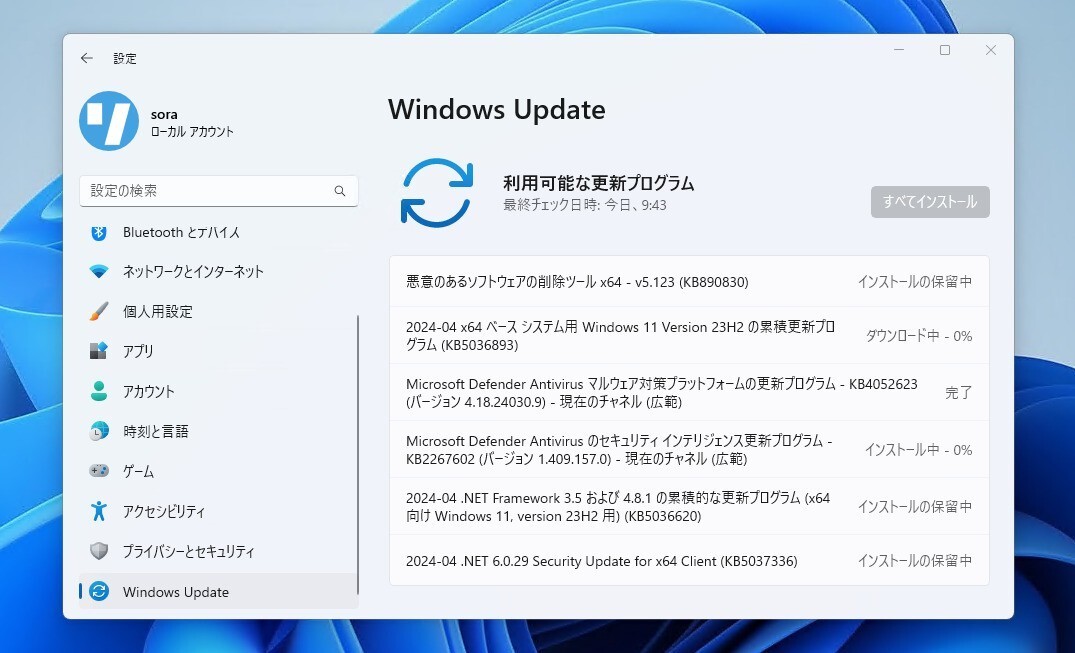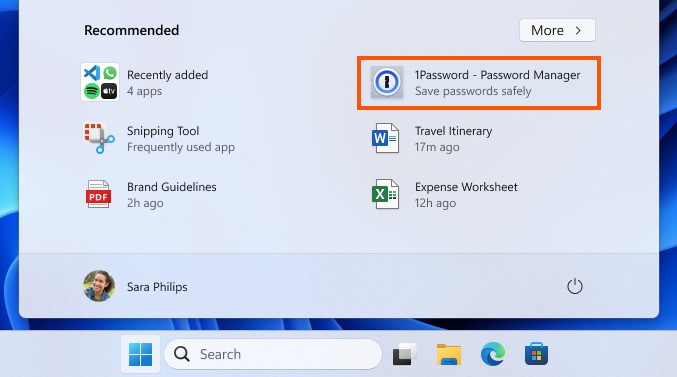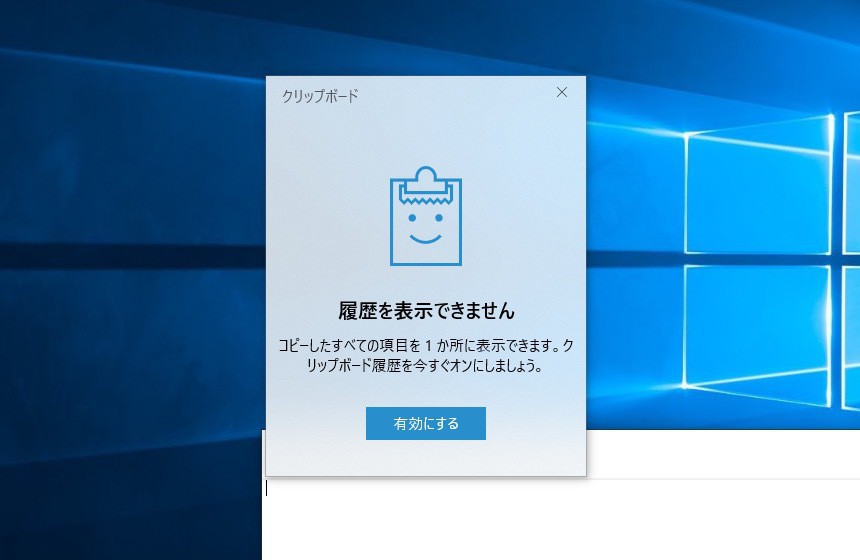
Windows 10 Version 1809で追加された新機能のなかに「クリップボード履歴」機能があります。
デフォルトではオフになっていますが、設定で機能を有効にすると、コピーした項目が自動的に履歴に追加されていき、後から呼び出して再利用することができるようになります。
これまでもフリーソフトやシェアウェアで同様の機能を実現するクリップボードツールは多数存在しましたが、Windows 10の標準機能ということで期待している方はも多いかもしれません。
以下使用方法を説明します。
クリップボード履歴の使用方法
Windows 10 Version 1809ではクリップボード履歴機能はデフォルトで無効化されています。設定画面で明示的にオンに変更する必要があります。
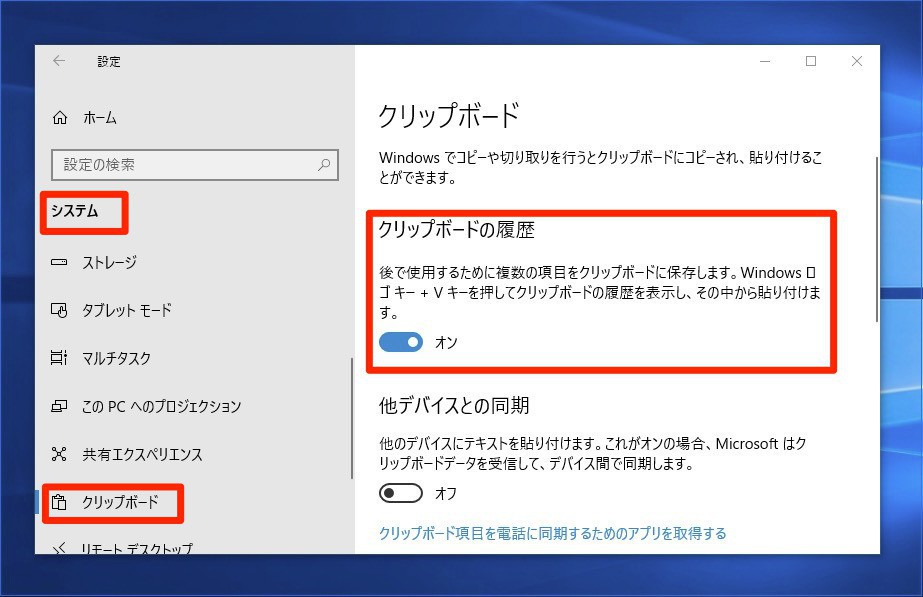
▲「設定 > システム > クリップボード」を選択し、「クリックボードの履歴」をオンにします。
この状態でテキストや画像をコピーし、「Win + V」キーを押すと以下のような画面が表示されます。
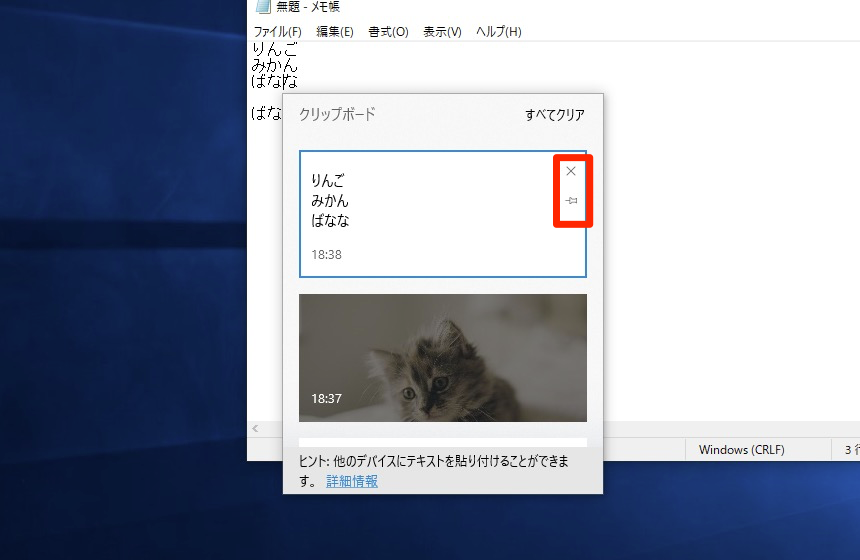
▲矢印キーやマウスを利用して項目を選択し、リターンキーやマウスクリックによって選んだ項目を貼り付けることができます。
なお項目の右側の「×」アイコンをクリックすると、その項目を履歴から削除することができます。また「ピン」のアイコンをクリックすると項目がピン留めされた状態になり、再起動後も維持されことになります。
なおクリップボード履歴を全て削除したい場合は「設定 > システム > クリップボード」画面の一番下にある、「クリップボードのデータをクリア」を実行します。
まとめ
Windows 10 Version 1809ではクリップボード機能が大幅に強化され、公式のクリップボード履歴機能が利用できるようになりました。これまでサードパーティ製のクリップボードツールを使っていた方も一度実行して使い勝手を試してみてはいかがでしょうか。