KB5032190
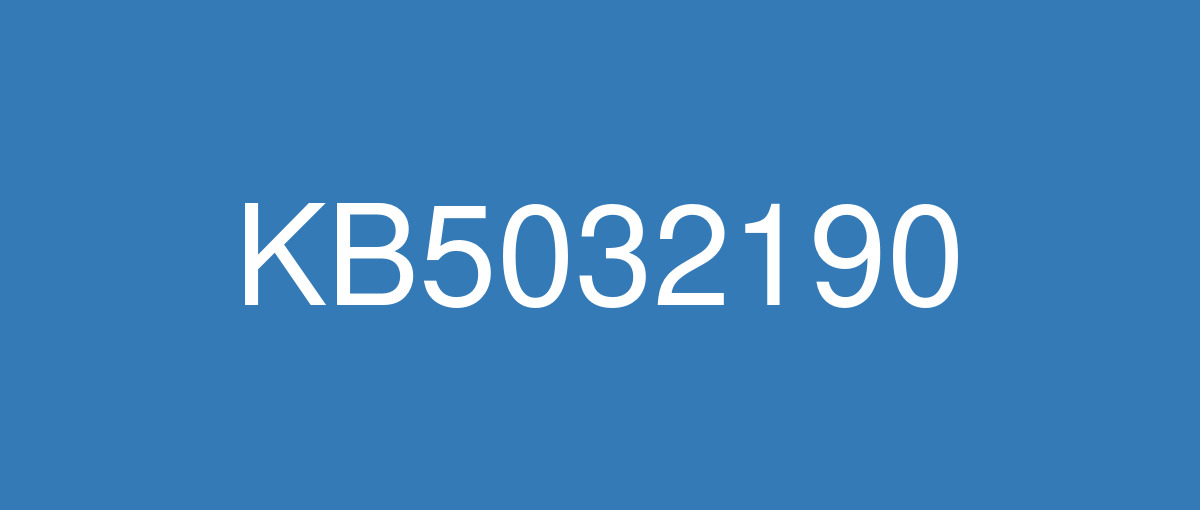
詳細情報
| KB番号 | KB5032190 |
|---|---|
| リリース日 | 2023/11/14 |
| Windowsバージョン | Windows 11 23H2 / Windows 11 22H2 |
| ビルド番号 | 22631.2715 / 22621.2715 |
| URL(英語) | https://support.microsoft.com/en-us/help/5032190 |
| URL(日本語) | https://support.microsoft.com/ja-jp/help/5032190 |
| ダウンロード | Microsoft Update Catalog |
ハイライト(英語)
New! This update adds a preview of centralized AI assistance, called Copilot in Windows. This makes Windows 11 the first PC platform to add centralized AI assistance to help you get things done. This first preview focuses on the integrated UI.
To start, select the Copilot in Windows button on the taskbar (or press WIN + C). Copilot in Windows uses the same Microsoft account (MSA) or Azure Active Directory (Azure AD) account you used to sign in to Windows. Note that Azure AD will change to Microsoft Entra ID.
Copilot in Windows appears as a side bar on the right of your screen. It will not overlap with desktop content or block open app windows.
You can ask questions or take actions, such as:
Copilot in Windows with Bing Chat generates responses that are contextual and improves your experience in Windows.
To learn what Bing does with your data, go to Microsoft Privacy Statement. To learn how Microsoft develops AI technology responsibly, see Microsoft’s commitment to responsible AI.
Note The update to Windows 11, version 22H2 coming on September 26, 2023, will be broadly available to Windows customers around the world. Copilot in Windows will start to release in preview to a select set of global markets. It is our intention to continue to broaden availability over time.
“Change to dark mode.”
“Turn on do not disturb.”
“Take a screenshot.”
“Summarize this website.” (This works for the active tab in Microsoft Edge.)
“Write a story about a dog who lives on the moon.”
“Make me a picture of a serene koi fishpond with lily pads.”
New! This update gives a richer preview when you hover over files under Recommended on the Start menu. For this first release, thumbnails will not be available for all files. Also, when you right-click cloud file recommendations, you have the option to quickly share these files.
New! This update adds an enhanced volume mixer to Quick Settings. Using it, you can customize audio for each app separately. You can also swap audio devices whenever you want. The new keyboard shortcut (WIN + CTRL + V) gets you to the volume mixer fast.
It is also easier to turn on the Windows Spatial Audio experience. A new quick access list shows you all the spatial audio technology installed on your device. To find more spatial sound technology, such as Dolby and DTS, go to the Microsoft Store.
New! This update adds “never combined” mode. In this mode, you can view application windows and their labels on the taskbar separately. To find this feature, go to Settings > Personalization > Taskbar > Taskbar behaviors.Set Combine taskbar buttons and hide labels to Never. Also, there is a separate setting for turning this on for other taskbars when you use multiple monitors.
New! Starting in this update, desktop labels appear when you move between desktops in Task View (WIN + CTRL + left or right arrows). New sliding animations will also show when you change your desktops using trackpad gestures, touch gestures, hot keys, and by clicking the Task View flyout box.
New! You can now hide the time and date in the system tray. To turn this on, right-click the system tray clock and choose Adjust date and time.
New! Notifications now show as a bell icon in the system tray. When new notifications appear, the icon will have a fill color based on your system’s accent color. When there are no notifications and the clock is visible, the icon will have no fill color. The number of notifications will not show.
New! This update adds a “view notification” button for urgent or important notifications that you receive when you turn on do not disturb. Select the button to view the content of the notification. This button appears when you use an app in full screen.
New! To minimize distractions from notification toasts, Windows now detects if you are interacting with toasts from an app. If not, a suggestion to turn off the toast banner for that app appears. This will only stop the banner from appearing. You can still find the toasts in the notification center.
New! You can now right-click an app on the taskbar and end the task. This update adds a new setting in Settings > System > For developers to turn on this capability.
New! This update adds the option to start diagnosing network problems from the system tray. To view this option, right-click the network icon in the system tray.
New! This update adds a modernized File Explorer Home that is powered by WinUI. Recommended files display as a carousel. That carousel only appears if you are signed in to Windows using an Azure AD account. To turn this off and show pinned folders instead, select the ellipses. To open theFolder Options dialog, select Options. In the Privacy section, select the new checkbox next to Show recommended section.
New! File Explorer’s newly designed address bar recognizes local and cloud folders. It also shows your file’s status. For Microsoft OneDrive users, the address bar now contains your OneDrive sync status and a quota flyout box.
New! A new details pane in File Explorer (ALT + Shift + P) helps you access related content, stay up to date with file activity, and collaborate without opening a file. When you select a file in File Explorer and turn on the pane, the pane displays contextual information about the file. This includes a file thumbnail, its sharing status and button, emails, and more. To turn it on, select the View menu and choose Details pane. Then use the button located on the right side of the command bar to turn on the pane.
New! This update introduces Gallery in File Explorer. Gallery makes it easy to access your photo collection. The content in Gallery is the same as what you see in the All Photos view in the Photos app. Your most recently taken photos appear at the top of Gallery. This includes photos from your phone if you have OneDrive Camera Roll Backup set up.
You can choose the folders that show in Gallery using the Collection dropdown menu. You can also add subfolders of existing sources to filter to a subset of your content. This includes desktop backgrounds, SD cards, and camera imports.
Gallery also works from the file picking dialog. This makes it easy to insert attachments, build PowerPoint slides, or craft social media posts.
A new button, called Add Phone Photos, is in the command bar. Use it to make your PC ready to show photos from your phone in Gallery. When you select this button, a URL appears that has a QR code that you can scan with your phone to get started.
You can choose the folders that show in Gallery using the Collection dropdown menu. You can also add subfolders of existing sources to filter to a subset of your content. This includes desktop backgrounds, SD cards, and camera imports.
Gallery also works from the file picking dialog. This makes it easy to insert attachments, build PowerPoint slides, or craft social media posts.
A new button, called Add Phone Photos, is in the command bar. Use it to make your PC ready to show photos from your phone in Gallery. When you select this button, a URL appears that has a QR code that you can scan with your phone to get started.
New! This update adds native support for reading additional archive file formats using the libarchive open-source project, such as:
Note This features does not support password encrypted files.
.tar
.tar.gz
.tar.bz2
.tar.zst
.tar.xz
.tgz
.tbz2
.tzst
.txz
.rar
.7z
New! You can now tear off and merge tabs with an existing File Explorer window.
New! This update improves the performance of the calculating phase when you send a large number of files at the same time to the recycle bin in File Explorer.
This update addresses an issue that stops File Explorer from opening.
New! You can email your files using Outlook directly within the Windows share window. Select the Outlook icon in the “Share using” section of the Windows share window.
New! The Windows share window now has a search box. So, you can now search for contacts across Outlook to share a file. The Windows share window also displays 8-10 suggested contacts to quickly share to–including emailing yourself a file.
New! Instead of a dropdown menu in the Windows share window, there is a button to turn on nearby sharing.
New! For nearby sharing, your own PCs appear at the top of discovered devices under “Nearby Share.”
New! Sharing files from one PC to another is faster when you use Wi-Fi Direct.
Note These experiences will work for apps that use the built-in Windows share window. These include sharing local files from the desktop, File Explorer, Photos, Snipping Tool, and Microsoft Xbox.
New! This update introduces the Windows Backup app. Use it to quickly get your current PC backed up and ready to move to a new PC.
New! The Microsoft Store apps from your previous PC are pinned where you left them on the taskbar and the Start menu. Desktop apps that you did not install from the Microsoft Store are also where you left them.
New! Settings from your previous device will restore to your new PC. This helps you get back into your workflow as quickly as possible.
Note This update does not support all settings and app types for Windows Backup. Backing up a Work or School account is not supported.
New! This update adds support for Unicode Emoji 15. You can now see, search for, and insert new emoji from the emoji panel. To open the emoji panel, press the Windows logo key + . (period).
New! With the update of our color font format to COLRv1, Windows now displays emoji with a 3D like appearance. You will only see this feature if an app supports it.
New! This update improves the Windows Spotlight experience. You can preview images in full screen using the Learn more button. This update also provides a minimized Windows Spotlight experience. There are many ways to learn more about each image. To open the Windows Spotlight flyout box, right-click the Spotlight icon on the desktop. To learn more about each image, double-click its icon to open a Bing landing page.
New! This update adds new natural voices for Narrator. These voices use modern, on-device text-to-speech. Once you download it, it works without an internet connection. The new natural voices are:
Chinese
Japanese
Korean
Portuguese
Spanish (Spain, Mexico)
English (United Kingdom, India)
French
German
New! When Narrator opens, it will get updates to its Outlook support. After the download is complete, you will get a notification. Currently, Narrator’s Outlook support is only for U.S. English.
New! In Microsoft Excel, Narrator gives a more succinct and efficient reading experience. It prioritizes announcements based on what you need to skim a workbook. You can use keyboard shortcuts to customize them. To learn more, see the Enhanced Narrator support in Excel documentation. This new experience is available from the Microsoft Store. So, it might take a few minutes to be available on your device.
New! This update improves how well Narrator reads Traditional Chinese characters and words when you use the Input Method Editor’s (IME) candidate window. This is only available for the Taiwan language pack. It is not available for the Hong Kong language pack.
New! This update adds commands to correct words that voice access fails to recognize. You can say “correct [text]” to correct specific text. Use “correct that” to correct text you last dictated. The correction window appears with a list of words labelled with numbers. You can say “click [number]” to select any word from the list. If you choose a word from the window, that word replaces the text you want to correct. You can also say “spell that” or “spell out” to dictate the correct spelling of text. You get suggestions as you spell out the text. All the words and phrases that you spell are added to the Windows dictionary. They will appear as suggestions when you try to spell the text again.
New! Voice access now works right when you start your PC. You can turn on voice access from the accessibility flyout box on the Lock screen. To turn it on automatically, go to Settings > Accessibility > Speech. Choose the setting to “Start voice access before you sign in to your PC.” Then you can use voice access to sign in to your PC and access other areas on the Lock screen.
Follow the instructions on the voice access bar to get your focus on the password field. Use your voice to dictate your password or PIN. You can say “show keyboard” to bring up the touch keyboard with number labels on it. Say the number on the key to enter the letter associated with it. This will mask the password you enter from being heard by anyone in your vicinity. You can also use other commands, such as “show numbers” or “click [element name]” to access other elements on the touch keyboard.
New! Voice access now works for apps that run with Microsoft Defender Application Guard turned on.
New! Passkeys are a simple and more secure replacement for passwords when you sign in to a website or application that supports them. You can now go to any app or website that supports passkeys to create a passkey that uses Windows Hello. Once you create a passkey, you can use Windows Hello (face, fingerprint, or PIN) to sign in. In addition, you can use your phone or tablet to sign in.
New ! View and delete passkeys saved for your favorite apps and websites in Windows Settings. Go to Settings > Accounts > Passkeys. The passkey list appears. You can search for and delete any passkey from the device.
Note On Microsoft Edge or Google Chrome, when you see the browser’s passkey UI, choose “Windows Hello or external security key.”
New! This update adds Enhanced Phishing Protection in Microsoft Defender SmartScreen. It helps to protect school and work passwords from phishing and unsafe use on websites and in apps. This works if you have turned on the warning options for Windows Security. Go to App & browser control > Reputation-based protection > Phishing protection. When it is on, a dialog appears that warns you about using a password in a way that is not safe. For example, reusing a password is not safe.
New! Enterprise customers can now set theEnablePasswordlessExperience policy. Once you set the policy, it hides passwords for some Windows authentication scenarios. This is true for signing in to a device and for in-session authentication scenarios. These include web browser password managers, “Run as” admin, and User Account Control (UAC). This policy applies to machines that are joined to AAD. Users can recover their passwords using a Windows Hello for Business PIN reset or by signing in on the web. They can do this without help from the IT helpdesk.
New! You can turn on Auto Color Management (ACM) on your Standard Dynamic Range (SDR) display. ACM makes all the colors on all your Windows apps appear accurately and consistently on every supported display. This is true even if the apps are not color managed. To turn ACM on, go to Settings > Display > Advanced display. Choose theSDR display and turn on Automatically manage color for apps. See the requirements to use ACM in the table below.
There are no hard requirements for the display or connection. ACM can provide benefits even on 8-bit sRGB panels. However, we strongly recommend ACM devices to have panels with a wider-than-sRGB gamut. Ten-bits (10-bits) per color channel or greater is also advised as an option.
AMD RX 400 Series or later
AMD Ryzen processors with Radeon Graphics
Integrated: Intel 12th Gen (Alder Lake) or later
Discrete: Intel DG1 or later
NVIDIA GTX 10xx or later (Pascal+)
New! This update adds a new Settings home page. It has interactive cards that represent devices and account related settings. As you use your device, the page and cards adjust to give you the most relevant and useful information. In this release, there are up to seven cards (see below). More are coming soon.
Recommended settings: It gives you options that help save you time.
Cloud storage: This shows your cloud storage use and lets you know when you are nearing capacity.
Account recovery: It helps you add more recovery information. This stops you from being locked out of your account.
Personalization: With just one click, you can change your background theme or color mode.
Microsoft 365: View a quick glimpse of your subscription status and benefits. Here, you can also perform some key actions instead of going to the web.
Xbox: Here, you can view your subscription status and manage the subscription.
Bluetooth Devices: You can quickly access and connect to your favorite Bluetooth devices.
Note This experience is only available on Windows 11 Home and Pro editions. It is not on devices that companies manage.
Recommended settings: It gives you options that help save you time.
Cloud storage: This shows your cloud storage use and lets you know when you are nearing capacity.
Account recovery: It helps you add more recovery information. This stops you from being locked out of your account.
Personalization: With just one click, you can change your background theme or color mode.
Microsoft 365: View a quick glimpse of your subscription status and benefits. Here, you can also perform some key actions instead of going to the web.
Xbox: Here, you can view your subscription status and manage the subscription.
Bluetooth Devices: You can quickly access and connect to your favorite Bluetooth devices.
New! Dev Drive is a new form of storage volume. It gives developers what they need to host source code, working folders, and package caches. Dev Drive is built on Resilient File System (ReFS) technology. Dev Drive also has Performance mode. It is a new Microsoft Defender Antivirus capability. Performance mode minimizes the impact on developer workloads. You can create a Dev Drive using free space on an existing drive or create a VHD/VHDX. Go to the Settings app within System > System > For developers. You can also set it up using the command-line. A Dev Drive must be at least 50 GB or higher in size. We recommend that you have 8 GB or higher of RAM on your device. To learn more, see Set up a Dev Drive on Windows 11 (Public Preview).
New! This update adds Dynamic Lighting. It gives you control of lighting devices that implement the open HID LampArray standard. These devices can create millions of color combinations using red, green, and blue (RGB). This update includes APIs for Windows apps to control background and foreground devices. To change how your devices behave, go to Settings > Personalization > Dynamic Lighting. Some of the things you can do using Dynamic Lighting include:
You can instantly sync your Windows accent color with the devices around it. Use the “Match my Windows accent color” toggle under “Effects.”
You can choose a custom color to light up your devices.
For a list of the compatible in-market devices, see Dynamic lighting devices. You must use the latest firmware with these devices.
You can instantly sync your Windows accent color with the devices around it. Use the “Match my Windows accent color” toggle under “Effects.”
You can choose a custom color to light up your devices.
For a list of the compatible in-market devices, see Dynamic lighting devices. You must use the latest firmware with these devices.
New! The update adds Adaptive Dimming. This works for PCs that have presence sensors that support attention detection. Now your device can dim your screen when you look away and undim it when you look back. To turn it on, go to Settings > Privacy & security > Presence sensing. You can also turn on Presence Sensing when you are setting up a new device. It is an option for your privacy settings.
New! The “For Developers” settings page is now in Settings > System. It is no longer in Settings > Privacy& security.
New! This update adds two new energy recommendations in Settings > System > Power & battery > Energy recommendations. One turns on dark mode. The second adjusts the refresh rate.
New! You can now stop Windows from communicating with your mobile devices. Go to Settings > Bluetooth & devices > Phone Link. There you will find an option to turn off Phone Link.
New! You can now join Bluetooth Personal Area networks. This option is for paired devices, like phones, that share an internet connection over Bluetooth. Go to Settings > Bluetooth & devices > Devices.
New! This update adds a new cellular toggle. It makes it easier to control whether to use cellular when Wi-Fi is available, but it is poor. Go to Settings > Network & Internet > Cellular.
New! You have more options on the Data Usage page. They support daily and weekly data limits. Also, the page shows how far the data limit has been exceeded.
New! You can quickly get to Settings to uninstall an app from a context menu. Right-click a Win32 app on the Start menu or search for the app and choose “Uninstall.”
New! This update improves the design of the Settings page for wheel devices, like the Surface Dial.
New! This update changes the design of a few lists to be more consistent with other Settings pages. The lists are for Settings > Apps > Startup Apps and Settings > Apps > Advanced App Settings > App Execution Alias. The new design also makes it easier to view more information about the apps you have.
New! You can now get to advanced properties for network adapters and internet properties from Settings. Go to Settings > Network & internet > Advanced network settings.
New! You can now view Wi-Fi passwords for your known networks in Settings. Go to Settings > Network & internet > Wi-Fi and “Manage known networks.”
New! This update improves your experience when you change time zones. This change considers scenarios in which the location data might not be accurate. A notification appears that prompts you to confirm the time zone before Windows adjusts it for you.
New! This update also improves your experience when you change the time zone in Settings > Time & language > Date & time. If location settings are turned off, a warning appears. It tells you to turn on location settings to ensure accurate time zone adjustments. This warning helps you to understand why a time zone might not be correct so you can address the issue.
New! This update improves the design of the Task Manager dialogs and its Settings page. It now matches the look and feel of other Settings pages. The new design also separates categories into different sections for a cleaner UI.
New! Windows now detects camera streaming issues. If your camera does not start or its shutter is closed, a notification appears. It recommends that you open the automated Get Help troubleshooter to address the issue.
New! The network flyout box on the Lock screen now aligns with Windows 11 design principles.
New! This update changes the design of the firewall notification dialogs for Windows Security. They now match the look of Windows 11.
This update addresses an error on the Settings home page that occurs when you sign in. Because of this, you cannot view your account information on that home page.
New! Using Windows 365 Switch, you can sign in to and connect your Windows 365 Cloud PC to your local desktop. Then you can move between them using familiar keyboard commands, mouse clicks, or a swipe gesture. For easy access from your desktop, you can add Windows 365 Switch to Task view.
改良点(英語)
This update addresses an issue that affects a COM+ component. It might stop responding. This occurs because of a deadlock during COM+ Just-in-Time (JIT) activation.
既知の不具合(英語)
| Applies to | Symptom | Workaround |
|---|---|---|
IT admins | Using the FixedDrivesEncryptionType or SystemDrivesEncryptionType policy settings in the BitLocker configuration service provider (CSP) node in mobile device management (MDM) apps might incorrectly show a 65000 error in the "Require Device Encryption" setting for some devices in your environment. Affected environments are those with the “Enforce drive encryption type on operating system drives” or "Enforce drive encryption on fixed drives" policies set to enabled and selecting either "full encryption" or "used space only". Microsoft Intune is affected by this issue but third-party MDMs might also pe affected. Important This issue is a reporting issue only and does not affect drive encryption or the reporting of other issues on the device, including other BitLocker issues. | This issue is addressed in KB5034204. |
All users | Windows devices using more than one (1) monitor might experience issues with desktop icons moving unexpectedly between monitors or other icon alignment issues when attempting to use Copilot in Windows (in preview). | This issue is addressed on the service-side for Windows 11, versions 22H2 and 23H2 on devices with updates released January 9, 2024, or later. Note Managed devices in your environment that have been used or are currently being used in a multimonitor configuration will not yet have Copilot for Windows available. |
All users | The color font format for COLRv1 does not render properly. This format enables Windows to display emoji with a 3D-like appearance. |
This issue is addressed in KB5034204. |
All users | When using physical media or disc images (ISO) to install Windows 11, version 23H2 (also referred to as the Windows 11 2023 Update) on a device, Microsoft Narrator might not start. Narrator is commonly initialized using keyboard commands, such as Ctrl + Windows key + Enter. Although Narrator is present in Windows when the installation process begins, it might open in an unresponsive state when initialized using any method. Please note this issue does not occur when Windows 11, version 23H2 is installed using Windows Update on a device which is already running Windows 10 or Windows 11. This issue only occurs when physical media or ISOs are used for this installation and Narrator is only affected while the installation process is taking place. It should continue to work as expected once the installation is completed. | This issue is addressed in KB5033375. Starting December 19, 2023, a new file is available to create an installation media to update to Windows 11, version 23H2. The new media does not encounter this issue and contains the December 2023 security update. It is available for download at the Software Download page for Windows 11 in the section “Download Windows 11 Disk Image (ISO) for x64 devices.” Guidance on installation can also be found at this site. IT administrators and users also have the option to sign in to their subscription on the Visual Studio Subscriptions portal to download the new media. You can also access the new media on the Volume Licensing Service Center (VLSC) starting December 21, 2023. |
ハイライト(日本語)
新機能! この更新プログラムは、 Windows の Copilot と呼ばれる一元化された AI アシスタンスのプレビューを追加します。 これにより、Windows 11作業を行うのに役立つ一元化された AI アシスタンスを追加する最初の PC プラットフォームになります。 この最初のプレビューでは、統合 UI に焦点を当てます。
開始するには、タスク バーの [Windows で Copilot] ボタンを選択します (または、WIN + C キーを押します)。 Windows の Copilot では、Windows へのサインインに使用したのと同じ Microsoft アカウント (MSA) または Azure Active Directory (Azure AD) アカウントが使用されます。 Azure AD は Microsoft Entra ID に変更されることに注意してください。
Windows の Copilot は、画面の右側にサイド バーとして表示されます。 デスクトップ コンテンツと重複したり、開いているアプリ ウィンドウをブロックしたりしません。
次のような質問をしたり、アクションを実行したりできます。
"ダーク モードに変更します。
"応答しない" をオンにします。
"スクリーンショットを撮る"
"この Web サイトを要約する" (これは、Microsoft Edge のアクティブなタブに対して機能します)。
「月に住む犬の物語を書く」
「ユリのパッドで穏やかなコイの魚の写真を作ってください。
Bing Chatを使用した Windows の Copilot は、コンテキストに応じた応答を生成し、Windows でのエクスペリエンスを向上させます。
データBing何を行うかについては、 Microsoft のプライバシーに関する声明に関するページを参照してください。 Microsoft が責任を持って AI テクノロジを開発する方法については、 責任ある AI に対する Microsoft のコミットメントに関する記事を参照してください。
注 2023 年 9 月 26 日にリリースされるバージョン 22H2 Windows 11 の更新プログラムは、世界中の Windows ユーザーが幅広く利用できるようになります。 Windows の Copilot は、一部のグローバル 市場に対するプレビュー版のリリースを開始します。 時間の経過と同時に可用性を広げ続けるのが私たちの意図です。
新機能! この更新プログラムは、[スタート] メニューの [推奨] の下のファイルにカーソルを合わせると、よりリッチなプレビューが提供されます。 この最初のリリースでは、サムネイルはすべてのファイルで使用できるわけではありません。 また、クラウド ファイルの推奨事項を右クリックすると、これらのファイルをすばやく共有することもできます。
新機能! この更新プログラムは、拡張ボリューム ミキサーをクイック設定に追加します。 これを使用すると、アプリごとにオーディオを個別にカスタマイズできます。 必要に応じて、オーディオ デバイスをスワップすることもできます。 新しいキーボード ショートカット (WIN + Ctrl + V) を使用すると、ボリューム ミキサーにすばやくアクセスできます。
また、Windows 空間オーディオ エクスペリエンスを有効にすることも簡単です。 新しいクイック アクセス リストには、デバイスにインストールされているすべての空間オーディオ テクノロジが表示されます。 Dolby や DTS など、より多くの空間サウンド テクノロジを見つけるには、Microsoft Store にアクセスしてください。
新機能! この更新プログラムでは、"組み合わされない" モードが追加されます。 このモードでは、タスク バーでアプリケーション ウィンドウとそのラベルを個別に表示できます。 この機能を見つけるには、[ 設定] > [個人用設定] > [タスク バー > タスク バーの動作] に移動します。[タスク バー ボタンを結合してラベルを非表示にする] を [なし] に設定します。 また、複数のモニターを使用する場合は、他のタスク バーでこれをオンにする別の設定があります。
新機能! この更新プログラム以降、タスク ビューでデスクトップ間を移動すると、デスクトップ ラベルが表示されます (WIN + Ctrl + 左または右矢印)。 トラックパッド ジェスチャ、タッチ ジェスチャ、ホット キーを使用してデスクトップを変更し、[タスク ビュー] ポップアップ ボックスをクリックすると、新しいスライド アニメーションも表示されます。
新機能! システム トレイで時刻と日付を非表示にできるようになりました。 これを有効にするには、システム トレイ クロックを右クリックし、[ 日付と時刻の調整] を選択します。
新機能! 通知がシステム トレイにベル アイコンとして表示されるようになりました。 新しい通知が表示されると、アイコンにはシステムのアクセントカラーに基づいて塗りつぶしの色が表示されます。 通知がなく、時計が表示されている場合、アイコンの塗りつぶしの色は表示されません。 通知の数は表示されません。
新機能! この更新プログラムは、応答しないをオンにしたときに受信する緊急または重要な通知の [通知の表示] ボタンを追加します。 ボタンを選択して、通知の内容を表示します。 このボタンは、全画面表示でアプリを使用するときに表示されます。
新機能! 通知トーストによる注意散漫を最小限に抑えるために、Windows はアプリからトーストを操作しているかどうかを検出するようになりました。 そうでない場合は、そのアプリのトースト バナーをオフにするよう提案が表示されます。 これにより、バナーが表示されなくなります。 通知センターでトーストを見つけることができます。
新機能! タスク バーでアプリを右クリックし、タスクを終了できるようになりました。 この更新プログラムは、[ 設定] > [システム >] に新しい設定を追加します。 開発者 はこの機能を有効にします。
新機能! この更新プログラムは、システム トレイからネットワークの問題の診断を開始するためのオプションを追加します。 このオプションを表示するには、システム トレイのネットワーク アイコンを右クリックします。
新機能! この更新プログラムは、WinUI を利用した最新化されたエクスプローラー Home を追加します。 推奨ファイルはカルーセルとして表示されます。 このカルーセルは、Azure AD アカウントを使用して Windows にサインインしている場合にのみ表示されます。 これをオフにし、代わりにピン留めされたフォルダーを表示するには、省略記号を選択します。 [フォルダー オプション] ダイアログを開くには、[オプション] を選択 します。 [プライバシー] セクションで、[ Show recommended] セクションの横にある新しいチェック ボックスをオンにします。
新機能! エクスプローラーの新しく設計されたアドレス バーは、ローカル フォルダーとクラウド フォルダーを認識します。 ファイルの状態も表示されます。 Microsoft OneDrive ユーザーの場合、アドレス バーにOneDrive 同期状態とクォータ ポップアップ ボックスが含まれるようになりました。
新機能! エクスプローラーの新しい詳細ウィンドウ (Alt + Shift + P) を使用すると、関連するコンテンツにアクセスしたり、ファイル アクティビティを最新の状態に保ち、ファイルを開かずに共同作業したりできます。 エクスプローラーでファイルを選択し、ウィンドウをオンにすると、ウィンドウにファイルに関するコンテキスト情報が表示されます。 これには、ファイルサムネイル、その共有状態とボタン、電子メールなどが含まれます。 有効にするには、[ 表示 ] メニューを選択し、[ 詳細] ウィンドウを選択します。 次に、コマンド バーの右側にあるボタンを使用して、ウィンドウをオンにします。
新機能! この更新プログラムでは、エクスプローラーのギャラリーについて説明します。 ギャラリーを使用すると、写真コレクションに簡単にアクセスできます。 ギャラリーのコンテンツは、フォト アプリの [すべての写真] ビューに表示されるコンテンツと同じです。 最近撮影した写真がギャラリーの上部に表示されます。 これには、OneDrive カメラ ロール バックアップが設定されている場合のスマートフォンからの写真が含まれます。
[コレクション] ドロップダウン メニューを使用して、ギャラリーに表示されるフォルダーを選択できます。 既存のソースのサブフォルダーを追加して、コンテンツのサブセットにフィルター処理することもできます。 これには、デスクトップの背景、SD カード、カメラのインポートが含まれます。
ギャラリーは、 ファイル選択ダイアログからも機能します。 これにより、添付ファイルの挿入、PowerPoint スライドの作成、ソーシャル メディア投稿の作成が簡単になります。
コマンド バーには、電話写真の追加と呼ばれる新しいボタンがあります。 これを使用して、PC をギャラリーでスマートフォンから写真を表示する準備を整えることができます。 このボタンを選択すると、電話でスキャンして開始できる QR コードを含む URL が表示されます。
新機能! この更新プログラムは、 libarchive オープン ソース プロジェクトを使用して、次のような追加のアーカイブ ファイル形式を読み取るためのネイティブ サポートを追加します。
。タール
.tar.gz
.tar.bz2
.tar.zst
.tar.xz
.tgz
.tbz2
.tzst
.txz
.rar
.7z
注 この機能では、パスワードで暗号化されたファイルはサポートされていません。
新機能! 既存のエクスプローラー ウィンドウでタブを引き裂いてマージできるようになりました。
新機能! この更新プログラムは、多数のファイルを同時にエクスプローラーのごみ箱に送信する場合の計算フェーズのパフォーマンスを向上させます。
この更新プログラムは、エクスプローラーが開かなくなる問題に対処します。
新機能! Windows 共有ウィンドウ内で Outlook を使用してファイルを直接電子メールで送信できます。 Windows 共有ウィンドウの [共有] セクションで Outlook アイコンを選択します。
新機能! Windows 共有ウィンドウに検索ボックスが表示されるようになりました。 そのため、Outlook 全体で連絡先を検索してファイルを共有できるようになりました。 また、Windows 共有ウィンドウには、8 ~ 10 件の推奨連絡先が表示され、ファイルの電子メール送信を含め、すばやく共有できます。
新機能! Windows 共有ウィンドウのドロップダウン メニューの代わりに、近くの共有を有効にするボタンがあります。
新機能! 近くの共有では、検出されたデバイスの上部にある [近くの共有] の下に独自の PC が表示されます。
新機能! Wi-Fi Direct を使用すると、ある PC から別の PC にファイルを共有する方が高速です。
注 これらのエクスペリエンスは、組み込みの Windows 共有ウィンドウを使用するアプリで機能します。 これには、デスクトップ、エクスプローラー、フォト、切り取りツール、Microsoft Xbox からのローカル ファイルの共有が含まれます。
新機能! この更新プログラムでは、Windows バックアップ アプリが導入されます。 これを使用して、現在の PC をすばやくバックアップし、新しい PC に移動する準備を整えることができます。
新機能! 以前の PC の Microsoft Store アプリは、タスク バーと [スタート] メニューに残された場所にピン留めされています。 Microsoft Store からインストールしなかったデスクトップ アプリも、ユーザーが残した場所です。
新機能! 以前のデバイスの設定が新しい PC に復元されます。 これにより、できるだけ早くワークフローに戻ることができます。
注 この更新プログラムでは、Windows バックアップのすべての設定とアプリの種類がサポートされているわけではありません。 職場または学校アカウントのバックアップはサポートされていません。
新機能! この更新プログラムは 、Unicode 絵文字 15 のサポートを追加します。 これで、絵文字パネルから新しい絵文字を表示、検索、挿入できるようになりました。 絵文字パネルを開くには、Windows ロゴ キー + を押します。 (期間)。
新機能! カラー フォント形式を COLRv1 に更新すると、Windows では外観のような 3D の絵文字が表示されるようになりました。 この機能は、アプリでサポートされている場合にのみ表示されます。
新機能! この更新プログラムにより、Windows スポットライト エクスペリエンスが向上します。 [詳細情報] ボタンを使用して、全画面表示で画像をプレビューできます。 この更新プログラムは、最小化された Windows スポットライト エクスペリエンスも提供します。 各画像の詳細については、さまざまな方法で学習できます。 [Windows スポットライト] ポップアップ ボックスを開くには、デスクトップのスポットライト アイコンを右クリックします。 各画像の詳細については、そのアイコンをダブルクリックして、Bingランディング ページを開きます。
新機能! この更新プログラムでは、ナレーターの新しい自然な音声が追加されます。 これらの音声では、 最新のデバイス上のテキスト読み上げが使用されます。 ダウンロードすると、インターネットに接続せずに動作します。 新しい自然な声は次のとおりです。
中国語
日本語版
韓国語
ポルトガル語
スペイン語 (スペイン、メキシコ)
英語 (イギリス、インド)
フランス語
ドイツ語
新機能! ナレーターが開くと、 Outlook サポートの更新プログラムが表示されます。 ダウンロードが完了すると、通知が表示されます。 現在、ナレーターの Outlook サポートは米国英語のみです。
新機能! Microsoft Excel では、ナレーターは簡潔で効率的な読み取りエクスペリエンスを提供します。 ブックをスキミングするために必要な内容に基づいて、お知らせに優先順位を付けます。 キーボード ショートカットを使用してカスタマイズできます。 詳細については、 Excel の拡張ナレーターのサポートに関するドキュメントを参照してください。 この新しいエクスペリエンスは、Microsoft Store から入手できます。 そのため、デバイスで利用できるようになるには数分かかる場合があります。
新機能! この更新プログラムは、Input Method エディターの (IME) 候補ウィンドウを使用するときに、ナレーターが繁体字中国語の文字と単語を読み取る方法を改善します。 これは台湾言語パックでのみ使用できます。 香港言語パックではご利用いただけません。
新機能! この更新プログラムは、音声アクセスが認識できない単語を修正するためのコマンドを追加します。 特定のテキストを修正するには、「正しい [テキスト]」と言うことができます。 "修正" を使用して、最後にディクテーションしたテキストを修正します。 修正ウィンドウには、数字でラベル付けされた単語の一覧が表示されます。 一覧から任意の単語を選択するには、「[数値]をクリックします」と言うことができます。 ウィンドウから単語を選択すると、その単語は修正するテキストに置き換えられます。 また、"スペル" または "スペル アウト" と言って、テキストの正しいスペルを指定することもできます。 テキストを綴ると、候補が表示されます。 スペルするすべての単語と語句が Windows 辞書に追加されます。 テキストのスペルを再度試みると、候補として表示されます。
新機能! PC の起動時に音声アクセスが正しく機能するようになりました。 [ロック] 画面の [アクセシビリティ] ポップアップ ボックスから音声アクセスを有効にすることができます。 自動的にオンにするには、[ 設定] > [アクセシビリティ > Speech ] に移動 します。 [PC にサインインする前に音声アクセスを開始する] の設定を選択します。 その後、音声アクセスを使用して PC にサインインし、ロック画面の他の領域にアクセスできます。
音声アクセス バーの指示に従って、パスワード フィールドにフォーカスを設定します。 音声を使用して、パスワードまたは PIN を指定します。 "キーボードの表示" と言うと、タッチ キーボードに番号ラベルが付いています。 キーの番号を入力して、それに関連付けられている文字を入力します。 これにより、入力したパスワードが近くの誰からも聞こえなくなります。 また、"show numbers" や "click [element name]" などの他のコマンドを使用して、タッチ キーボード上の他の要素にアクセスすることもできます。
新機能! 音声アクセスが、Microsoft Defender Application Guardがオンになっている状態で実行されるアプリに対して機能するようになりました。
新機能! パスキーは、パスワードをサポートする Web サイトまたはアプリケーションにサインインするときに、パスワードを簡単かつ安全に置き換える方法です。 パスキーをサポートするアプリまたは Web サイトに移動して、Windows Helloを使用するパスキーを作成できるようになりました。 パスキーを作成したら、Windows Hello (顔、指紋、または PIN) を使用してサインインできます。 さらに、スマートフォンやタブレットを使用してサインインすることもできます。
新着 ! Windows 設定で、お気に入りのアプリや Web サイト用に保存されたパスキーを表示および削除します。 [ 設定] > [アカウント ] > [Passkeys] に移動します。 パスキーの一覧が表示されます。 デバイスから任意のパスキーを検索して削除できます。
注Microsoft Edge または Google Chrome で、ブラウザーのパスキー UI が表示されたら、[Windows Helloまたは外部セキュリティ キー] を選択します。
新機能! この更新プログラムは、SmartScreen に拡張フィッシング保護Microsoft Defender追加します。 これは、Web サイトやアプリでのフィッシングや安全でない使用から学校や職場のパスワードを保護するのに役立ちます。 これは、Windows セキュリティの警告オプションをオンにした場合に機能します。 [App & browser control > Reputation-based protection > フィッシング保護] に移動します。 オンになっていると、安全ではない方法でパスワードの使用について警告するダイアログが表示されます。 たとえば、パスワードを再利用しても安全ではありません。
新機能! エンタープライズのお客様は、EnablePasswordlessExperience ポリシーを設定できるようになりました。 ポリシーを設定すると、一部のWindows 認証シナリオではパスワードが非表示になります。 これは、デバイスへのサインインとセッション内認証シナリオに当てはまります。 これには、Web ブラウザーのパスワード マネージャー、"実行" 管理者、およびユーザー アカウント制御 (UAC) が含まれます。 このポリシーは、AAD に参加しているマシンに適用されます。 ユーザーは、Windows Hello for Business PIN リセットを使用するか、Web でサインインしてパスワードを回復できます。 IT ヘルプデスクの助けを借りずにこれを行うことができます。
新機能! 標準ダイナミック レンジ (SDR) ディスプレイで 自動カラー管理 (ACM) をオンにすることができます。 ACM を使用すると、すべての Windows アプリのすべての色が、サポートされているすべてのディスプレイに正確かつ一貫して表示されます。 これは、アプリが色管理されていない場合でも当てはまります。 ACM を有効にするには、[ 設定] > [ 表示 ]> [詳細表示] に移動します。 [SDR] ディスプレイを選択し、[ アプリの色を自動的に管理する] をオンにします。 次の表の ACM を使用するための要件を参照してください。
Driver
サポートされている GPU
WDDM ドライバー バージョン 3.0 以降
AMD:
AMD RX 400 シリーズ以降
Radeon Graphics を使用した AMD Ryzen プロセッサ
Intel:
統合: Intel 12th Gen (Alder Lake) 以降
ディスクリート: Intel DG1 以降
NVIDIA:
NVIDIA GTX 10xx 以降 (Pascal+)
ディスプレイまたは接続にハード要件はありません。 ACM は、8 ビット sRGB パネルでも利点を提供できます。 ただし、SRGB より広い色域を持つパネルを持つ ACM デバイスを強くお勧めします。 カラー チャネルあたり 10 ビット (10 ビット) 以上もオプションとしてお勧めします。
新機能! この更新プログラムにより、新しい [設定] ホーム ページが追加されます。 これには、デバイスとアカウント関連の設定を表す対話型カードがあります。 デバイスを使用すると、ページとカードが調整され、最も関連性が高く有用な情報が得られます。 このリリースでは、最大 7 枚のカードがあります (下記参照)。 詳細は近日公開予定です。
推奨設定: 時間の節約に役立つオプションが提供されます。
クラウド ストレージ: クラウド ストレージの使用を示し、容量に近づくタイミングを知らせます。
アカウントの回復: 回復情報をさらに追加するのに役立ちます。 これにより、アカウントからロックアウトされなくなります。
個人用設定: 1 回のクリックで、背景のテーマまたはカラー モードを変更できます。
Microsoft 365: サブスクリプションの状態と利点を簡単に確認できます。 ここでは、Web に移動するのではなく、いくつかの重要なアクションを実行することもできます。
Xbox: ここでは、サブスクリプションの状態を表示し、サブスクリプションを管理できます。
Bluetooth デバイス: お気に入りの Bluetooth デバイスにすばやくアクセスして接続できます。
注 このエクスペリエンスは、Windows 11 Home および Pro エディションでのみ使用できます。 企業が管理するデバイス上ではありません。
最新情報! Dev Drive は、新しい形式のストレージ ボリュームです。 開発者は、ソース コード、作業フォルダー、パッケージ キャッシュをホストするために必要なものを提供します。 Dev Drive は、 回復性のあるファイル システム (ReFS) テクノロジに基づいて構築されています。 Dev Drive にはパフォーマンス モードもあります。 これは、新しいMicrosoft Defenderウイルス対策機能です。 パフォーマンス モードは、開発者ワークロードへの影響を最小限に抑えます。 既存のドライブの空き領域を使用して開発ドライブを作成することも、VHD/VHDX を作成することもできます。 [ System > System >開発者 向け] 内の [設定] アプリに移動します。 コマンド ラインを使用してセットアップすることもできます。 開発ドライブのサイズは、少なくとも 50 GB 以上である必要があります。 デバイスには 8 GB 以上の RAM を使用することをお勧めします。 詳細については、「Windows 11での開発ドライブの設定 (パブリック プレビュー)」を参照してください。
新機能! この更新プログラムでは、動的照明が追加されます。 オープン HID LampArray 標準を実装する照明デバイスを制御できます。 これらのデバイスは、赤、緑、青 (RGB) を使用して何百万もの色の組み合わせを作成できます。 この更新プログラムには、バックグラウンド デバイスとフォアグラウンド デバイスを制御する Windows アプリ用の API が含まれています。 デバイスの動作を変更するには、[ 設定] > [ 個人用設定 ] > [動的照明] に移動します。 動的照明を使用して実行できることには、次のようなものがあります。
Windows のアクセントカラーを周囲のデバイスと即座に同期できます。 [効果] の下の [Windows のアクセントカラーに合わせる] トグルを使用します。
カスタムの色を選択して、デバイスを点灯させることができます。
互換性のある市場内デバイスの一覧については、「 動的照明デバイス」を参照してください。 これらのデバイスで最新のファームウェアを使用する必要があります。
新機能! この更新により、アダプティブ 調光が追加されます。 これは、注意検出をサポートするプレゼンス センサーを持つ PC に対して機能します。 これで、離れて見たときにデバイスが画面を暗くし、振り返ったときに画面を取り消すことができます。 有効にするには、[ 設定] >[ プライバシー & セキュリティ> プレゼンス センシング] に移動します。 新しいデバイスを設定するときにプレゼンス センシングをオンにすることもできます。 これは、プライバシー設定のオプションです。
新機能! [開発者向け] 設定ページが [設定 ]> [システム] に表示されるようになりました。 [設定] > [プライバシー] & セキュリティではなくなりました。
新機能! この更新プログラムでは 、[設定] > [ システム ] > [ Power & バッテリー ] > [エネルギーに関する推奨事項] に 2 つの新しい エネルギーに関する推奨事項が追加されます。 1 つはダーク モードをオンにします。 2 つ目は、更新レートを調整します。
新機能! Windows がモバイル デバイスとの通信を停止できるようになりました。 [設定] > [Bluetooth & デバイス> スマートフォン連携] に移動します。 スマートフォン連携をオフにするオプションがあります。
新機能! Bluetooth Personal Area ネットワークに参加できるようになりました。 このオプションは、Bluetooth 経由でインターネット接続を共有するペアリングされたデバイス (電話など) 用です。 [ 設定] > [Bluetooth & デバイス]> [デバイス] に移動します。
新機能! この更新プログラムは、新しい携帯ネットワークトグルを追加します。 Wi-Fi が利用可能な場合に携帯ネットワークを使用するかどうかを簡単に制御できますが、貧弱です。 [ネットワーク & インターネット > 携帯ネットワーク > 設定] に移動します。
新機能! [データ使用量] ページには、さらに多くのオプションがあります。 日単位と週単位のデータ制限をサポートします。 また、このページには、データ制限を超えた距離が表示されます。
新機能! [設定] にすばやくアクセスして、コンテキスト メニューからアプリをアンインストールできます。 [スタート] メニューで Win32 アプリを右クリックするか、アプリを検索して [アンインストール] を選択します。
新機能! この更新プログラムは、Surface Dial などのホイール デバイスの [設定] ページのデザインを改善します。
新機能! この更新プログラムは、他の [設定] ページとの一貫性を高めるために、いくつかのリストのデザインを変更します。 一覧は 、[アプリ>設定 ]> [ スタートアップ アプリ ] と [設定] >[ アプリ ]> [アプリの詳細設定] > [アプリの実行エイリアス] です。 また、新しいデザインにより、使用しているアプリに関する詳細情報を簡単に表示できるようになります。
新機能! [設定] から、ネットワーク アダプターとインターネット プロパティの高度なプロパティにアクセスできるようになりました。 [ 設定] > [ ネットワーク & インターネット] >[ネットワークの詳細設定] に移動します。
新機能! [設定] で、既知のネットワークの Wi-Fi パスワードを表示できるようになりました。 [ 設定] >[ ネットワーク & インターネット > Wi-Fi] と [既知 の ネットワークの管理] に移動します。
新機能! この更新プログラムにより、タイム ゾーンを変更するときのエクスペリエンスが向上します。 この変更では、場所データが正確でない可能性があるシナリオが考慮されます。 Windows によって調整される前にタイム ゾーンの確認を求める通知が表示されます。
新機能! この更新プログラムは 、[設定] > [時刻] & 言語 > [日付 & 時刻] のタイム ゾーンを変更した場合のエクスペリエンスも向上します。 場所の設定がオフになっている場合は、警告が表示されます。 位置情報の設定を有効にして、正確なタイム ゾーン調整を行うように指示します。 この警告は、タイム ゾーンが正しくない理由を理解するのに役立ち、問題に対処できます。
新機能! この更新プログラムは、[タスク マネージャー] ダイアログとその [設定] ページのデザインを改善します。 他の [設定] ページの外観と一致するようになりました。 新しいデザインでは、よりクリーンな UI のカテゴリも異なるセクションに分割されます。
新機能! Windows でカメラ ストリーミングの問題が検出されるようになりました。 カメラが起動しない場合、またはシャッターが閉じている場合は、通知が表示されます。 問題に対処するには、自動ヘルプのトラブルシューティング ツールを開くことをお勧めします。
新機能! ロック画面のネットワーク ポップアップ ボックスが、Windows 11設計原則と一致するようになりました。
新機能! この更新プログラムは、Windows セキュリティのファイアウォール通知ダイアログの設計を変更します。 これで、Windows 11の外観と一致するようになりました。
この更新プログラムは、サインイン時に発生する [設定] ホーム ページのエラーに対処します。 このため、そのホーム ページでアカウント情報を表示することはできません。
新機能! Windows 365スイッチを使用すると、サインインしてWindows 365 クラウド PCをローカル デスクトップに接続できます。 その後、使い慣れたキーボード コマンド、マウス クリック、またはスワイプ ジェスチャを使用して、それらの間を移動できます。 デスクトップから簡単にアクセスできるように、[タスク ビューに切り替える] Windows 365追加できます。
改良点(日本語)
この更新プログラムは、COM+ コンポーネントに影響する問題に対処します。 応答が停止する可能性があります。 これは、COM+ Just-In-Time (JIT) アクティブ化中にデッドロックが発生したために発生します。
既知の不具合(日本語)
| 適用対象 | 現象 | 回避策 |
|---|---|---|
IT 管理者 | モバイル デバイス管理 (MDM) アプリの BitLocker 構成サービス プロバイダー (CSP) ノードで FixedDrivesEncryptionType または SystemDrivesEncryptionType ポリシー設定を使用すると、環境内の一部のデバイスの [デバイス暗号化が必要] 設定で 65000 エラーが正しく表示されない可能性があります。 影響を受ける環境は、"オペレーティング システム ドライブにドライブ暗号化の種類を適用する" または "固定ドライブにドライブ暗号化を適用する" ポリシーが有効に設定され、"完全暗号化" または "使用済み領域のみ" を選択している環境です。 Microsoft Intune はこの問題の影響を受けますが、サード パーティの MDM も影響を受ける可能性があります。 重要 この問題はレポートの問題のみで、ドライブの暗号化やデバイス上の他の問題 (他の BitLocker の問題など) のレポートには影響しません。 | この問題は KB5034204 で解決されています。 |
すべてのユーザー | 複数のモニターを使用している Windows デバイスでは、Windows (プレビュー版) で Copilot を使用しようとすると、デスクトップ アイコンがモニター間で予期せず移動する問題や、その他のアイコンの配置の問題が発生する可能性があります。 | この問題は、2024 年 1 月 9 日以降にリリースされた更新プログラムを含むデバイスで、Windows 11 バージョン 22H2 および 23H2 のサービス側で解決されます。 注意マルチモニター構成で使用されているか、現在使用されている環境内のマネージド デバイスでは、まだ Copilot for Windows を使用できません。 |
すべてのユーザー | COLRv1 のカラー フォント形式が正しくレンダリングされません。 この形式を使うと、Windows は絵文字を 3D のような外観で表示できます。 |
この問題は KB5034204 で解決されています。 |
すべてのユーザー | 物理メディアまたはディスク イメージ (ISO) を使用して Windows 11、バージョン 23H2 (Windows 11 2023 Update とも呼ばれます) をデバイスにインストールすると、Microsoft ナレーターが起動しない可能性があります。 ナレーターは、通常、Ctrl + Windows キー + Enter キーなどのキーボード コマンドを使用して初期化されます。 ナレーターは、インストール プロセスの開始時に Windows に存在しますが、いずれかの方法を使用して初期化すると応答しない状態で開く可能性があります。 なお、この問題は、既に Windows 10 または Windows 11 を実行しているデバイスに Windows Update を使用して Windows 11、バージョン 23H2 がインストールされた場合には発生しません。 この問題は、このインストールに物理メディアまたは ISO が使用された場合にのみ発生し、ナレーターはインストール プロセスの実行中にのみ影響を受けます。 インストールの完了後は、引き続き期待どおりに動作するはずです。 | この問題は KB5033375 で解決されています。 2023 年 12 月 19 日より、新しいファイルを使用してインストール メディアを作成し、Windows 11 バージョン 23H2 に更新できます。 新しいメディアではこの問題が発生せず、2023 年 12 月のセキュリティ更新プログラムが含まれています。 「x64 デバイス用の Windows 11 ディスク イメージ (ISO) をダウンロードする」セクションの Windows 11 用ソフトウェア ダウンロード ページ でダウンロードできます。 インストールに関するガイダンスは、このサイトでも確認できます。 IT 管理者とユーザーは、Visual Studio サブスクリプション ポータルでサブスクリプションにサインインして新しいメディアをダウンロードすることもできます。 また、2023 年 12 月 21 日から ボリューム ライセンス サービス センター (VLSC) で新しいメディアにアクセスすることもできます。 |