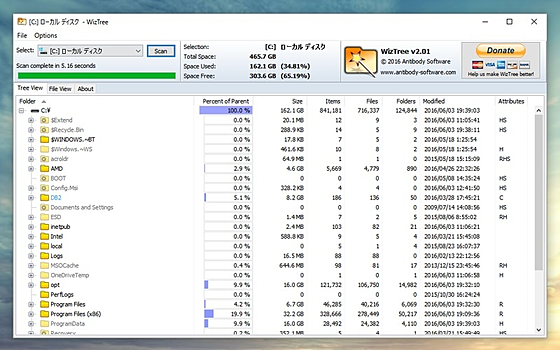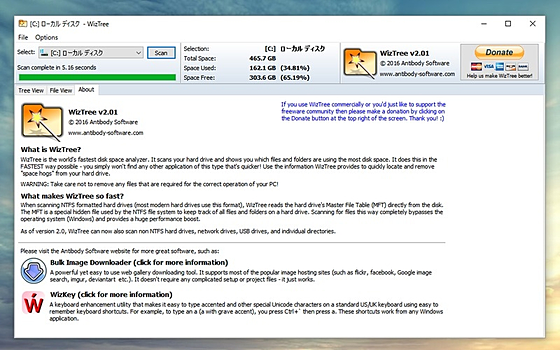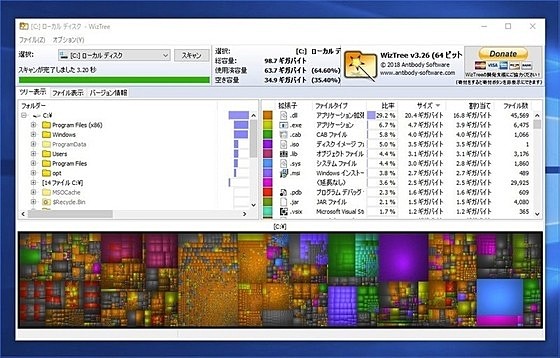WizTree
WizTree
詳細情報
| タイトル | WizTree |
|---|---|
| URL | https://www.diskanalyzer.com/ |
| バージョン | ver 4.27 |
| 更新日 | 2025/08/26 |
| 追加日 | 2016/06/03 |
| 種別 | フリーソフト |
| 説明 | 世界最高速のディスクスペースアナライザー。 |
レビュー
ディスクを選択してスキャンを実行することでフォルダ毎の空き容量を素早くグラフ化することができる。 Everything Search EngineのようにNTFSではMFT(マスターファイルテーブル)を利用して動作するため大変高速に動作するのが特徴。
巨大なファイルを見つけ出せるほか、ファイル名を使った検索も可能。NTFS以外にもFAT、FAT32、ネットワークドライブにも対応している。
スクリーンショット
更新グラフ
バージョン履歴
WizTree 4.27 (26 August 2025)
Seer / QuickLook integration added
Seer and QuickLook both provide a quick and easy way
to preview files by simply pressing the space bar when a file is selected in Windows File Explorer.
If you have either Seer or QuickLook active (running in the background), press space to quickly view the contents of the
currently selected file within WizTree. Press space again to close the view.
Filtering/searching by time now supported
Example 1: To find files modified at exactly 1pm (any day):
=13:00:00
or use am/pm like this:
=1:00pm
Example 2: To find files modified at 3am or earlier (any day):
<=3am
Use the "NOW" filter variable for the current date/time.
Example 3: To find files modified in the last 5 minutes, use filter:
>NOW-5
(find all files with modified date greater than time now minus 5 minutes)
Use a 's', 'm' (default) or 'h' suffix to indicate seconds, minutes or hours.
Example 4: To find files modified in the last 1 hour:
(省略されました)
Seer / QuickLook integration added
Seer and QuickLook both provide a quick and easy way
to preview files by simply pressing the space bar when a file is selected in Windows File Explorer.
If you have either Seer or QuickLook active (running in the background), press space to quickly view the contents of the
currently selected file within WizTree. Press space again to close the view.
Filtering/searching by time now supported
Example 1: To find files modified at exactly 1pm (any day):
=13:00:00
or use am/pm like this:
=1:00pm
Example 2: To find files modified at 3am or earlier (any day):
<=3am
Use the "NOW" filter variable for the current date/time.
Example 3: To find files modified in the last 5 minutes, use filter:
>NOW-5
(find all files with modified date greater than time now minus 5 minutes)
Use a 's', 'm' (default) or 'h' suffix to indicate seconds, minutes or hours.
Example 4: To find files modified in the last 1 hour:
(省略されました)
Renew License (50% off regular price)
WizTree 4.26 (2 July 2025)
Total disk and free space will now be displayed (if available) when scanning a single folder (local or network share)
Fixed path sorting bug on "File View" that occurred when "scan MFT" tweak enabled
Fixed "No MFT Root found" error when loading some CSV files when "scan MFT" tweak enabled
Fixed UI issue on Windows 7 when classic theme enabled
Fixed issue with color index #1 being changed to red when using the "Options->Colors" function due to buggy color picker control
Trying to export a treemap image file that's too large to fit in memory will now display an error message instead of crashing the application
Polish, Japanese and Turkish translations updated
WizTree 4.26 (2 July 2025)
Total disk and free space will now be displayed (if available) when scanning a single folder (local or network share)
Fixed path sorting bug on "File View" that occurred when "scan MFT" tweak enabled
Fixed "No MFT Root found" error when loading some CSV files when "scan MFT" tweak enabled
Fixed UI issue on Windows 7 when classic theme enabled
Fixed issue with color index #1 being changed to red when using the "Options->Colors" function due to buggy color picker control
Trying to export a treemap image file that's too large to fit in memory will now display an error message instead of crashing the application
Polish, Japanese and Turkish translations updated
WizTree 4.25 (28 February 2025)
CSV Export options that were previously only available via command line
are now selectable when using the Export to CSV function.
Additional data items can be included in the export along with extra filtering and sorting options.
Note that either "Tree View" or "File View" data will be exported depending on which tab is active. Select the correct tab before
selecting the CSV export function.
CSV file exports will now include drive size info by default (total space, space used, space free and reserved space). To exclude this info from the exported CSV file, set command line parameter /exportdrivecapacity=0
CSV files containing drive size info will have the info displayed on screen (previously only space used was displayed when importing a CSV file)
CSV file import speed greatly increased
Fixed bug in 32 bit version that would prevent Windows\System32 folder from being scanned correctly when using slower non NTFS method
CSV Export options that were previously only available via command line
are now selectable when using the Export to CSV function.
Additional data items can be included in the export along with extra filtering and sorting options.
Note that either "Tree View" or "File View" data will be exported depending on which tab is active. Select the correct tab before
selecting the CSV export function.
CSV file exports will now include drive size info by default (total space, space used, space free and reserved space). To exclude this info from the exported CSV file, set command line parameter /exportdrivecapacity=0
CSV files containing drive size info will have the info displayed on screen (previously only space used was displayed when importing a CSV file)
CSV file import speed greatly increased
Fixed bug in 32 bit version that would prevent Windows\System32 folder from being scanned correctly when using slower non NTFS method
© 2025Antibody Software
WizTree 4.24 (31 January 2025)
WizTree will now hide drives hidden by Windows Group Policy settings (if any). Note that these hidden drives can still be selected by
using 'Select Folder' and then typing in the drive name, e.g. "c:" (like Windows Explorer allows)
percentage displayed for file extensions was not calculated correctly when multiple items were scanned together - fixed
Percentages displayed will now always default to being calculated using "allocated" values instead of "size", unless sort order is set to "Size"
as "Allocated" is the default sort order
Duplicate detection method now defaults to name, size AND date (previously just name and size) - will affect new installs only
it's now possible to set the WizTree config folder location via command line parameter. e.g. /configfolder="c:\WizTreeConfig"
OR by creating the following registry key:
HKEY_LOCAL_MACHINE\SOFTWARE\Antibody Software\WizTree
Copyright © 2025 Antibody Software Limited. All Rights Reserved. ()
WizTree 4.24 (31 January 2025)
WizTree will now hide drives hidden by Windows Group Policy settings (if any). Note that these hidden drives can still be selected by
using 'Select Folder' and then typing in the drive name, e.g. "c:" (like Windows Explorer allows)
percentage displayed for file extensions was not calculated correctly when multiple items were scanned together - fixed
Percentages displayed will now always default to being calculated using "allocated" values instead of "size", unless sort order is set to "Size"
as "Allocated" is the default sort order
Duplicate detection method now defaults to name, size AND date (previously just name and size) - will affect new installs only
it's now possible to set the WizTree config folder location via command line parameter. e.g. /configfolder="c:\WizTreeConfig"
OR by creating the following registry key:
HKEY_LOCAL_MACHINE\SOFTWARE\Antibody Software\WizTree
Copyright © 2025 Antibody Software Limited. All Rights Reserved. ()
Donate/Buy
Donate/Buy
WizTree 4.23 (3 December 2024)
Copy/Cut functions were not working correctly - fixed
Values too wide to fit into a cell will be indicated by a red vertical line on the left edge of the cell to indicate that the column should be widened to display the entire number
WizTree application icon updated ("extra large" icon added)
Donate/Buy
WizTree 4.23 (3 December 2024)
Copy/Cut functions were not working correctly - fixed
Values too wide to fit into a cell will be indicated by a red vertical line on the left edge of the cell to indicate that the column should be widened to display the entire number
WizTree application icon updated ("extra large" icon added)
WizTree 4.22 (28 October 2024)
Fixed issue with file system monitoring in 4.21 which could cause deleted files not to be detected
Fixed scaling issue with color selection form
Korean translation updated
Swedish translation updated
Fixed issue with file system monitoring in 4.21 which could cause deleted files not to be detected
Fixed scaling issue with color selection form
Korean translation updated
Swedish translation updated
WizTree 4.21 (24 October 2024)
Improved threading when in non Admin mode and when scanning non NTFS drives/network drives/folders,
resulting in more than 4x faster scanning of SSD drives
Reserved Space is now displayed for NTFS volumes. This is space reserved for the Windows operating system and
can be quite significant for drives with Windows installed. It also accounts for most of the difference
between the total allocated space calculated by WizTree and the "space used" reported by Windows.
The remaining difference is made up of other NTFS file system data (such as directory indexes) which do
not appear in the WizTree scan results.
File grouping size can now be set via Options->Tweaks->File group minimum size
MTP/PTP device support updated (MTP/PTP devices are things like mobile phones or digital cameras):
- Context menu issues with MTP/PTP devices fixed
- Copy/Cut now working correctly with MTP/PTP devices
Improved tree loading speed and treemap rendering for drives containing very large numbers of files
Fixed context menu issues when running on Windows XP ("Send to" not working, missing text in sub menus)
Export to CSV would not export anything when "File view" selected and no files selected - now exports all files on the list.
Context menu issues with very long file names fixed
Improved detection of newly inserted USB drives
Added "Expand All" (Shift+F4) option to File menu - will expand all tree nodes. Press F4 to reset the expansion
Portable version now defaults to starting in non admin mode. Enable "Options->Always run as Administrator" to have WiaTree always start in Admin mode
Fixed issue with config ini file settings not being read correctly when containing BOM marker (added by some text editors)
Improved threading when in non Admin mode and when scanning non NTFS drives/network drives/folders,
resulting in more than 4x faster scanning of SSD drives
Reserved Space is now displayed for NTFS volumes. This is space reserved for the Windows operating system and
can be quite significant for drives with Windows installed. It also accounts for most of the difference
between the total allocated space calculated by WizTree and the "space used" reported by Windows.
The remaining difference is made up of other NTFS file system data (such as directory indexes) which do
not appear in the WizTree scan results.
File grouping size can now be set via Options->Tweaks->File group minimum size
MTP/PTP device support updated (MTP/PTP devices are things like mobile phones or digital cameras):
- Context menu issues with MTP/PTP devices fixed
- Copy/Cut now working correctly with MTP/PTP devices
Improved tree loading speed and treemap rendering for drives containing very large numbers of files
Fixed context menu issues when running on Windows XP ("Send to" not working, missing text in sub menus)
Export to CSV would not export anything when "File view" selected and no files selected - now exports all files on the list.
Context menu issues with very long file names fixed
Improved detection of newly inserted USB drives
Added "Expand All" (Shift+F4) option to File menu - will expand all tree nodes. Press F4 to reset the expansion
Portable version now defaults to starting in non admin mode. Enable "Options->Always run as Administrator" to have WiaTree always start in Admin mode
Fixed issue with config ini file settings not being read correctly when containing BOM marker (added by some text editors)
WizTree 4.20 (29 July 2024)
New tweak option added (Options->Tweaks):
"Scan MFT (if possible) when a folder is selected for analysis" - default is off
Normally, when a folder is selected for analysis WizTree will scan using the Windows API (MFT scanning is not used).
This method is generally quicker when analyzing small to medium sized folders, but for very large folders it can be
much quicker to scan the entire MFT file instead.
If this option is enabled WizTree will always scan the MFT file (is possible) when a folder is selected.
You can also force WizTree to scan the MFT when a folder is selected by holding down the CTRL key when starting a new scan.
The CTRL key must be down when the scanning process starts for this to work.
Fixed possible reverse order sorting issue in File View when scanning multiple drives/folders
Cut/Copy files to clipboard working again on Windows XP/2000/2003 (stopped working in 4.18 due to compatibility issues with new code)
Processing of folders with millions of files with unique file extensions greatly sped up. Previously WizTree could appear to stop responding when loading such folders into the tree view or when generating the tree map.
Tree map export now always processes files and folders in size order as the resulting output looks much nicer this way
Windows Explorer context menu shortcut key for WizTree changed from W to Z (from &WizTree to Wi&zTree) to prevent conflict with "New" option
Fixed issue where file sizes/allocated sizes could incorrectly be set to 0 for hard linked files in some cases
MFT scanning speed up to 15% faster in certain cases over previous version
file name search will now ignore character accents (like é and ö) when searching.
e.g. searching for "melee" will now correctly match file names containing "mêlée" or "MÊLÉE"
Copyright © 2024 Antibody Software Limited. All Rights Reserved. ()
New tweak option added (Options->Tweaks):
"Scan MFT (if possible) when a folder is selected for analysis" - default is off
Normally, when a folder is selected for analysis WizTree will scan using the Windows API (MFT scanning is not used).
This method is generally quicker when analyzing small to medium sized folders, but for very large folders it can be
much quicker to scan the entire MFT file instead.
If this option is enabled WizTree will always scan the MFT file (is possible) when a folder is selected.
You can also force WizTree to scan the MFT when a folder is selected by holding down the CTRL key when starting a new scan.
The CTRL key must be down when the scanning process starts for this to work.
Fixed possible reverse order sorting issue in File View when scanning multiple drives/folders
Cut/Copy files to clipboard working again on Windows XP/2000/2003 (stopped working in 4.18 due to compatibility issues with new code)
Processing of folders with millions of files with unique file extensions greatly sped up. Previously WizTree could appear to stop responding when loading such folders into the tree view or when generating the tree map.
Tree map export now always processes files and folders in size order as the resulting output looks much nicer this way
Windows Explorer context menu shortcut key for WizTree changed from W to Z (from &WizTree to Wi&zTree) to prevent conflict with "New" option
Fixed issue where file sizes/allocated sizes could incorrectly be set to 0 for hard linked files in some cases
MFT scanning speed up to 15% faster in certain cases over previous version
file name search will now ignore character accents (like é and ö) when searching.
e.g. searching for "melee" will now correctly match file names containing "mêlée" or "MÊLÉE"
Copyright © 2024 Antibody Software Limited. All Rights Reserved. ()
WizTree 4.19 (5 March 2024)
WizTree can now locate duplicate files by Name and Size, or Name, Size and Date.
WizTree considers file names that have been automatically renamed by Windows as equivalent.
e.g. "NAME.EXT", "NAME (1).EXT", "NAME (2).EXT", "NAME - COPY.EXT", "NAME - COPY (1).EXT" are equivalent
Note that WizTree currently doesn't compare the file contents, so take care before deleting files that might not be true duplicates.
To locate duplicates, select the "File View" then select the duplicate detection method from the "Duplicate Files" drop down box.
If any duplicate files are located while scanning, they will be indicated by a "+" symbol next to the file name - click on the
plus to expand the list of duplicate files which will be displayed under the original file.
New "Dup Count" (number of duplicates the file has) and "Dup Size" (total size of all other duplicate files) columns will appear and
the list can be sorted by these to quickly locate duplicates. Select the "Duplicates only" checkbox to quickly display only files that have duplicates.
A new separate "File Name" column has been added to the "File View" that displays just the file name, excluding the path
File view might not have shown all relevant files when "max files" was not set to "ALL" and sorting was not by size - fixed
File view sorting is much quicker now
Regular expression filters would incorrectly be applied to "entire path" when match by "name only" was selected if the reg expression
contained a backslash - fixed
Themes are now automatically disabled when WizTree is running as local system account ("SYSTEM") as this would cause some display
elements not to render correctly when using remote access tools such as ScreenConnect
Stability improvements when scanning network folders and drives
WizTree can now locate duplicate files by Name and Size, or Name, Size and Date.
WizTree considers file names that have been automatically renamed by Windows as equivalent.
e.g. "NAME.EXT", "NAME (1).EXT", "NAME (2).EXT", "NAME - COPY.EXT", "NAME - COPY (1).EXT" are equivalent
Note that WizTree currently doesn't compare the file contents, so take care before deleting files that might not be true duplicates.
To locate duplicates, select the "File View" then select the duplicate detection method from the "Duplicate Files" drop down box.
If any duplicate files are located while scanning, they will be indicated by a "+" symbol next to the file name - click on the
plus to expand the list of duplicate files which will be displayed under the original file.
New "Dup Count" (number of duplicates the file has) and "Dup Size" (total size of all other duplicate files) columns will appear and
the list can be sorted by these to quickly locate duplicates. Select the "Duplicates only" checkbox to quickly display only files that have duplicates.
A new separate "File Name" column has been added to the "File View" that displays just the file name, excluding the path
File view might not have shown all relevant files when "max files" was not set to "ALL" and sorting was not by size - fixed
File view sorting is much quicker now
Regular expression filters would incorrectly be applied to "entire path" when match by "name only" was selected if the reg expression
contained a backslash - fixed
Themes are now automatically disabled when WizTree is running as local system account ("SYSTEM") as this would cause some display
elements not to render correctly when using remote access tools such as ScreenConnect
Stability improvements when scanning network folders and drives
WizTree 4.18 (2 February 2024)
"Include" filter is now no longer applied WHILE scanning as this causes files and folders to be filtered out incorrectly - it is now
applied after scanning. Only the "Exclude" filter is applied while scanning now.
Improved "=folder" filter processing. It's now possible to locate folders of a certain size by using a filter like:
=folder >1g
(This finds folders larger than 1 Gig in size)
fixed bug in allocated size filtering (file size was used instead of allocated size when filtering by allocated size, e.g. a>100m)
Copy/Cut/Delete and other operations now work correctly with multiple files from different folders selected. Previously it would
only work if all files were in the same folder.
progress bar tweaked to be a little smoother
progress was not being updated on screen when loading CSV files - fixed
"Include" filter is now no longer applied WHILE scanning as this causes files and folders to be filtered out incorrectly - it is now
applied after scanning. Only the "Exclude" filter is applied while scanning now.
Improved "=folder" filter processing. It's now possible to locate folders of a certain size by using a filter like:
=folder >1g
(This finds folders larger than 1 Gig in size)
fixed bug in allocated size filtering (file size was used instead of allocated size when filtering by allocated size, e.g. a>100m)
Copy/Cut/Delete and other operations now work correctly with multiple files from different folders selected. Previously it would
only work if all files were in the same folder.
progress bar tweaked to be a little smoother
progress was not being updated on screen when loading CSV files - fixed
© 2024Antibody Software
WizTree 4.17 (22 January 2024)
"Include" and "exclude" filters are now applied WHILE scanning non NTFS drives (folders, network shares, mobile phones, etc.)
This can greatly speed up scans by prevening certain folders from being scanned at all, and can also greatly reduce memory use.
This also works when exporting via the command line.
Toggle filters on/off by clicking on the filter button under the Scan button, or Options->Filter Scan Results (Ctrl+Shift+F)
For example, if you use Synology NAS, you can get WizTree to ignore snapshot and recycle folders by setting
the "exclude filter" to: #snapshot|#recycle|@recyclebefore starting a scan. Note that there should not be any spaces
between the vertical pipes (vertical pipes are interpreted as "OR" and spaces interpreted as "AND"). The example above will exclude any file or folder name
that contains "#snapshot" OR "#recycle" OR "@recycle".
Another example:
To exclude the "C:\Windows\WinSxS" and "C:\Program Files" folders from being scanned, you would set the exclude filter to
C:\Windows\WinSxS\|"C:\Program Files\"
Note that double quotes are required around filter items that contain spaces.
Exploring a folder containing an exe with the same name as the folder would launch the exe instead of opening the folder - fixed
WizTree will now automatically remove any spaces between vertical pipes in filter and search fields to ensure they work as expected
Slovak, Turkish and Swedish translations updated
Copyright © 2024 Antibody Software Limited. All Rights Reserved.
WizTree 4.17 (22 January 2024)
"Include" and "exclude" filters are now applied WHILE scanning non NTFS drives (folders, network shares, mobile phones, etc.)
This can greatly speed up scans by prevening certain folders from being scanned at all, and can also greatly reduce memory use.
This also works when exporting via the command line.
Toggle filters on/off by clicking on the filter button under the Scan button, or Options->Filter Scan Results (Ctrl+Shift+F)
For example, if you use Synology NAS, you can get WizTree to ignore snapshot and recycle folders by setting
the "exclude filter" to: #snapshot|#recycle|@recyclebefore starting a scan. Note that there should not be any spaces
between the vertical pipes (vertical pipes are interpreted as "OR" and spaces interpreted as "AND"). The example above will exclude any file or folder name
that contains "#snapshot" OR "#recycle" OR "@recycle".
Another example:
To exclude the "C:\Windows\WinSxS" and "C:\Program Files" folders from being scanned, you would set the exclude filter to
C:\Windows\WinSxS\|"C:\Program Files\"
Note that double quotes are required around filter items that contain spaces.
Exploring a folder containing an exe with the same name as the folder would launch the exe instead of opening the folder - fixed
WizTree will now automatically remove any spaces between vertical pipes in filter and search fields to ensure they work as expected
Slovak, Turkish and Swedish translations updated
Copyright © 2024 Antibody Software Limited. All Rights Reserved.