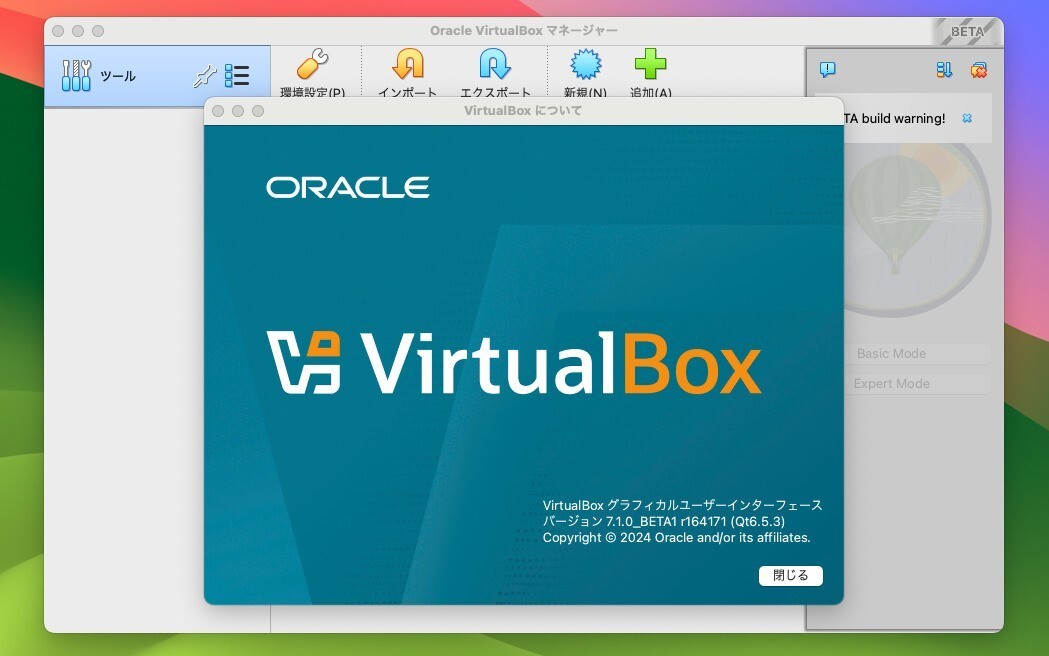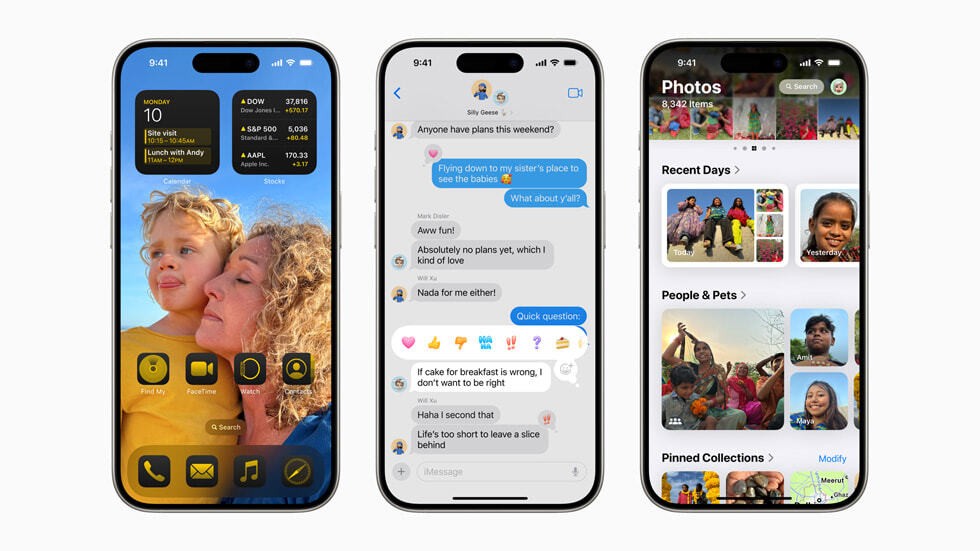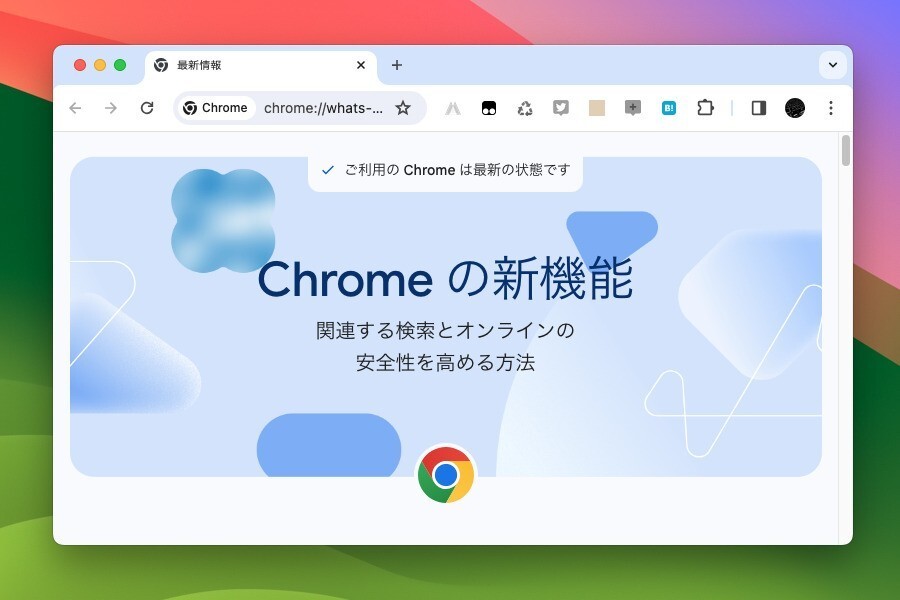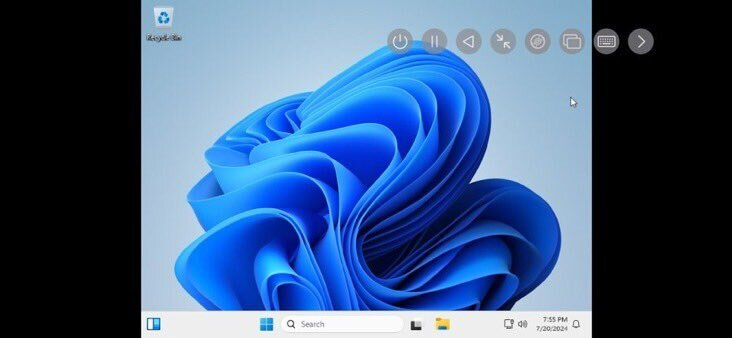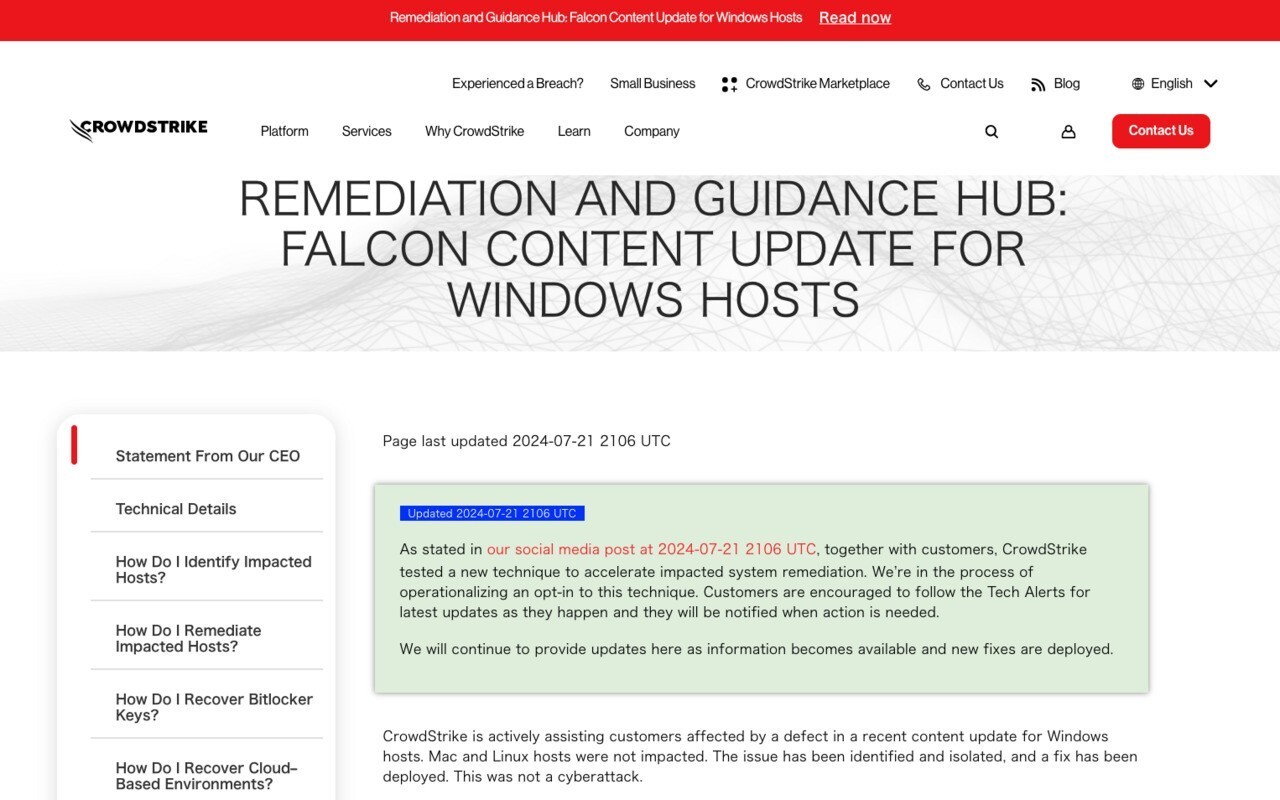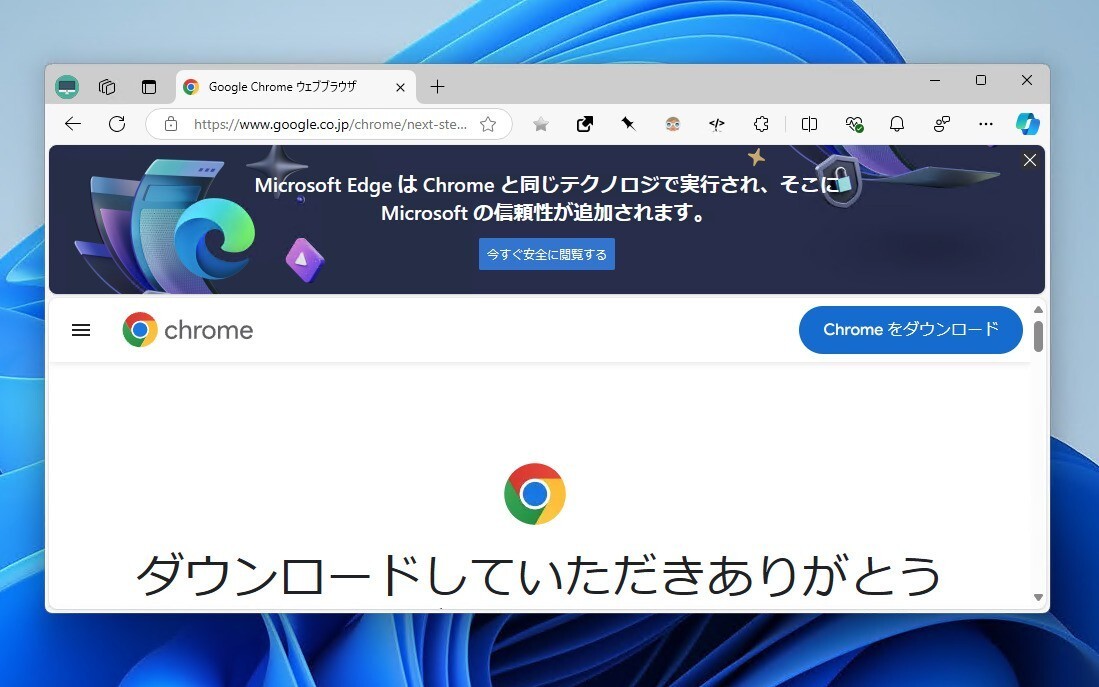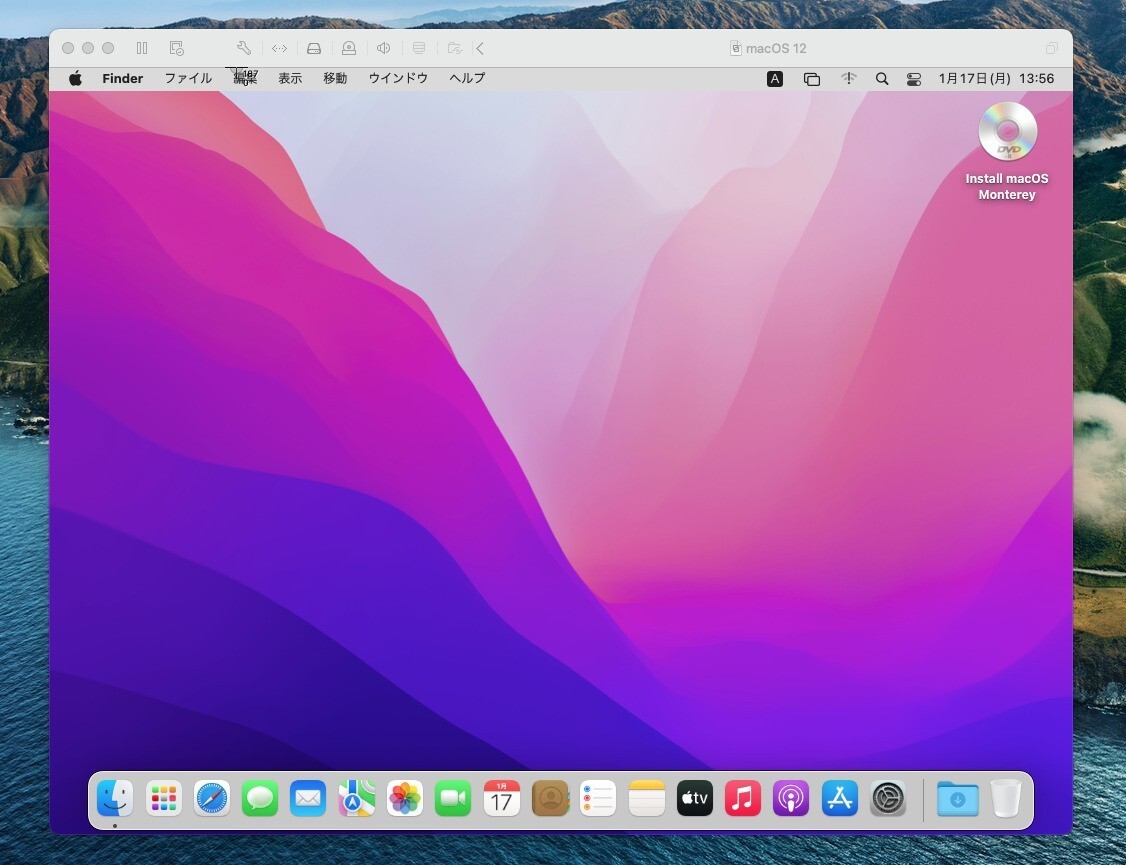
記事執筆時のVMware Fusionの最新版は「VMware Fusion 12.2.1」ですが、macOS Montereyのサポートはいまだに完全とはいえないようです。
従来ならばmacOSのインストーラーアプリを使って、直接仮想macOS環境を作成できるのですが、「macOS Montereyインストール.app」を使って、仮想macOS Montereyを作成しようとすると、インストールメディアが作成できず、処理を続行することができないのです。
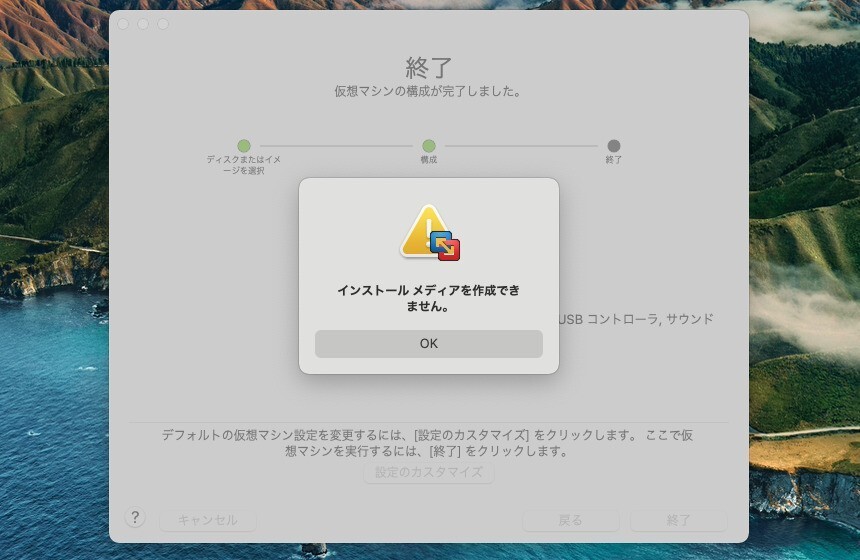
以下この問題を回避する方法を説明します。
macOS MontereyのISOファイルを利用
VMware Fusion 12にmacOS Montereyをインストールするには、macOS MontereyのISOファイルを作成し、そのISOファイルを利用します。ISOファイルの作成方法は以下の記事で詳しく説明しています。
ISOファイルを作成した後、カスタム仮想マシンを作成します。
VMware Fusionの「ファイル > 新規」を選びます。
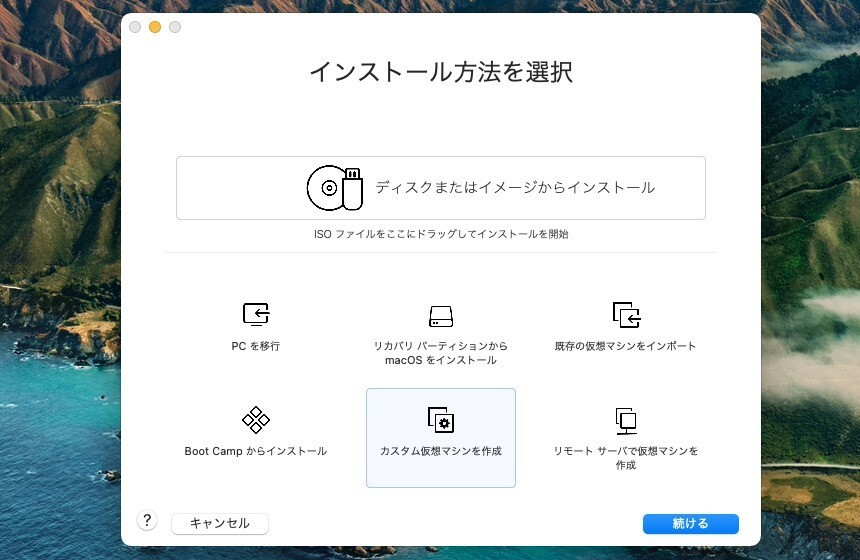
▲「カスタム仮想マシンを作成」を選びます。
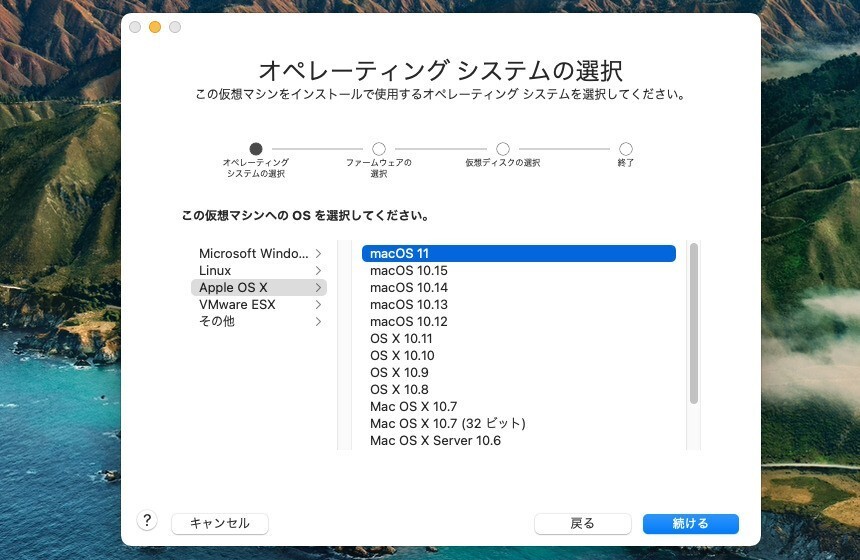
▲「オペレーティングシステムの選択」では、「Apple OS X > macOS 11」を選びます(macOS 12はありませんので)。
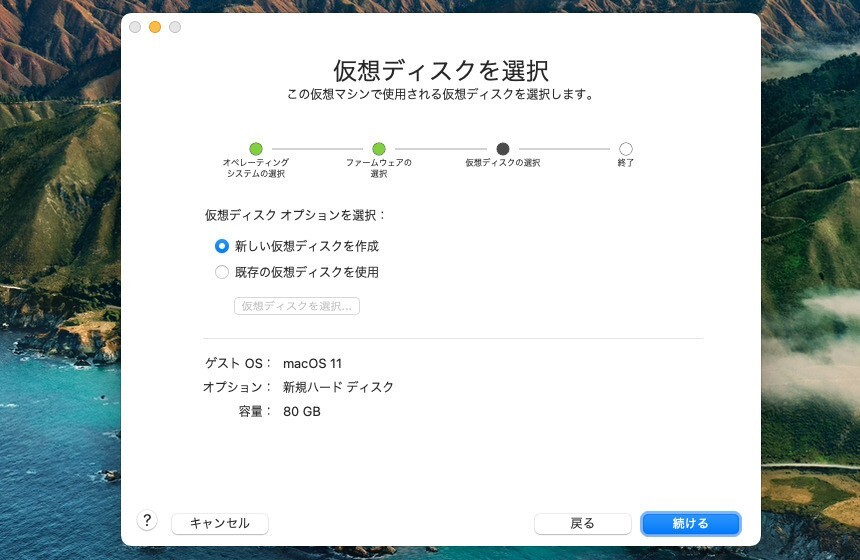
▲「仮想ディスクを選択」では、「新しい仮装ディスクを作成」を選びます。
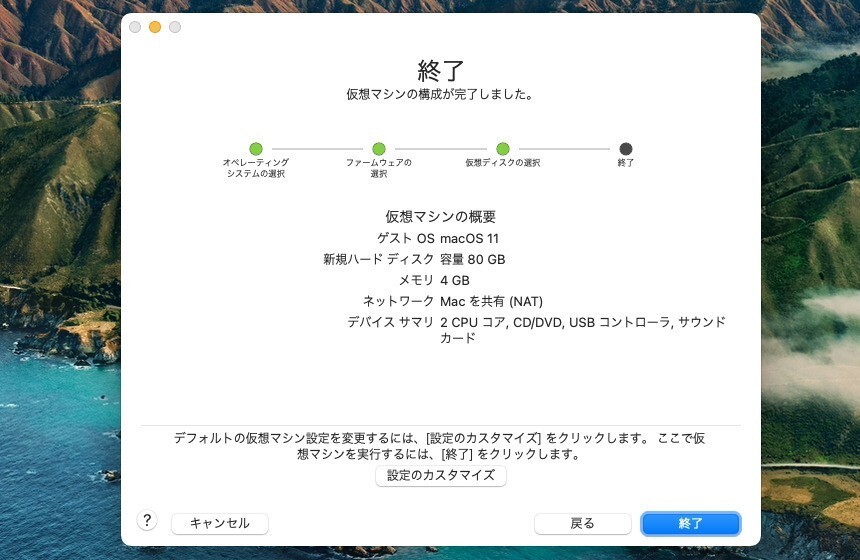
▲これで完了です。このままだと仮想マシンのファイル名が「macOS 11」になってしまいますので、「設定のカスタマイズ」から分かりやすい名前(macOS 12など)に変更しておくことをおすすめします。
設定が完了したら仮想マシンを起動する前に、macOS MontereyのISOファイルを接続しておきます。
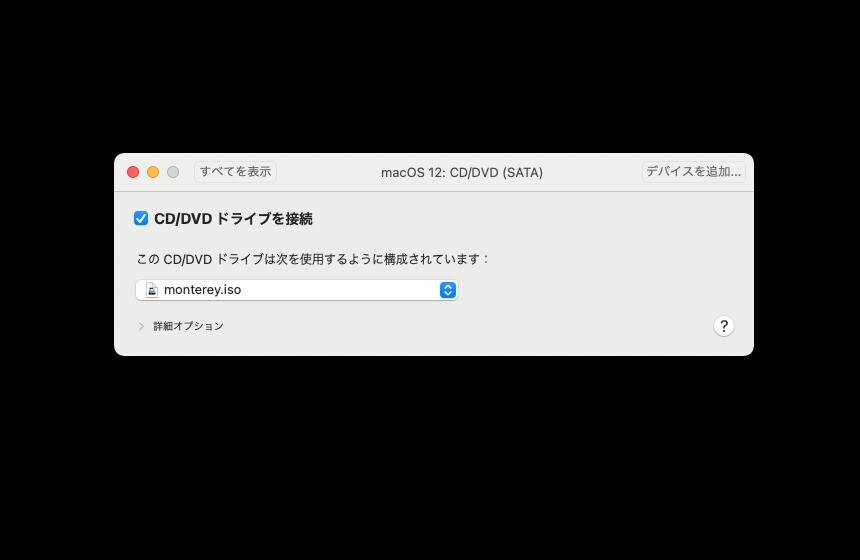
▲メニューから「仮想マシン > CD/DVD > CD/DVD設定」を選び、「CD/DVDドライブを接続」にチェックを入れ、ISOファイルを選択しておきます。
仮想マシンを起動し、macOSのセットアップ画面が表示されれば成功です。
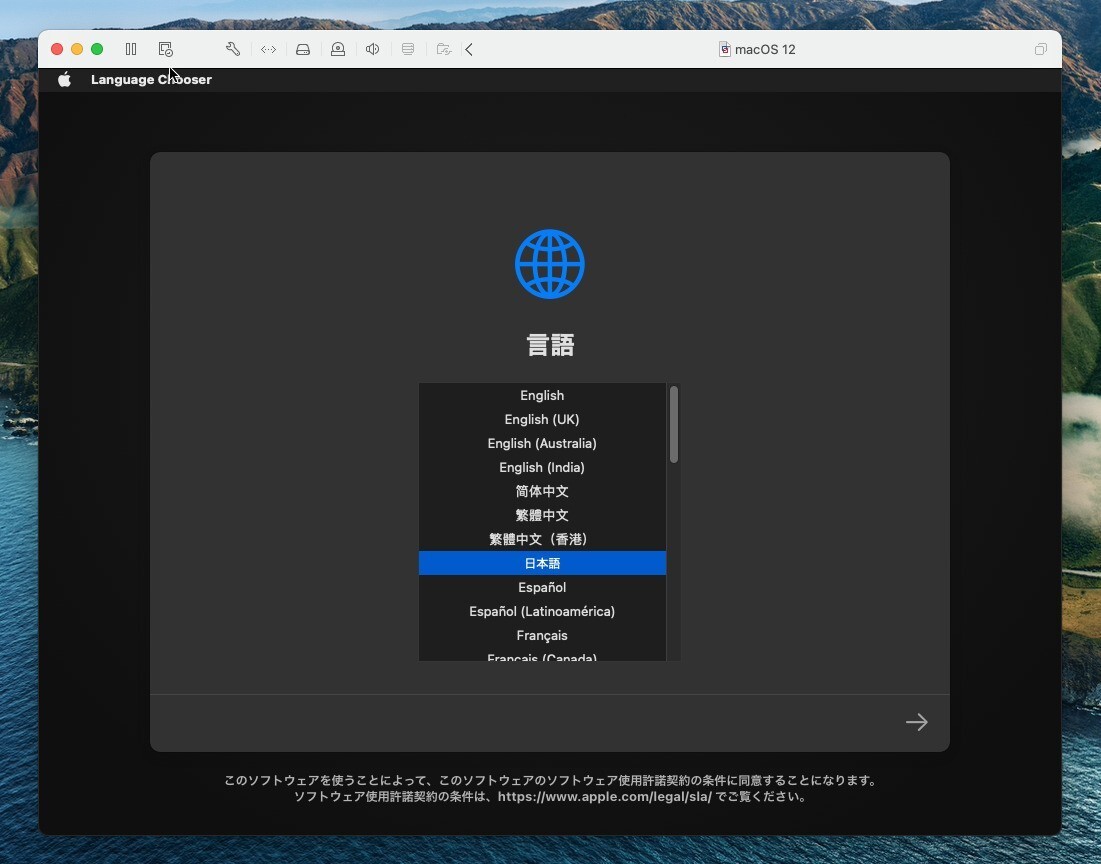
▲以下は通常の手順通り、画面の指示に従ってセットアップを続けています。
まとめ
VMware Fusion 12にmacOS Montereyをインストールするには、macOS MontereyのISOファイルを利用するのが簡単です。VMware Fusionが仮想macOS Montereyを完全にサポートしてくれるまでこの方法で凌ぐことが出来ます。