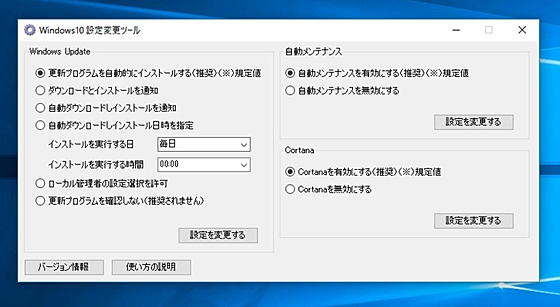Windows10 設定変更ツール
Windows10 設定変更ツール
詳細情報
| タイトル | Windows10 設定変更ツール |
|---|---|
| URL | http://www.asahi-net.or.jp/~tz2s-nsmr/soft/WinUpdateSettings/WinUpdateSettings.htm |
| バージョン | ver 1.7 |
| 更新日 | 2019/01/07 |
| 追加日 | 2016/12/07 |
| 種別 | フリーソフト |
| 説明 | Windows 10の更新や自動メンテナンス、Cortanaなどの設定を変更することができるツール。 |
レビュー
レビューはありません。
スクリーンショット
更新グラフ
バージョン履歴
フリーソフト Ver1.7
Ver1.7 (2019/1/7)・常駐ソフトの「WinUpdateManager」に2つの大きな機能を追加しました
(1)「Windows Updateを無効にする」機能の追加(リアルタイム版)(「April
2018 Update」など)最近のWindows10では「Windows Update」サービスを「無効」にしても
1日程度でWindowsが勝手に「手動」に戻してしまう挙動になりましたつまり、昔とは違って現在のWindows10においては「Windows
Update」サービスを無効化する事は危険な事ではなくなりました(無効にしても1日程度で有効に戻されてしまう為)
逆に言うと、「Windows Updateを無効化しておきたい」用途でのサービスの「無効」化は(戻されてしまう為に)
意味が無くなっていたのですが、この仕様を逆手にとって「WinUpdateManager」の「Windows
Updateを無効にする」のチェックをつけておけば、「Windows Updateサービス」を停止してから
サービス自体も「無効」にしてしまうオプションを追加しました(「無効」のチェック間隔は1分で、既に停止済みの時だけ無効化されます)
一度無効化すれば1日程度は「無効化」が続く+手動(有効)に戻されても1分間隔のチェックで再び
無効に戻す頃によって、最新のWindows10環境でも「Windows Updateサービスの無効化を続ける」事を可能にしました
勿論、「手動でWindows Updateをしたい場合」などはWindows Updateサービスを手動に戻す必要がありますので
「無効化」、「有効化」ボタンを用意したのと、更には「Windowsストアアプリのダウンロード時」など
Microsoft系のダウンロード時にはWindows Updateサービスが動いてないと使えない機能もありますので、
これら全てを使う際に、タスクトレイアイコンの右クリックメニューから
「監視機能を無効にする(ストアアプリのダウンロード時などは一時的に無効にしてください)」を選ぶだけで、自動的に「Windows
Updateサービス」も起動する様にしました
(2)「Windowsの自動再起動を抑止する」機能の追加「Windows
(省略されました)
Ver1.7 (2019/1/7)・常駐ソフトの「WinUpdateManager」に2つの大きな機能を追加しました
(1)「Windows Updateを無効にする」機能の追加(リアルタイム版)(「April
2018 Update」など)最近のWindows10では「Windows Update」サービスを「無効」にしても
1日程度でWindowsが勝手に「手動」に戻してしまう挙動になりましたつまり、昔とは違って現在のWindows10においては「Windows
Update」サービスを無効化する事は危険な事ではなくなりました(無効にしても1日程度で有効に戻されてしまう為)
逆に言うと、「Windows Updateを無効化しておきたい」用途でのサービスの「無効」化は(戻されてしまう為に)
意味が無くなっていたのですが、この仕様を逆手にとって「WinUpdateManager」の「Windows
Updateを無効にする」のチェックをつけておけば、「Windows Updateサービス」を停止してから
サービス自体も「無効」にしてしまうオプションを追加しました(「無効」のチェック間隔は1分で、既に停止済みの時だけ無効化されます)
一度無効化すれば1日程度は「無効化」が続く+手動(有効)に戻されても1分間隔のチェックで再び
無効に戻す頃によって、最新のWindows10環境でも「Windows Updateサービスの無効化を続ける」事を可能にしました
勿論、「手動でWindows Updateをしたい場合」などはWindows Updateサービスを手動に戻す必要がありますので
「無効化」、「有効化」ボタンを用意したのと、更には「Windowsストアアプリのダウンロード時」など
Microsoft系のダウンロード時にはWindows Updateサービスが動いてないと使えない機能もありますので、
これら全てを使う際に、タスクトレイアイコンの右クリックメニューから
「監視機能を無効にする(ストアアプリのダウンロード時などは一時的に無効にしてください)」を選ぶだけで、自動的に「Windows
Updateサービス」も起動する様にしました
(2)「Windowsの自動再起動を抑止する」機能の追加「Windows
(省略されました)
フリーソフト Ver1.6
簡単な使い方Windows10 Pro用 Windows
Updateの設定変更Windows10 Home/Pro用 Windows Updateの設定変更(推奨)
「BITSも同時に自動停止する」オプションについて(デフォルトではOFFになりました)
1、Windows Update設定
(1)常駐アプリ「WinUpdateManager」を使ってWindows Updateを停止させる事ができます
(※)10秒単位で監視していてWindows Updateが開始されると直ちに停止します
(※)Windows10 Pro/Homeに関わらず「WinUpdateManager」による無効化が一番強力で間違いが無いので、これを強く推奨します
(2)Windows 10 Proについては、「ローカルグループポリシーエディタ」(gpedit.msc)で設定できる
Windows7時代と同じ様なWindows Updateの無効化設定が可能です
(※)(2)の設定と(1)の設定は同時に実行できます
(必要なら(1)、(2)、(3)の設定は全て同時に設定できます)(3)「Windows Udpate無効化」設定
Windows Updateが実行されるとPCが起動しなくなる、壊されるなどの重大な影響のある環境では「Windows
Update自体を一切実行したくない」という切実な要望があったのですが、「April 2018 Update」以降のWindows10ではWindows
Updateを無効にしてもWindowsによって
1〜2日程度で手動に戻されてしまうという改変がありましたので、最新版のWindows10では効果が無くなりました
(※)「April 2018 Update」以降では効果が無くなってしまいましたので(1)をお使いください
2、自動メンテナンス設定
Windows10の「自動メンテナンス」を無効にする事ができます
(省略されました)
簡単な使い方Windows10 Pro用 Windows
Updateの設定変更Windows10 Home/Pro用 Windows Updateの設定変更(推奨)
「BITSも同時に自動停止する」オプションについて(デフォルトではOFFになりました)
1、Windows Update設定
(1)常駐アプリ「WinUpdateManager」を使ってWindows Updateを停止させる事ができます
(※)10秒単位で監視していてWindows Updateが開始されると直ちに停止します
(※)Windows10 Pro/Homeに関わらず「WinUpdateManager」による無効化が一番強力で間違いが無いので、これを強く推奨します
(2)Windows 10 Proについては、「ローカルグループポリシーエディタ」(gpedit.msc)で設定できる
Windows7時代と同じ様なWindows Updateの無効化設定が可能です
(※)(2)の設定と(1)の設定は同時に実行できます
(必要なら(1)、(2)、(3)の設定は全て同時に設定できます)(3)「Windows Udpate無効化」設定
Windows Updateが実行されるとPCが起動しなくなる、壊されるなどの重大な影響のある環境では「Windows
Update自体を一切実行したくない」という切実な要望があったのですが、「April 2018 Update」以降のWindows10ではWindows
Updateを無効にしてもWindowsによって
1〜2日程度で手動に戻されてしまうという改変がありましたので、最新版のWindows10では効果が無くなりました
(※)「April 2018 Update」以降では効果が無くなってしまいましたので(1)をお使いください
2、自動メンテナンス設定
Windows10の「自動メンテナンス」を無効にする事ができます
(省略されました)
フリーソフト Ver1.5
「
2017年 窓の杜大賞」を頂きました投票してくださった方々、ありがとうございました
(※)Ver1.5より追加
・「生存監視プログラムを常駐する」機能を追加しました
(「スリープ」を多用するノートPCやタブレットPC環境に対して非常に大きなバグ修正をしました)
毎日Windowsの電源を切ったり再起動する使い方では一切問題が出ないはずだったのですが、
ノートPCやタブレットなどで「スリープ」を多用して電源は滅多に切らない/再起動も滅多にしない使い方の場合、
数日に一度程度の頻度で常駐アプリの「WinUpdateManager.exe」がいつの間にか落ちているという重大な不具合が発生する事がありました
この現象については長らく解決を試みていたり、途中で飽きてほったらかしにしてたりしたんですが、どうやら「Windows
Updateサービスの停止に時間がかかっている最中にスリープがかかると
WinUpdateManager.exe自体が落ちる事がある」という不具合だったみたいです。
なので、「停止中はスリープさせない処理」を今回入れてみたのですが、それでも100%完全に効果は無い&手動でスリープボタンを押されたら防ぐ手段が無い事から
発想を変えて「常駐アプリのWinUpdateManager.exeは落ちる事がある。落ちるんだったら落ちたら自動再起動する様にする」
という方針で修正しました 「生存監視プログラムを常駐するというチェックがそれで、WinUpdateManager.exeに加えて、
「WinUpdateManager2.exe」という「WinUpdateManager.exeが落ちていたらそれを再起動する(60秒タイマー)」
という単機能の常駐アプリを追加しました
常駐アプリが増えても一切重くはならないはずですが、「うちの環境ではWinUpdateManager.exeが落ちるとか無かったし、
そんな新機能いらない」って場合は「生存監視プログラムを常駐する」のチェックを外せばこれまで通りの挙動になります
(省略されました)
「
2017年 窓の杜大賞」を頂きました投票してくださった方々、ありがとうございました
(※)Ver1.5より追加
・「生存監視プログラムを常駐する」機能を追加しました
(「スリープ」を多用するノートPCやタブレットPC環境に対して非常に大きなバグ修正をしました)
毎日Windowsの電源を切ったり再起動する使い方では一切問題が出ないはずだったのですが、
ノートPCやタブレットなどで「スリープ」を多用して電源は滅多に切らない/再起動も滅多にしない使い方の場合、
数日に一度程度の頻度で常駐アプリの「WinUpdateManager.exe」がいつの間にか落ちているという重大な不具合が発生する事がありました
この現象については長らく解決を試みていたり、途中で飽きてほったらかしにしてたりしたんですが、どうやら「Windows
Updateサービスの停止に時間がかかっている最中にスリープがかかると
WinUpdateManager.exe自体が落ちる事がある」という不具合だったみたいです。
なので、「停止中はスリープさせない処理」を今回入れてみたのですが、それでも100%完全に効果は無い&手動でスリープボタンを押されたら防ぐ手段が無い事から
発想を変えて「常駐アプリのWinUpdateManager.exeは落ちる事がある。落ちるんだったら落ちたら自動再起動する様にする」
という方針で修正しました 「生存監視プログラムを常駐するというチェックがそれで、WinUpdateManager.exeに加えて、
「WinUpdateManager2.exe」という「WinUpdateManager.exeが落ちていたらそれを再起動する(60秒タイマー)」
という単機能の常駐アプリを追加しました
常駐アプリが増えても一切重くはならないはずですが、「うちの環境ではWinUpdateManager.exeが落ちるとか無かったし、
そんな新機能いらない」って場合は「生存監視プログラムを常駐する」のチェックを外せばこれまで通りの挙動になります
(省略されました)
フリーソフト Ver1.4
Ver1.4(環境によっては非常に大きなバグ修正をしました)
・WinUpdateManagerのタスク登録時に、「コンピューターをAC電源で使用してる場合のみタスクを開始する」と
「コンピューターの電源をバッテリに切り替える場合は停止する」にチェックが付いた状態でのタスク登録になっていた為、このチェックを外した状態で
タスク登録する様に修正しました
(※)本修正により、(バッテリー動作時など)「WinUpdateMangerのタスクが起動しない」不具合や、「いつの間にかタスクが終了している」不具合が
解消される可能性が高いと思っています
Ver1.4(環境によっては非常に大きなバグ修正をしました)
・WinUpdateManagerのタスク登録時に、「コンピューターをAC電源で使用してる場合のみタスクを開始する」と
「コンピューターの電源をバッテリに切り替える場合は停止する」にチェックが付いた状態でのタスク登録になっていた為、このチェックを外した状態で
タスク登録する様に修正しました
(※)本修正により、(バッテリー動作時など)「WinUpdateMangerのタスクが起動しない」不具合や、「いつの間にかタスクが終了している」不具合が
解消される可能性が高いと思っています
フリーソフト Ver1.3
目次
簡単な使い方Windows10 Pro(/Home)用 Windows
Updateの設定変更Windows10 Home(/Pro)用 Windows Updateの設定変更
Windows Updateを手動で実行したい時(ストアアプリをダウンロードしたい場合も同様の手順になります)
「BITSも同時に自動停止する」オプションについて
WinUpdateManagerの常駐を解除したい時Windows Update無効化設定
自動メンテナンスの設定変更Cortanaの設定変更
「Microsoft Compatibility Appraiser」設定の変更
アンインストール方法注意事項
Windows10 設定変更ツール(WinUpdateSettings)で何ができるか?
(※)Ver1.3より追加
(1)常駐タスクWinUpdateManagerがWindowsの起動時にうまく起動しないケース/不安定になるケースなどを
修正する為に「タスクスケジューラの追加オプション」を追加しました
具体的には「推奨」オプションの「ユーザーログオン時(遅延起動なし)」を選んだ状態で
「WinUpdateManagerをタスクスケジューラに追加(起動時に実行)」ボタンを押してください
(※)以前のオプションだった「システム起動時(遅延起動1分)」などの「システム起動時」側でタスク登録すると
Windowsの起動時に起動しない場合が合ったり、起動時に不安定になる場合があったみたいです尚、以前のバージョンでタスクトレイに登録済みの場合は
1、WinUpdateManagerのタスクトレイアイコンを右クリックしてメニューから「終了」を選択して終了しておく
(省略されました)
目次
簡単な使い方Windows10 Pro(/Home)用 Windows
Updateの設定変更Windows10 Home(/Pro)用 Windows Updateの設定変更
Windows Updateを手動で実行したい時(ストアアプリをダウンロードしたい場合も同様の手順になります)
「BITSも同時に自動停止する」オプションについて
WinUpdateManagerの常駐を解除したい時Windows Update無効化設定
自動メンテナンスの設定変更Cortanaの設定変更
「Microsoft Compatibility Appraiser」設定の変更
アンインストール方法注意事項
Windows10 設定変更ツール(WinUpdateSettings)で何ができるか?
(※)Ver1.3より追加
(1)常駐タスクWinUpdateManagerがWindowsの起動時にうまく起動しないケース/不安定になるケースなどを
修正する為に「タスクスケジューラの追加オプション」を追加しました
具体的には「推奨」オプションの「ユーザーログオン時(遅延起動なし)」を選んだ状態で
「WinUpdateManagerをタスクスケジューラに追加(起動時に実行)」ボタンを押してください
(※)以前のオプションだった「システム起動時(遅延起動1分)」などの「システム起動時」側でタスク登録すると
Windowsの起動時に起動しない場合が合ったり、起動時に不安定になる場合があったみたいです尚、以前のバージョンでタスクトレイに登録済みの場合は
1、WinUpdateManagerのタスクトレイアイコンを右クリックしてメニューから「終了」を選択して終了しておく
(省略されました)
フリーソフト Ver1.2
対応OS Windows10 Pro/Home専用(64ビット/32ビット)
(※)Ver1.2より追加
Windows10を(SSDでなく)HDDで使ってる環境の一部で、「異常にWindowsが重い」、
「起動してから10分〜20分以上ディスク100%が続く」、「Windowsの全ての操作が体感で明らかに重い」という挙動が発生している事があるかと思います
(私の手元にもそういう環境が1〜2台ありました)
「ディスク100%の原因」は様々ですし、対策しても起動後の最初の2〜3分はディスク100%が続いても仕方ないのですが、
10分も20分も…あるいは1時間以上ディスク100%の状態が続いたり「明らかに操作が重い」状態が続くのはおかしいです
今回、「カスタマーエクスペリエンス向上プログラム」関連の、(起動時や1時間おきに実行されるタスクの)、「Microsoft Compatibility
Appraiser」タスクを無効化する事によって、この不具合が大きく改善・解消される事を確認できたので、この設定項目を追加しました
(繰り返しますが、ディスク100%の原因や重い原因は様々ですので、全ての環境で効果が出るとは限りませんが、
間違いなく大きな改善効果のある1項目ではあります)
補足説明
(※)タスクスケジューラに登録された項目名について
WinUpdateManagerをタスクスケジューラに登録した際の内部的な話ですが、Windows標準の
タスクスケジューラ(taskschd.msc)上には「Nisimura_WinUpdateManager」という項目名で登録されています
タスクスケジューラ上から手動で操作する必要は全く無いのですが、念のために書いておきます
「Microsoft Compatibility Appraiser」設定の変更 (※)簡単に設定できます
「カスタマーエクスペリエンス向上プログラム」関連のタスク、「Microsoft Compatibility Appraiser」の設定を変更できます
(省略されました)
対応OS Windows10 Pro/Home専用(64ビット/32ビット)
(※)Ver1.2より追加
Windows10を(SSDでなく)HDDで使ってる環境の一部で、「異常にWindowsが重い」、
「起動してから10分〜20分以上ディスク100%が続く」、「Windowsの全ての操作が体感で明らかに重い」という挙動が発生している事があるかと思います
(私の手元にもそういう環境が1〜2台ありました)
「ディスク100%の原因」は様々ですし、対策しても起動後の最初の2〜3分はディスク100%が続いても仕方ないのですが、
10分も20分も…あるいは1時間以上ディスク100%の状態が続いたり「明らかに操作が重い」状態が続くのはおかしいです
今回、「カスタマーエクスペリエンス向上プログラム」関連の、(起動時や1時間おきに実行されるタスクの)、「Microsoft Compatibility
Appraiser」タスクを無効化する事によって、この不具合が大きく改善・解消される事を確認できたので、この設定項目を追加しました
(繰り返しますが、ディスク100%の原因や重い原因は様々ですので、全ての環境で効果が出るとは限りませんが、
間違いなく大きな改善効果のある1項目ではあります)
補足説明
(※)タスクスケジューラに登録された項目名について
WinUpdateManagerをタスクスケジューラに登録した際の内部的な話ですが、Windows標準の
タスクスケジューラ(taskschd.msc)上には「Nisimura_WinUpdateManager」という項目名で登録されています
タスクスケジューラ上から手動で操作する必要は全く無いのですが、念のために書いておきます
「Microsoft Compatibility Appraiser」設定の変更 (※)簡単に設定できます
「カスタマーエクスペリエンス向上プログラム」関連のタスク、「Microsoft Compatibility Appraiser」の設定を変更できます
(省略されました)
Windows10 設定変更ツール
WinUpdateSettings
フリーソフト Ver1.1
対応OS Windows10 Pro/Home(64ビット/32ビット)
Windows10 設定変更ツール(WinUpdateSettings)で何ができるか?
(※)Ver1.1より追加
Windows10Homeにて「Windows Update」のレジストリによる設定変更が効かないケースがあるかもしれませんので、「Windows
Update」サービスを自動停止する常駐アプリ、WinUpdateManager.exeを追加しました
(※)正直Ver1.0→1.1というよりもVer1.0→2.0相当位の大幅な機能追加です
2、ユーザーアカウント制御のダイヤログ(UAC画面)が表示されるので、「はい」を選択してください(※)本ソフトでは、レジストリ
Windows10 Pro(/Home)用 Windows Updateの設定変更 (※)簡単に設定できます
基本的にWindows10 Proで試して欲しい設定ですが、Windows10
Homeで設定しても構いません
両方の設定を同時に設定しても問題ありません(動作原理が違うので)
(※)マイクロソフトから公開されている技術情報による「レジストリの変更によるWindows Updateの設定変更」ですが、
Windows10Proでは間違いなく効果が確認できているのですが、Windows10Homeでは「設定変更が有効にならない」という話を見かけます
私の方でも再確認してみたのですが、Windows10Proでは間違いなく設定変更の効果が確認できているのですが、
Windows10Home側では「設定変更の効果が出ているのか?出ていないのか?微妙・・・」という確認状況です
(「設定変更の効果が出ていない」と断言もしきれないので、ちょっと説明がしずらいのですが・・・)
(省略されました)
WinUpdateSettings
フリーソフト Ver1.1
対応OS Windows10 Pro/Home(64ビット/32ビット)
Windows10 設定変更ツール(WinUpdateSettings)で何ができるか?
(※)Ver1.1より追加
Windows10Homeにて「Windows Update」のレジストリによる設定変更が効かないケースがあるかもしれませんので、「Windows
Update」サービスを自動停止する常駐アプリ、WinUpdateManager.exeを追加しました
(※)正直Ver1.0→1.1というよりもVer1.0→2.0相当位の大幅な機能追加です
2、ユーザーアカウント制御のダイヤログ(UAC画面)が表示されるので、「はい」を選択してください(※)本ソフトでは、レジストリ
Windows10 Pro(/Home)用 Windows Updateの設定変更 (※)簡単に設定できます
基本的にWindows10 Proで試して欲しい設定ですが、Windows10
Homeで設定しても構いません
両方の設定を同時に設定しても問題ありません(動作原理が違うので)
(※)マイクロソフトから公開されている技術情報による「レジストリの変更によるWindows Updateの設定変更」ですが、
Windows10Proでは間違いなく効果が確認できているのですが、Windows10Homeでは「設定変更が有効にならない」という話を見かけます
私の方でも再確認してみたのですが、Windows10Proでは間違いなく設定変更の効果が確認できているのですが、
Windows10Home側では「設定変更の効果が出ているのか?出ていないのか?微妙・・・」という確認状況です
(「設定変更の効果が出ていない」と断言もしきれないので、ちょっと説明がしずらいのですが・・・)
(省略されました)
差分がありません