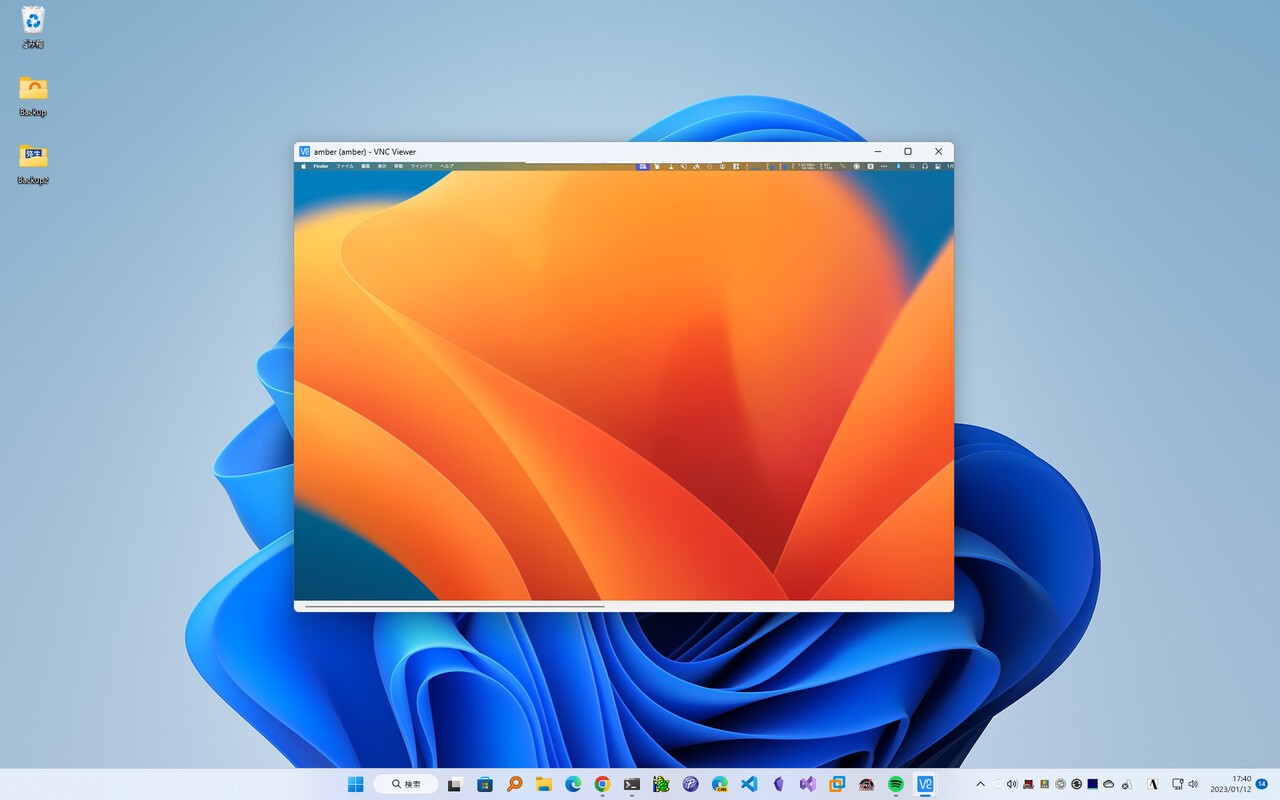
リモートのMacを手元のMacから使用したい場合、「画面共有」機能を利用している方は多いと思います。
実はこの画面共有機能はVNC(Virtual Network Computing)と互換性があり、VNC Viewer(VNCクライアント)を準備すればWindows PCからもMacの画面共有機能を使うことができるのです。
以下その方法を説明します(LAN内の環境を想定しています)。
接続されるMac側の設定
接続される側のMacでは画面共有機能を有効にする必要があります。
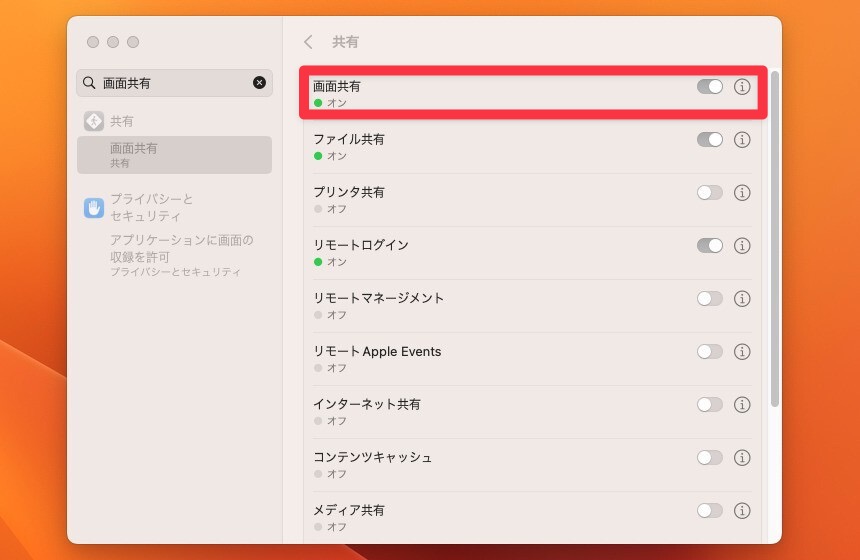
▲システム設定画面を起動し、「一般 > 共有」を選びます。「画面共有」を「オン」に変更します。基本的にはこれでOKですが、Windowsで使用するVNC Viewerの種類によっては追加の設定が必要な場合があるようです(UltraVNCなど。後述するReal VNCの場合は不要です)。
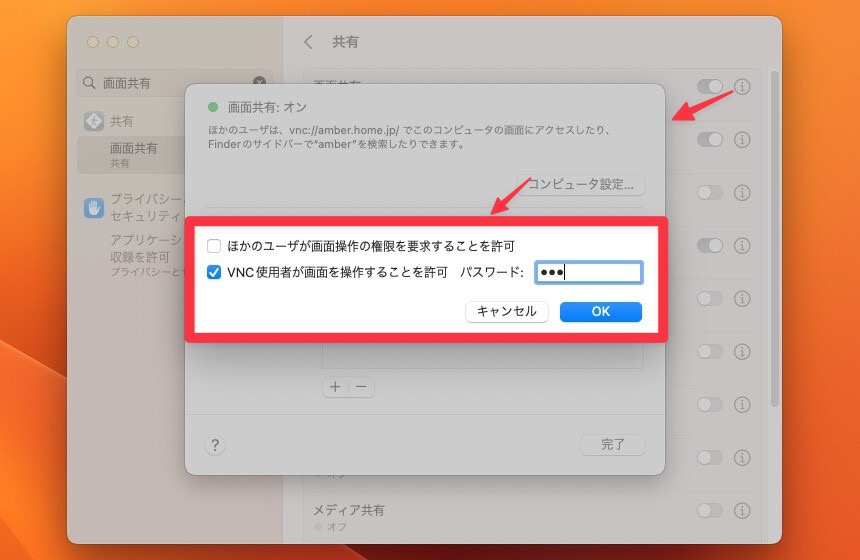
▲その場合「画面共有」の横の「i」アイコンをクリックし、表示された画面の中にある「コンピューター設定」ボタンをさらにクリックします。ここで「VNC使用者が画面を操作することを許可」にチェックを入れ、VNC用のパスワードを設定します。
接続するWindows側の設定
Windows用のVNC Viewerは何種類か存在しますが、Macのローカルアカウント/パスワードを使って接続したい場合、RealVNCのVNC Viewerを使うのが良いようです。
公式サイトからWindows用のファイルをダウンロードしてインストールします。
RealVNCのVNC Viewerを実行すると次のような画面が表示されます。
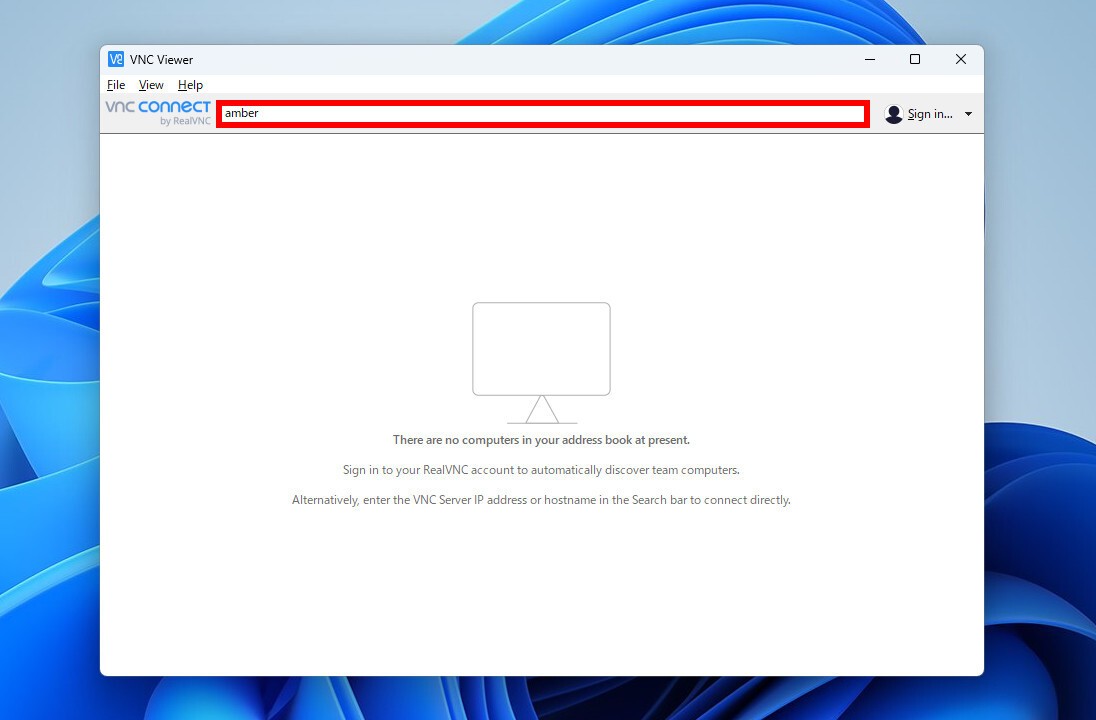
▲テキストボックスに接続先のMacの名前を入力し、Enterキーを押します。
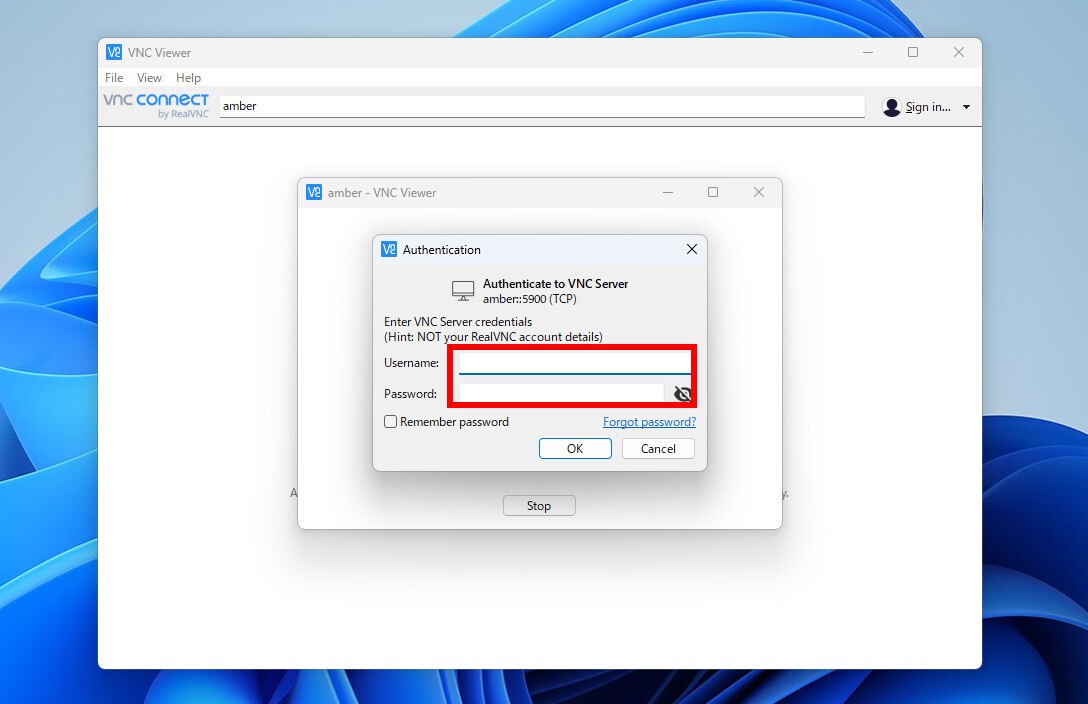
▲接続先Macのユーザー名とパスワードを入力し、OKをクリックします。
うまく接続できるとMacのデスクトップがウィンドウ内に表示されます。
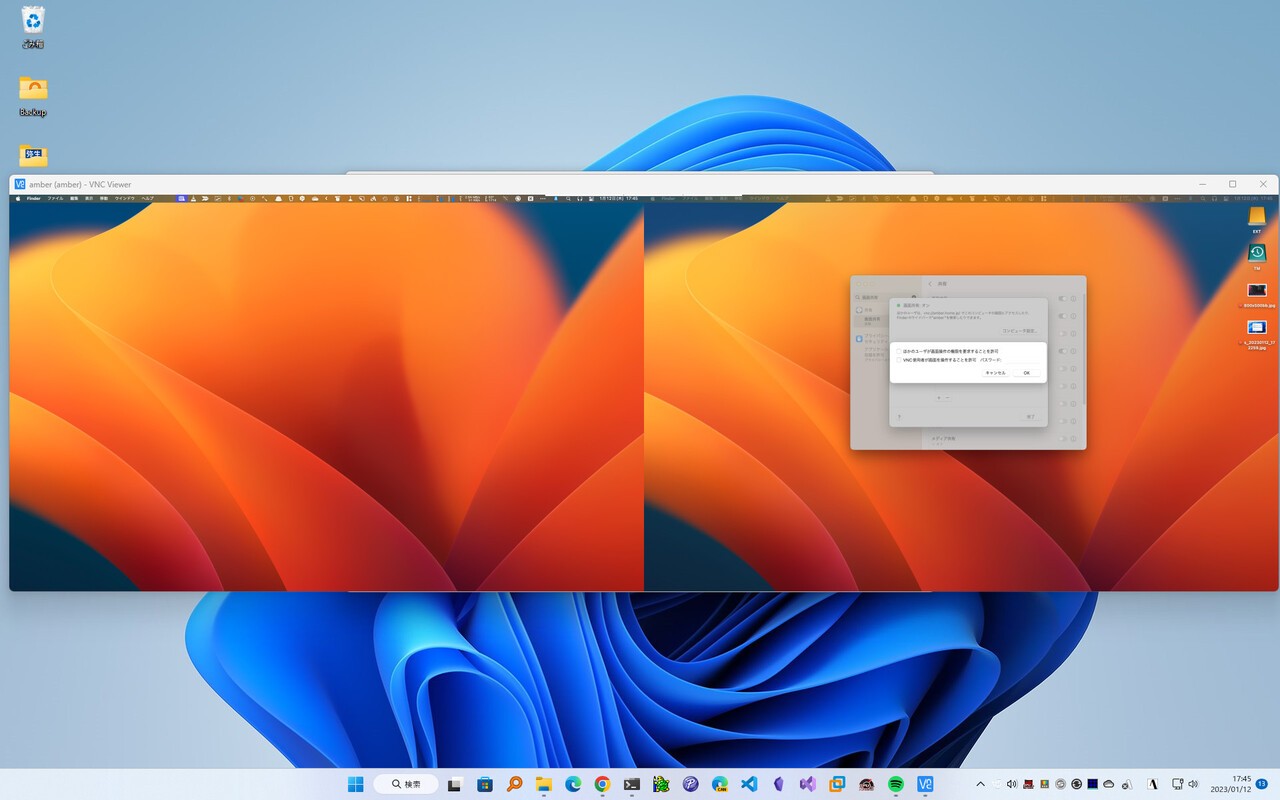
▲デュアルディスプレイ環境の場合、2つのデスクトップがまとめて表示されます。
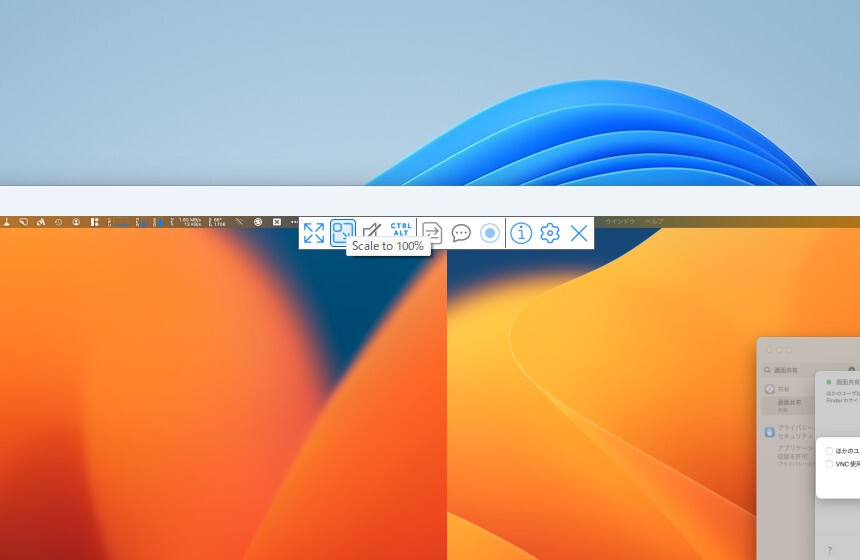
▲そのままでは使いづらいですが、画面上部にマウスホバーすると表示されるツールバーを利用して、フルスクリーン表示にすれば使いやすくなります。フルスクリーン表示にすると、画面端にマウスカーソルを置くと、表示しきれない領域がスクロールして表示されます。
まとめ
WindowsからMacの画面共有を利用する方法を説明しました。Windows PCからMacを操作したい場合に便利なテクニックです。
Windows 11を使いこなすための情報は以下のページにまとめています。









