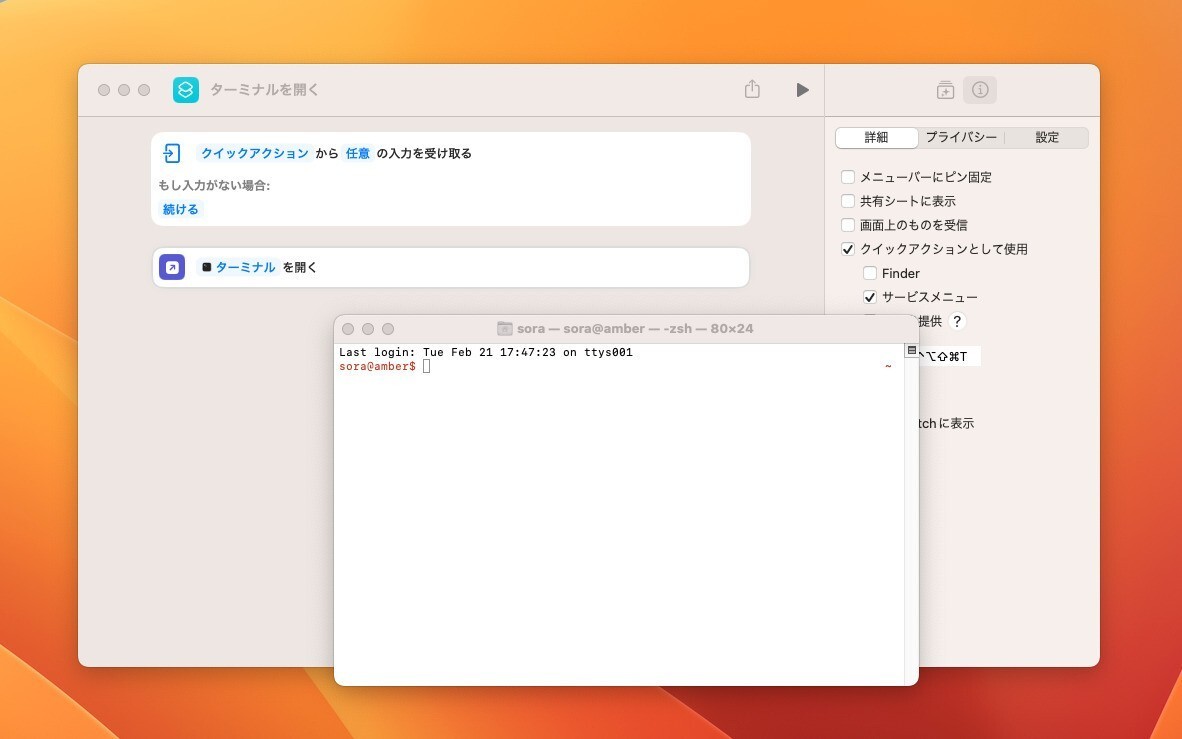
普段からターミナルを使って作業している方は、マウスやトラックパッドを使わず、できるだけ全ての作業をキーボードで完結したいと考えるようになるかもしれません。
そのような場合、ターミナルの起動自体もキーボードで素早く実行できるようにしておくと便利です。
今回は、macOSに標準搭載されている「ショートカット」アプリを使用し、ターミナルをキーボードショートカットで起動する方法を説明します(ターミナル以外の任意のアプリを実行することもできます)。
具体的な手順は以下の通りです。
ショートカットアプリでアプリを起動
ショートカットアプリ(Shortcuts.app)は、もともとiOSで導入された自動化アプリですが、macOS Monterey以降のmacOSにも標準で組み込まれています。
まず、LaunchpadやSpotlightからショートカットアプリを起動します。
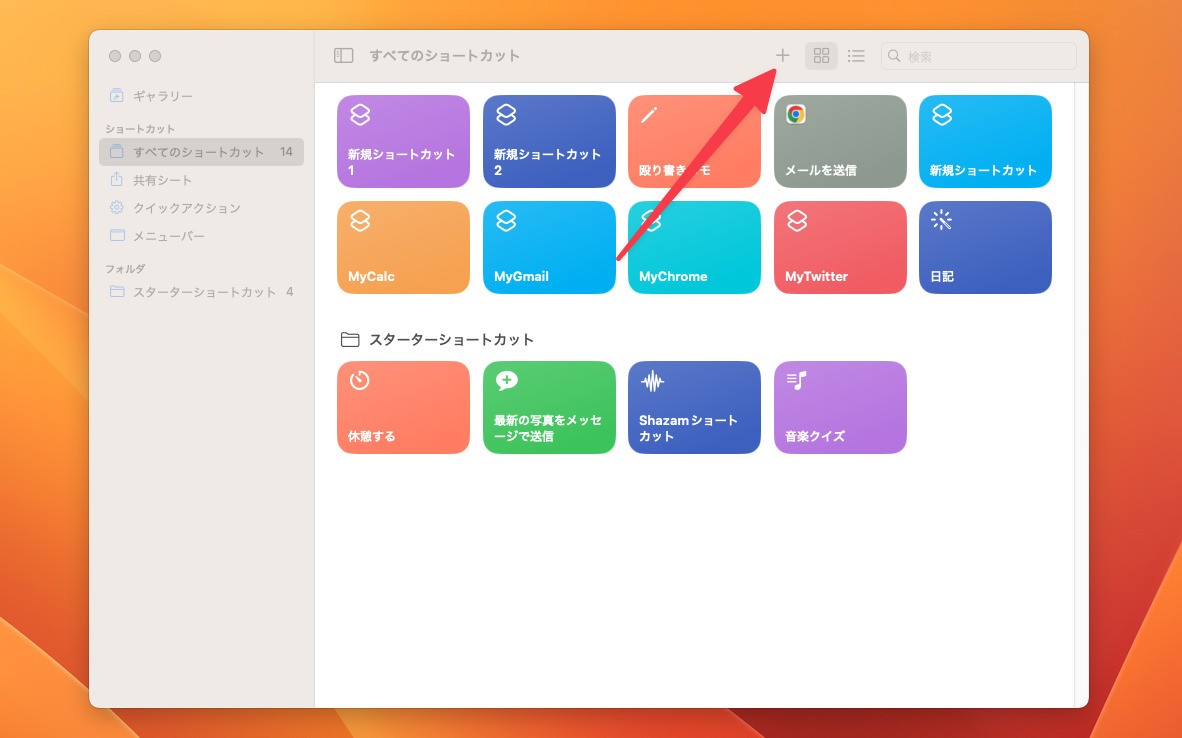
▲初期画面が表示されます。「+」ボタンをクリックして新規ショートカットを作成します。
ショーカット編集画面が表示されます。
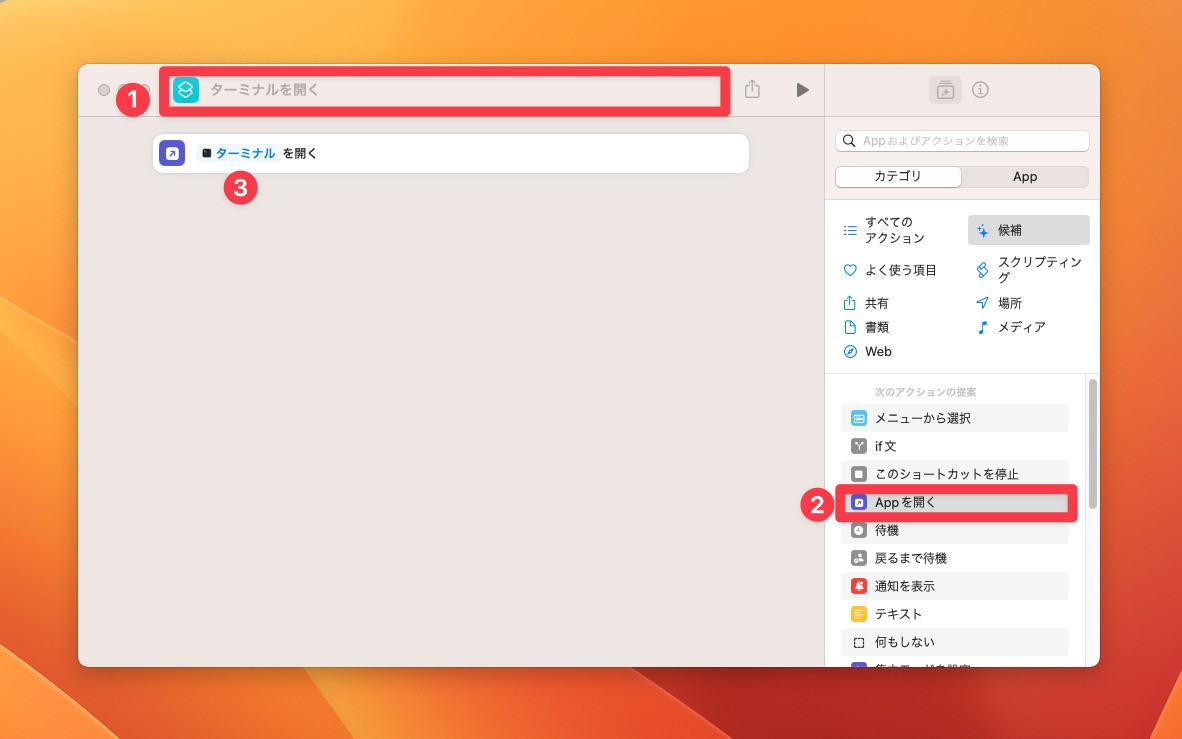
▲名前を入力し、右のパネルの「Appを開く」をダブルクリックします。左側に追加された「Appを開く」の"App"の部分をクリックして、アプリ一覧からターミナルを選びます。この状態で再生ボタンをクリックするとターミナルが起動するはずです。
キーボードショートカットを割り当てるには右上の「i」アイコンをクリックします。
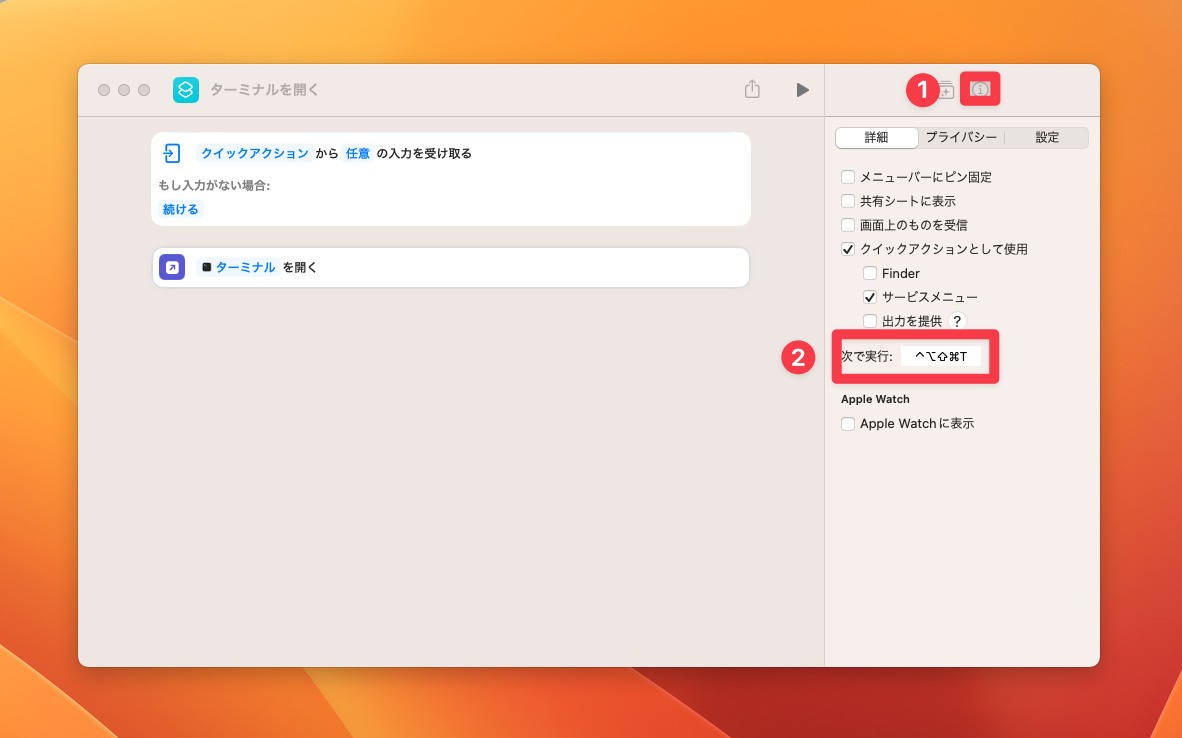
▲詳細タブの中にある「キーボードショートカットを追加」ボタンをクリックし、好みのキーボードショートカットを割り当てます。単純すぎるキーボードショートカットは衝突の危険性がありますので、ある程度複雑なキーボードショートカットを割り当てる事をおすすめします。
例えばCtrl + Option + Shift + Command + Tを割り当てると、この割り当てたキーを押してターミナルを起動することができます。
まとめ
macOSのショートカットアプリを使い、ターミナルをキーボードショートカットで起動する方法を説明しました。自分がよく使うアプリにキーボードショートカットを割り当てておくと素早く起動することができ便利です。








