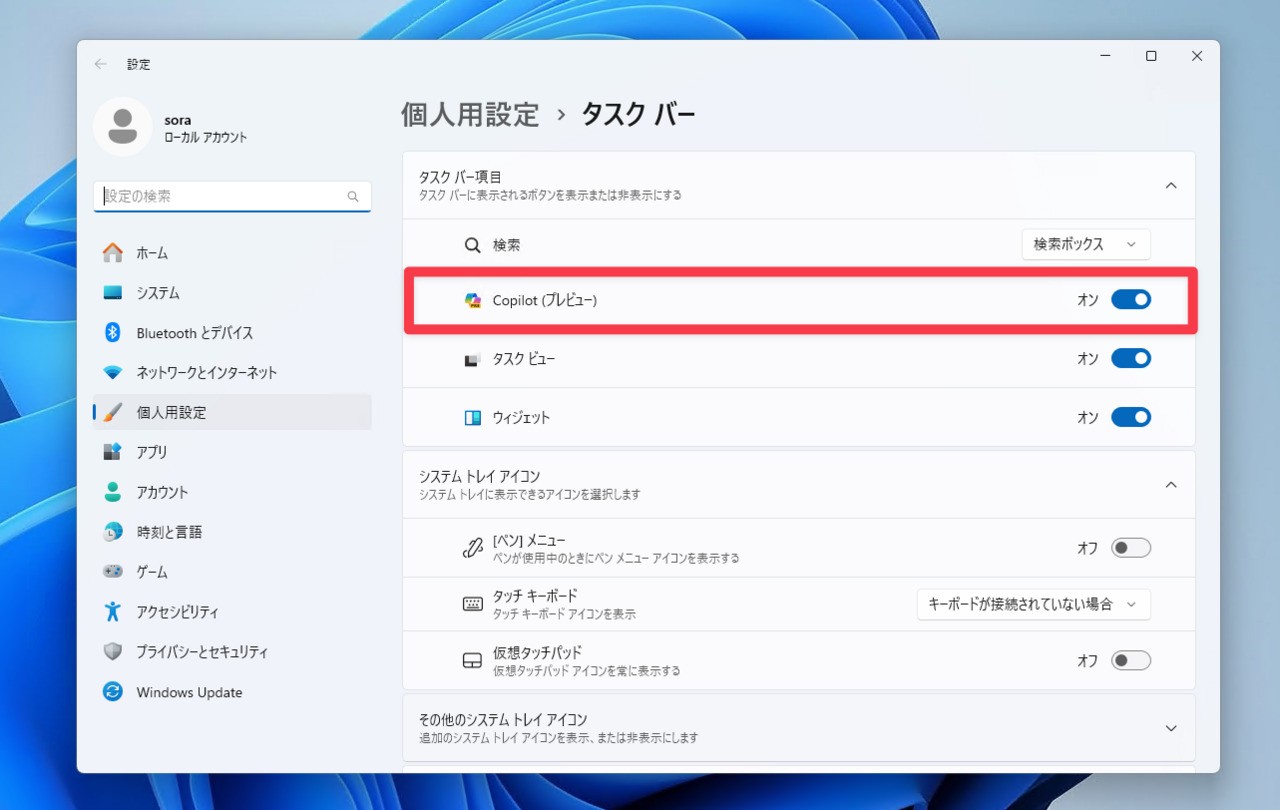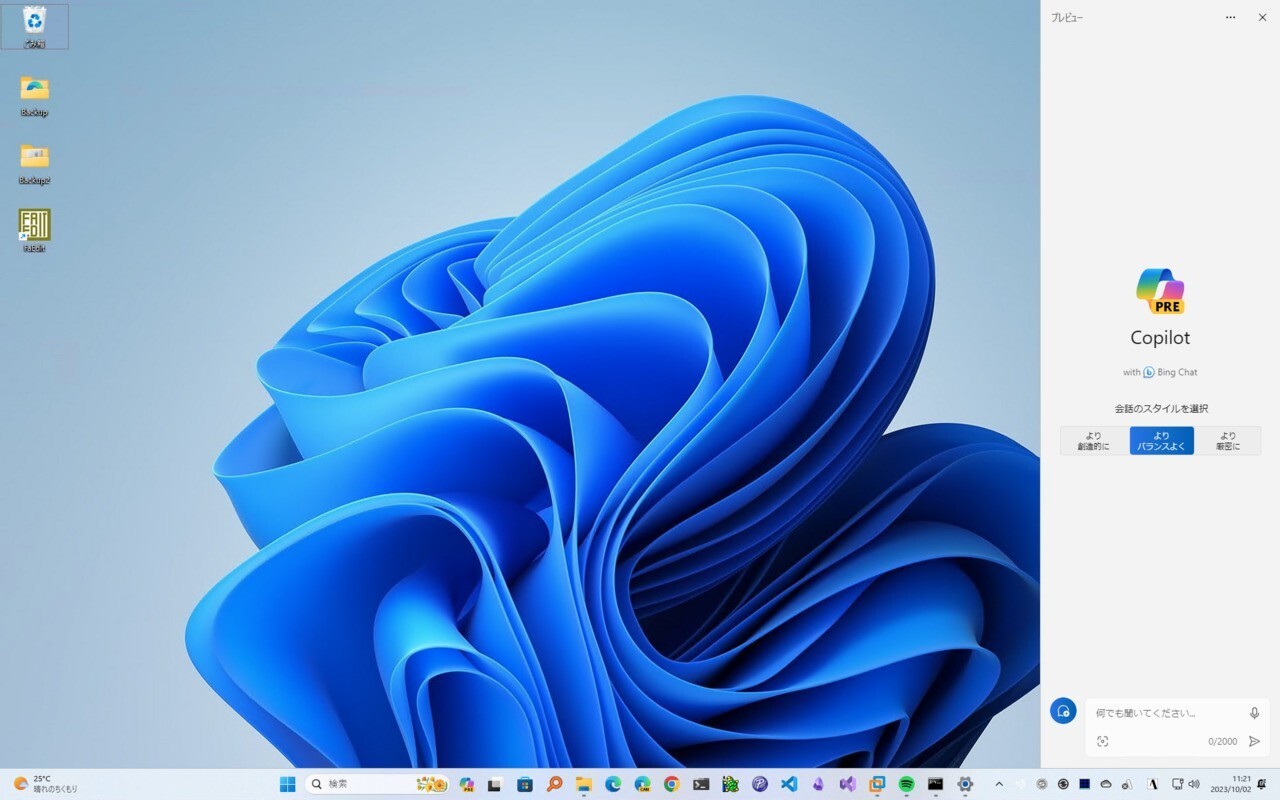
Microsoftは先日、Windows 11 Moment 4アップデート(KB5030310)の配信を開始しました。
Moment 4アップデートの目玉機能の一つは、Cortanaに変わるAIアシスタント機能「Windows Copilot」ですが、自分のPCに不要なAI関連機能をインストールしたくないという方はいるかもしれません。
以下、Windows 11 22H2 Moment 4環境でWindows Copilotを無効にする方法および、タスクバーに追加されたWindows Copilotアイコンを非表示にする方法を説明します。
なおWindows Copilotを無効にする方法は、グループポリシーエディタが使用できるWindows 11 Proと使用できないWindows 11 Homeで異なりますのでご注意ください。
目次
方法1: グループポリシーエディタで無効化
Windows 11 Pro等、グループポリシーエディタが利用できる場合はこれを使用します。
- スタートで「gpedit」と入力し、表示された「グループポリシーの編集」をクリック。
- 「ユーザーの構成 > 管理用テンプレート > Windowsコンポーネント > Windows Copilot」に移動。
- 「Windows Copilotをオフにする」をダブルクリック。
- 表示されたダイアログで「有効」を選択し、「OK」をクリックして保存。
- 再起動する。
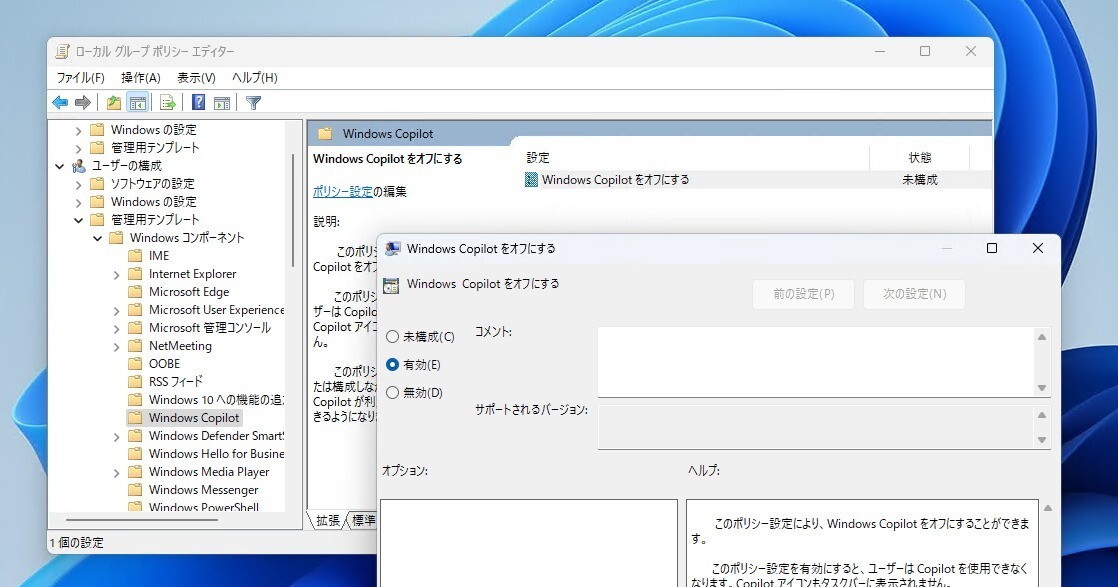
方法2: レジストリエディタを使用
Windows 11 Home等グループポリシーエディタが使用できない場合はレジストリエディタを使用します。
- スタートで「regedit」と入力し、表示された「レジストリエディター」をクリック。
HKEY_CURRENT_USER\Software\Policies\Microsoft\Windowsに移動。WindowsCopilotが存在しない場合、右クリックして「新規 > キー」からWindowsCopilotを作成。WindowsCipilotキーを選択し、右クリックから「新規 > DWORD(32ビット)値」を選択。TurnOffWindowsCopilotという名前を付ける。TurnOffWindowsCopilotをダブルクリックして値を1に変更する
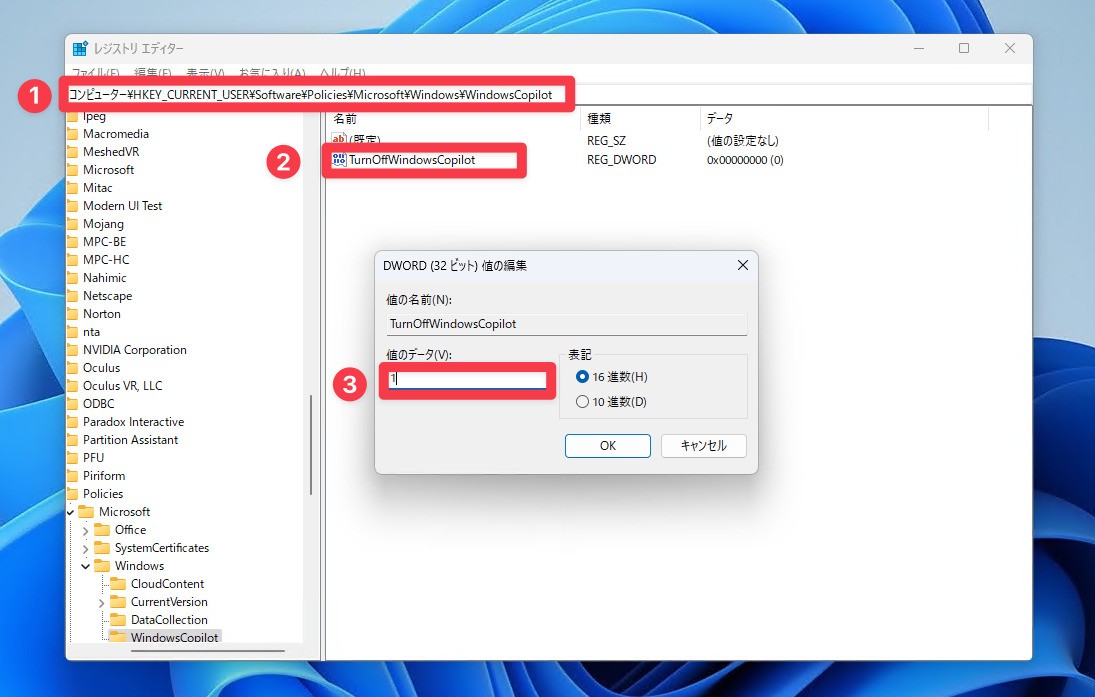
アイコンを非表示にする
タスクバーのアイコンだけを非表示にすることもできます。この場合アイコンが表示されなくなるだけで、Win+CキーでWindows Copilotを呼び出すことができます。
- 設定画面を開く。
- 「個人用設定 > タスクバー」を選択。
- タスクバー項目の下にある「Copilot(プレビュー)」をオフにする