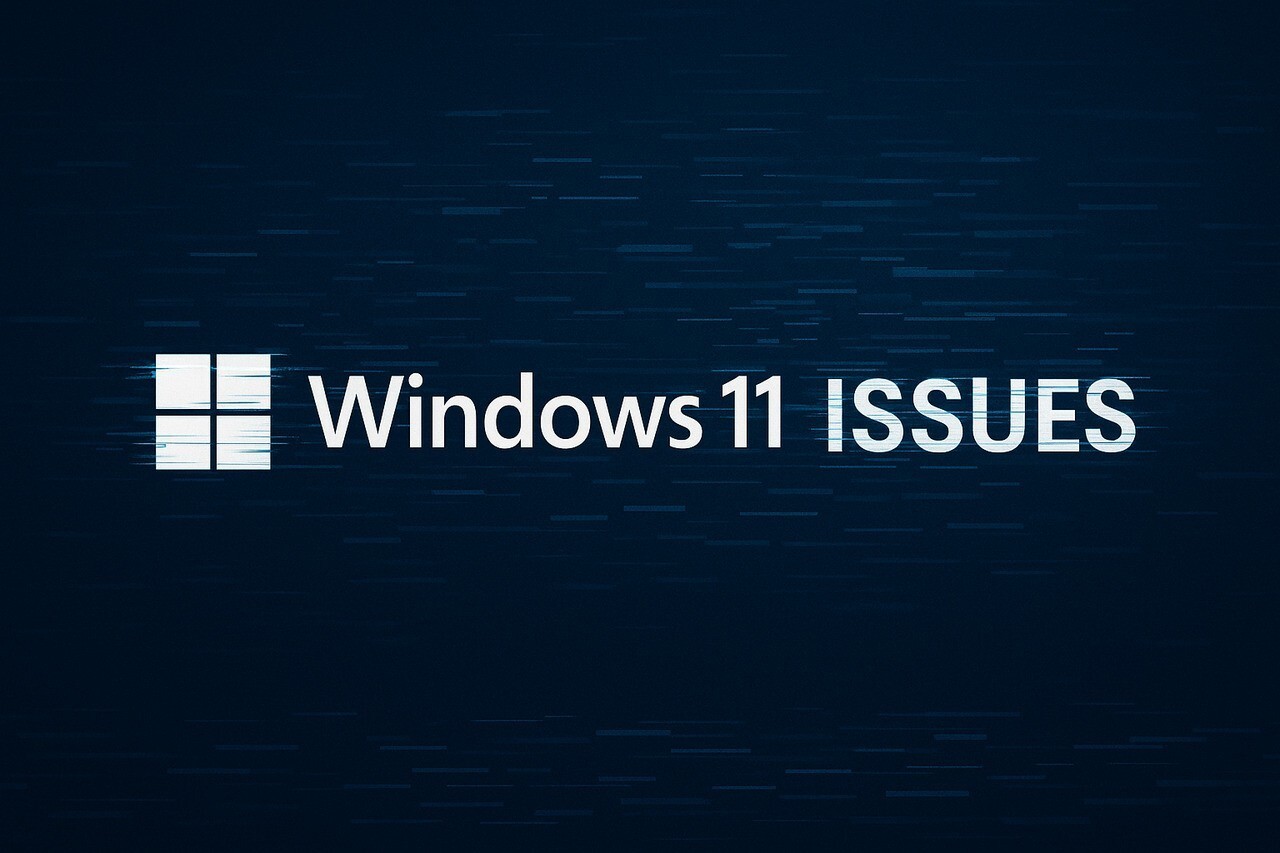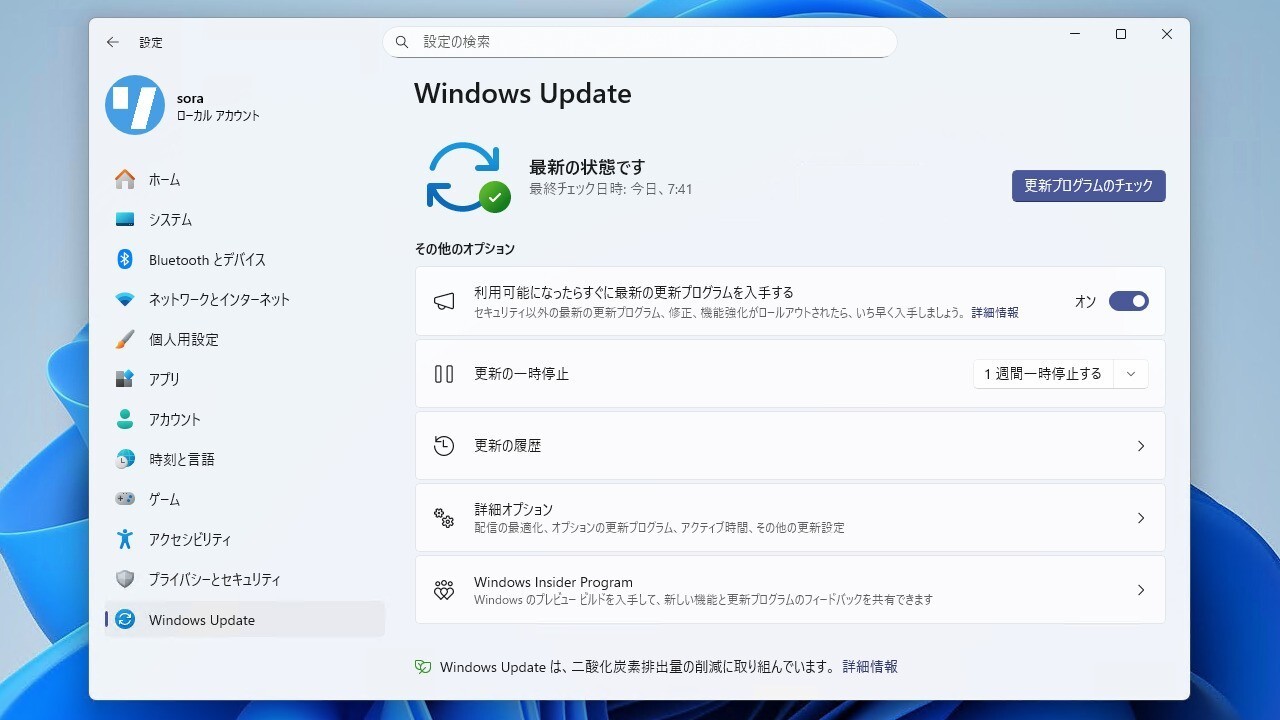Microsoftは11月14日(現地時間)、毎月米国時間の第2火曜日に提供している月例更新の一環として、Windows 11 Version 23H2/22H2用の累積アップデートKB5032190を公開しました。。
更新プログラムは主にシステムの品質を改善し、セキュリティ問題を修正するものです。
自動的にインストールされますが、Windows UpdateまたはMicrosoft Update Catalogを利用して手動でインストールすることもできます。
それぞれの変更点は以下の通りです(キュリティアップデートの内容は日本Microsoftのブログで参照できます)。
November 14, 2023—KB5032190 (OS Builds 22621.2715 and 22631.2715)
Windows 11 Version 23H2/22H2用の更新プログラムKB5032190では、Windows Copilotやスタートメニュー、タスクバーの改良などMoment 4に含まれる各種機能がデフォルトで有効化されています。
リリースノートは以下の通りです。
ハイライト:
Copilot in Windows preview
New! This update adds a preview of centralized AI assistance, called Copilot in Windows. This makes Windows 11 the first PC platform to add centralized AI assistance to help you get things done. This first preview focuses on the integrated UI.
To start, select the Copilot in Windows button on the taskbar (or press WIN + C). Copilot in Windows uses the same Microsoft account (MSA) or Azure Active Directory (Azure AD) account you used to sign in to Windows. Note that Azure AD will change to Microsoft Entra ID.
Copilot in Windows appears as a side bar on the right of your screen. It will not overlap with desktop content or block open app windows.
You can ask questions or take actions, such as:
“Change to dark mode.”
“Turn on do not disturb.”
“Take a screenshot.”
“Summarize this website.” (This works for the active tab in Microsoft Edge.)
“Write a story about a dog who lives on the moon.”
“Make me a picture of a serene koi fishpond with lily pads.”
Copilot in Windows with Bing Chat generates responses that are contextual and improves your experience in Windows.
To learn what Bing does with your data, go to Microsoft Privacy Statement. To learn how Microsoft develops AI technology responsibly, see Microsoft’s commitment to responsible AI.
Note The update to Windows 11, version 22H2 coming on September 26, 2023, will be broadly available to Windows customers around the world. Copilot in Windows will start to release in preview to a select set of global markets. It is our intention to continue to broaden availability over time.
Start menu
New! This update gives a richer preview when you hover over files under Recommended on the Start menu. For this first release, thumbnails will not be available for all files. Also, when you right-click cloud file recommendations, you have the option to quickly share these files.
New! In the coming weeks, you might see a new ranking of the most recently used files in the Recommended section of the Start menu. This ranking considers when you last used the file, the file extension, and more. This means that you might not see the files in a purely reverse chronological order of when you last used them.
Taskbar, system tray, and notifications
New! This update adds an enhanced volume mixer to Quick Settings. Using it, you can customize audio for each app separately. You can also swap audio devices whenever you want. The new keyboard shortcut (WIN + CTRL + V) gets you to the volume mixer fast.
It is also easier to turn on the Windows Spatial Audio experience. A new quick access list shows you all the spatial audio technology installed on your device. To find more spatial sound technology, such as Dolby and DTS, go to the Microsoft Store.
New! This update adds “never combined” mode. In this mode, you can view application windows and their labels on the taskbar separately. To find this feature, go to Settings > Personalization > Taskbar > Taskbar behaviors.Set Combine taskbar buttons and hide labels to Never. Also, there is a separate setting for turning this on for other taskbars when you use multiple monitors.
New! Starting in this update, desktop labels appear when you move between desktops in Task View (WIN + CTRL + left or right arrows). New sliding animations will also show when you change your desktops using trackpad gestures, touch gestures, hot keys, and by clicking the Task View flyout box.
New! You can now hide the time and date in the system tray. To turn this on, right-click the system tray clock and choose Adjust date and time.
New! Notifications now show as a bell icon in the system tray. When new notifications appear, the icon will have a fill color based on your system’s accent color. When there are no notifications and the clock is visible, the icon will have no fill color. The number of notifications will not show.
New! This update adds a “view notification” button for urgent or important notifications that you receive when you turn on do not disturb. Select the button to view the content of the notification. This button appears when you use an app in full screen.
New! To minimize distractions from notification toasts, Windows now detects if you are interacting with toasts from an app. If not, a suggestion to turn off the toast banner for that app appears. This will only stop the banner from appearing. You can still find the toasts in the notification center.
New! You can now right-click an app on the taskbar and end the task. This update adds a new setting in Settings > System > For developers to turn on this capability.
New! This update adds the option to start diagnosing network problems from the system tray. To view this option, right-click the network icon in the system tray.
New! This update affects the search highlight gleam in the search box. When you select the gleam, a Bing.com page will appear for the daily search highlight. This is available to a small audience initially and deploys more broadly in the months that follow.
This update addresses an issue that affects search on the taskbar. When you choose the "Search icon and label" taskbar setting option, the search icon and search label overlap.
File Explorer
New! This update adds a modernized File Explorer Home that is powered by WinUI. Recommended files display as a carousel. That carousel only appears if you are signed in to Windows using an Azure AD account. To turn this off and show pinned folders instead, select the ellipses. To open theFolder Options dialog, select Options. In the Privacy section, select the new checkbox next to Show recommended section.
New! File Explorer’s newly designed address bar recognizes local and cloud folders. It also shows your file’s status. For Microsoft OneDrive users, the address bar now contains your OneDrive sync status and a quota flyout box.
New! A new details pane in File Explorer (ALT + Shift + P) helps you access related content, stay up to date with file activity, and collaborate without opening a file. When you select a file in File Explorer and turn on the pane, the pane displays contextual information about the file. This includes a file thumbnail, its sharing status and button, emails, and more. To turn it on, select the View menu and choose Details pane. Then use the button located on the right side of the command bar to turn on the pane.
New! This update introduces Gallery in File Explorer. Gallery makes it easy to access your photo collection. The content in Gallery is the same as what you see in the All Photos view in the Photos app. Your most recently taken photos appear at the top of Gallery. This includes photos from your phone if you have OneDrive Camera Roll Backup set up.
You can choose the folders that show in Gallery using the Collection dropdown menu. You can also add subfolders of existing sources to filter to a subset of your content. This includes desktop backgrounds, SD cards, and camera imports.
Gallery also works from the file picking dialog. This makes it easy to insert attachments, build PowerPoint slides, or craft social media posts.
A new button, called Add Phone Photos, is in the command bar. Use it to make your PC ready to show photos from your phone in Gallery. When you select this button, a URL appears that has a QR code that you can scan with your phone to get started.
New! This update adds native support for reading additional archive file formats using the libarchive open-source project, such as:
.tar
.tar.gz
.tar.bz2
.tar.zst
.tar.xz
.tgz
.tbz2
.tzst
.txz
.rar
.7z
Note This features does not support password encrypted files.
New! You can now tear off and merge tabs with an existing File Explorer window.
New! This update improves the performance of the calculating phase when you send a large number of files at the same time to the recycle bin in File Explorer.
Windows Share
New! You can email your files using Outlook directly within the Windows share window. Select the Outlook icon in the “Share using” section of the Windows share window.
New! The Windows share window now has a search box. So, you can now search for contacts across Outlook to share a file. The Windows share window also displays 8-10 suggested contacts to quickly share to–including emailing yourself a file.
New! Instead of a dropdown menu in the Windows share window, there is a button to turn on nearby sharing.
New! For nearby sharing, your own PCs appear at the top of discovered devices under “Nearby Share.”
New! Sharing files from one PC to another is faster when you use Wi-Fi Direct.
Note These experiences will work for apps that use the built-in Windows share window. These include sharing local files from the desktop, File Explorer, Photos, Snipping Tool, and Microsoft Xbox.
Backup and restore
New! This update introduces the Windows Backup app. Use it to quickly get your current PC backed up and ready to move to a new PC.
New! The Microsoft Store apps from your previous PC are pinned where you left them on the taskbar and the Start menu. Desktop apps that you did not install from the Microsoft Store are also where you left them.
New! Settings from your previous device will restore to your new PC. This helps you get back into your workflow as quickly as possible.
Note This update does not support all settings and app types for Windows Backup. Backing up a Work or School account is not supported.
Emoji
New! This update adds support for Unicode Emoji 15. You can now see, search for, and insert new emoji from the emoji panel. To open the emoji panel, press the Windows logo key + . (period).
New! With the update of our color font format to COLRv1, Windows now displays emoji with a 3D like appearance. You will only see this feature if an app supports it.
Windows Spotlight
New! This update improves the Windows Spotlight experience. You can preview images in full screen using the Learn more button. This update also provides a minimized Windows Spotlight experience. There are many ways to learn more about each image. To open the Windows Spotlight flyout box, right-click the Spotlight icon on the desktop. To learn more about each image, double-click its icon to open a Bing landing page.
Narrator
New! This update adds new natural voices for Narrator. These voices use modern, on-device text-to-speech. Once you download it, it works without an internet connection. The new natural voices are:
Chinese
Japanese
Korean
Portuguese
Spanish (Spain, Mexico)
English (United Kingdom, India)
French
German
New! When Narrator opens, it will get updates to its Outlook support. After the download is complete, you will get a notification. Currently, Narrator’s Outlook support is only for U.S. English.
New! In Microsoft Excel, Narrator gives a more succinct and efficient reading experience. It prioritizes announcements based on what you need to skim a workbook. You can use keyboard shortcuts to customize them. To learn more, see the Enhanced Narrator support in Excel documentation. This new experience is available from the Microsoft Store. So, it might take a few minutes to be available on your device.
New! This update improves how well Narrator reads Traditional Chinese characters and words when you use the Input Method Editor’s (IME) candidate window. This is only available for the Taiwan language pack. It is not available for the Hong Kong language pack.
Voice Access
New! This update adds commands to correct words that voice access fails to recognize. You can say “correct [text]” to correct specific text. Use “correct that” to correct text you last dictated. The correction window appears with a list of words labelled with numbers. You can say “click [number]” to select any word from the list. If you choose a word from the window, that word replaces the text you want to correct. You can also say “spell that” or “spell out” to dictate the correct spelling of text. You get suggestions as you spell out the text. All the words and phrases that you spell are added to the Windows dictionary. They will appear as suggestions when you try to spell the text again.
New! Voice access now works right when you start your PC. You can turn on voice access from the accessibility flyout box on the Lock screen. To turn it on automatically, go to Settings > Accessibility > Speech. Choose the setting to “Start voice access before you sign in to your PC.” Then you can use voice access to sign in to your PC and access other areas on the Lock screen.
Follow the instructions on the voice access bar to get your focus on the password field. Use your voice to dictate your password or PIN. You can say “show keyboard” to bring up the touch keyboard with number labels on it. Say the number on the key to enter the letter associated with it. This will mask the password you enter from being heard by anyone in your vicinity. You can also use other commands, such as “show numbers” or “click [element name]” to access other elements on the touch keyboard.
New! Voice access now works for apps that run with Microsoft Defender Application Guard turned on.
Security
New! Passkeys are a simple and more secure replacement for passwords when you sign in to a website or application that supports them. You can now go to any app or website that supports passkeys to create a passkey that uses Windows Hello. Once you create a passkey, you can use Windows Hello (face, fingerprint, or PIN) to sign in. In addition, you can use your phone or tablet to sign in.
New ! View and delete passkeys saved for your favorite apps and websites in Windows Settings. Go to Settings > Accounts > Passkeys. The passkey list appears. You can search for and delete any passkey from the device.
Note On Microsoft Edge or Google Chrome, when you see the browser’s passkey UI, choose “Windows Hello or external security key.”
New! This update adds Enhanced Phishing Protection in Microsoft Defender SmartScreen. It helps to protect school and work passwords from phishing and unsafe use on websites and in apps. This works if you have turned on the warning options for Windows Security. Go to App & browser control > Reputation-based protection > Phishing protection. When it is on, a dialog appears that warns you about using a password in a way that is not safe. For example, reusing a password is not safe.
New! Enterprise customers can now set theEnablePasswordlessExperience policy. Once you set the policy, it hides passwords for some Windows authentication scenarios. This is true for signing in to a device and for in-session authentication scenarios. These include web browser password managers, “Run as” admin, and User Account Control (UAC). This policy applies to machines that are joined to AAD. Users can recover their passwords using a Windows Hello for Business PIN reset or by signing in on the web. They can do this without help from the IT helpdesk.
Graphics and Windows Mixed Reality
New! You can turn on Auto Color Management (ACM) on your Standard Dynamic Range (SDR) display. ACM makes all the colors on all your Windows apps appear accurately and consistently on every supported display. This is true even if the apps are not color managed. To turn ACM on, go to Settings > Display > Advanced display. Choose theSDR display and turn on Automatically manage color for apps. See the requirements to use ACM in the table below.
Driver
Supported GPU
WDDM driver version 3.0 or greater
AMD:
AMD RX 400 Series or later
AMD Ryzen processors with Radeon Graphics
Intel:
Integrated: Intel 12th Gen (Alder Lake) or later
Discrete: Intel DG1 or later
NVIDIA:
NVIDIA GTX 10xx or later (Pascal+)
There are no hard requirements for the display or connection. ACM can provide benefits even on 8-bit sRGB panels. However, we strongly recommend ACM devices to have panels with a wider-than-sRGB gamut. Ten-bits (10-bits) per color channel or greater is also advised as an option.
This update addresses an issue that affects Windows Mixed Reality. Microsoft Store stops responding when you try to access it using Windows Mixed Reality headsets.
Settings and Bluetooth
New! This update adds a new Settings home page. It has interactive cards that represent devices and account related settings. As you use your device, the page and cards adjust to give you the most relevant and useful information. In this release, there are up to seven cards (see below). More are coming soon.
Recommended settings: It gives you options that help save you time.
Cloud storage: This shows your cloud storage use and lets you know when you are nearing capacity.
Account recovery: It helps you add more recovery information. This stops you from being locked out of your account.
Personalization: With just one click, you can change your background theme or color mode.
Microsoft 365: View a quick glimpse of your subscription status and benefits. Here, you can also perform some key actions instead of going to the web.
Xbox: Here, you can view your subscription status and manage the subscription.
Bluetooth Devices: You can quickly access and connect to your favorite Bluetooth devices.
Note This experience is only available on Windows 11 Home and Pro editions. It is not on devices that companies manage.
New! Dev Drive is a new form of storage volume. It gives developers what they need to host source code, working folders, and package caches. Dev Drive is built on Resilient File System (ReFS) technology. Dev Drive also has Performance mode. It is a new Microsoft Defender Antivirus capability. Performance mode minimizes the impact on developer workloads. You can create a Dev Drive using free space on an existing drive or create a VHD/VHDX. Go to the Settings app within System > System > For developers. You can also set it up using the command-line. A Dev Drive must be at least 50 GB or higher in size. We recommend that you have 8 GB or higher of RAM on your device. To learn more, see Set up a Dev Drive on Windows 11 (Public Preview).
New! This update adds Dynamic Lighting. It gives you control of lighting devices that implement the open HID LampArray standard. These devices can create millions of color combinations using red, green, and blue (RGB). This update includes APIs for Windows apps to control background and foreground devices. To change how your devices behave, go to Settings > Personalization > Dynamic Lighting. Some of the things you can do using Dynamic Lighting include:
You can instantly sync your Windows accent color with the devices around it. Use the “Match my Windows accent color” toggle under “Effects.”
You can choose a custom color to light up your devices.
For a list of the compatible in-market devices, see Dynamic lighting devices. You must use the latest firmware with these devices.
New! The update adds Adaptive Dimming. This works for PCs that have presence sensors that support attention detection. Now your device can dim your screen when you look away and undim it when you look back. To turn it on, go to Settings > Privacy & security > Presence sensing. You can also turn on Presence Sensing when you are setting up a new device. It is an option for your privacy settings.
New! The “For Developers” settings page is now in Settings > System. It is no longer in Settings > Privacy& security.
New! This update adds two new energy recommendations in Settings > System > Power & battery > Energy recommendations. One turns on dark mode. The second adjusts the refresh rate.
New! You can now stop Windows from communicating with your mobile devices. Go to Settings > Bluetooth & devices > Phone Link. There you will find an option to turn off Phone Link.
New! You can now join Bluetooth Personal Area networks. This option is for paired devices, like phones, that share an internet connection over Bluetooth. Go to Settings > Bluetooth & devices > Devices.
New! This update adds a new cellular toggle. It makes it easier to control whether to use cellular when Wi-Fi is available, but it is poor. Go to Settings > Network & Internet > Cellular.
New! You have more options on the Data Usage page. They support daily and weekly data limits. Also, the page shows how far the data limit has been exceeded.
New! You can quickly get to Settings to uninstall an app from a context menu. Right-click a Win32 app on the Start menu or search for the app and choose “Uninstall.”
New! This update improves the design of the Settings page for wheel devices, like the Surface Dial.
New! This update changes the design of a few lists to be more consistent with other Settings pages. The lists are for Settings > Apps > Startup Apps and Settings > Apps > Advanced App Settings > App Execution Alias. The new design also makes it easier to view more information about the apps you have.
New! You can now get to advanced properties for network adapters and internet properties from Settings. Go to Settings > Network & internet > Advanced network settings.
New! You can now view Wi-Fi passwords for your known networks in Settings. Go to Settings > Network & internet > Wi-Fi and “Manage known networks.”
New! This update improves your experience when you change time zones. This change considers scenarios in which the location data might not be accurate. A notification appears that prompts you to confirm the time zone before Windows adjusts it for you.
New! This update also improves your experience when you change the time zone in Settings > Time & language > Date & time. If location settings are turned off, a warning appears. It tells you to turn on location settings to ensure accurate time zone adjustments. This warning helps you to understand why a time zone might not be correct so you can address the issue.
New! This update improves the design of the Task Manager dialogs and its Settings page. It now matches the look and feel of other Settings pages. The new design also separates categories into different sections for a cleaner UI.
New! Windows now detects camera streaming issues. If your camera does not start or its shutter is closed, a notification appears. It recommends that you open the automated Get Help troubleshooter to address the issue.
New! The network flyout box on the Lock screen now aligns with Windows 11 design principles.
New! This update changes the design of the firewall notification dialogs for Windows Security. They now match the look of Windows 11.
New! This update brings Bluetooth® Low Energy (LE) Audio support to more PC platforms. It also improves audio fidelity and battery life when you pair your PC with Bluetooth LE Audio earbuds and headphones.
New! System Components has its own page in Settings > System > System Components. Its current location is in Settings > Apps > Installed Apps.
This update addresses an issue that occurs when you use Universal Print to add a printer using its location. When you browse the tree view structure, the tree nodes do not work as you expect.
Windows 365 Switch
New! Using Windows 365 Switch, you can sign in to and connect your Windows 365 Cloud PC to your local desktop. Then you can move between them using familiar keyboard commands, mouse clicks, or a swipe gesture. For easy access from your desktop, you can add Windows 365 Switch to Task view.
Input
New! This update starts the roll out of digital handwriting (inking) in some edit boxes for Windows Ink. Also, the recognition technology is more accurate. There are gestures to delete, select, join, and split words. You can also gesture to insert a new line.
Note These improvements support English (U.S.) only. Broader language support is coming soon. To manage this feature, go to Settings > Bluetooth and devices > Pen and Windows Ink.
This update addresses an issue that affects touchscreens. They do not work properly when you use more than one display.
改良と修正:
Windows 11, version 23H2Important: Use EKB KB5027397 to update to Windows 11, version 23H2.
This security update includes quality improvements. Key changes include:
This build includes all the improvements in Windows 11, version 22H2.
No additional issues are documented for this release.
Windows 11, version 22H2This security update includes improvements that were a part of update KB5031455 (released October 26, 2023). When you install this KB:
This update makes miscellaneous security improvements to internal OS functionality. No additional issues were documented for this release.
更新プログラムには以下の3件の既知の不具合が存在します。
| 対象 | 症状 | 回避策 |
|---|---|---|
| IT管理者 | モバイルデバイス管理(MDM)アプリのBitLocker構成サービスプロバイダ(CSP)ノードで FixedDrivesEncryptionTypeまたはSystemDrivesEncryptionTypeポリシー設定を使用すると、環境の一部のデバイスで「デバイス暗号化を要求する」設定に 65000 エラーが誤って表示されることがある。影響を受ける環境は、「オペレーティングシステムドライブにドライブ暗号化の種類を適用する」または「固定ドライブにドライブ暗号化を適用する」ポリシーが有効に設定され、「完全暗号化」または「使用領域のみ」のいずれかが選択されている環境。問題の影響を受けるのはMicrosoft Intuneだが、サードパーティ製のMDMも影響を受ける可能性がある。 | Microsoft Intuneでこの問題を回避するには、「オペレーティングシステムドライブにドライブ暗号化タイプを適用する」または「固定ドライブにドライブ暗号化タイプを適用する」ポリシーを未構成に設定する。
Microsoft Intuneでは解決策に取り組んでおり、今後のリリースで最新情報を提供する予定。 |
| 全ユーザー | 1台以上のモニターを使用しているWindowsデバイスでは、Window Copilotを使用しようとすると、モニター間でデスクトップアイコンが予期せず移動したり、アイコンの位置がずれたりする問題が発生する場合がる。 | 該当する環境でWindows Copilotを提供しない場合がある。
現在、解決策を検討中で、今後のリリースで最新情報を提供する予定。 |
| 全ユーザー | COLRv1のカラーフォントフォーマットが正しくレンダリングされない。このフォーマットにより、Windowsは絵文字を3Dのように表示することができる。 | 現在、解決に向けて取り組んでおり、次回のリリースで最新情報を提供する予定。 |
更新プログラムはWindows Updateの他、Microsoft Update Catalog、Windows Server Update Services(WSUS)を利用してインストールすることができます。