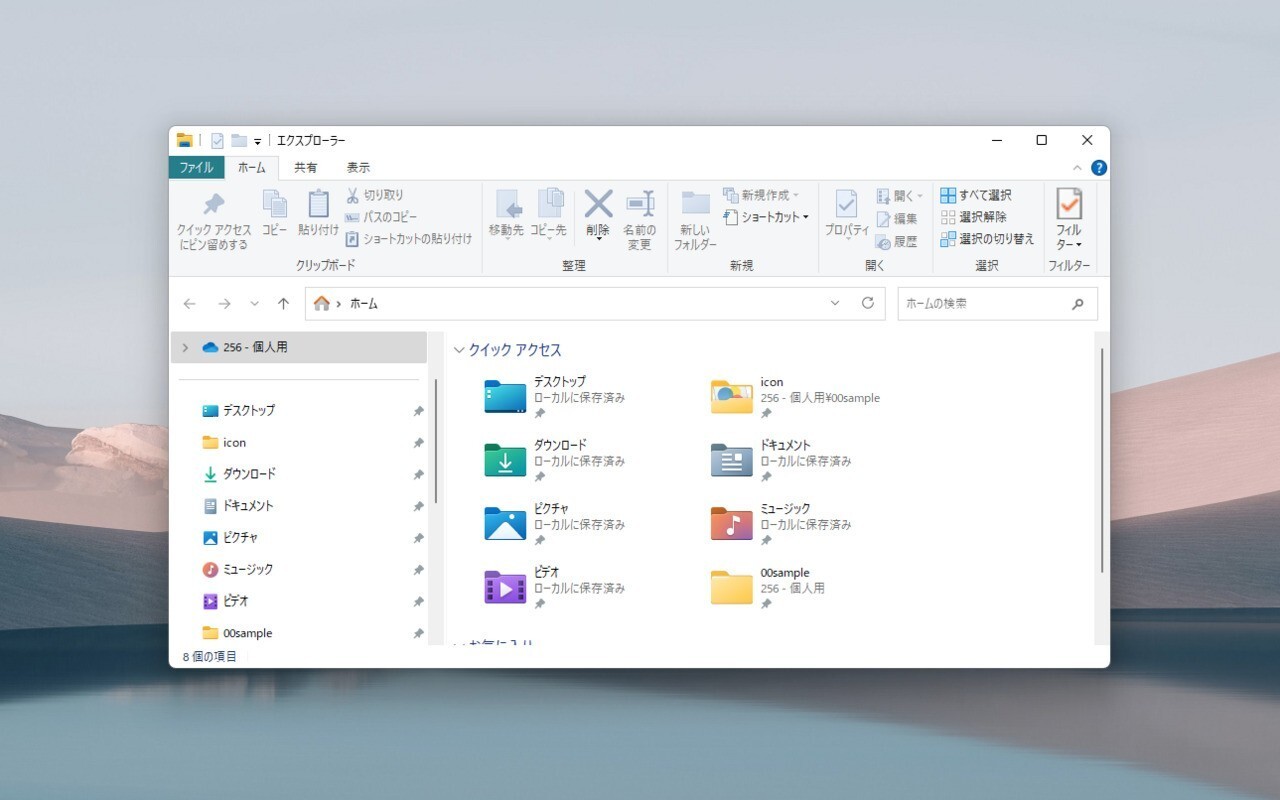
MicrosoftはWindows 11でUIの刷新を行い、ファイルエクスプローラーもモダンなデザインとなりました。
Windows 11のファイルエクスプローラーは、すっきりとわかりやすい外観になっただけではなく、タブや新しいプレビューペインなど各種の新機能も追加されていますが、パフォーマンスの面で、Windows 10時代の古いファイルエクスプローラーより劣っているとの指摘も行われています。
実はWindows 11の内部には、Windows 10時代のファイルエクスプローラーが存在しており、以前紹介した方法で簡単に呼び出すことができます。
また今回紹介するレジストリハックを利用すれば、Windows 11 Version 24H2を含むすべてのWindows 11のバージョンで、古いファイルエクスプローラーを常に使用し続けることも可能です。
その方法は以下の通りです。
目次
レジストリを調整
以下の方法はレジストリを変更します。システムに損傷を与える可能性があるため、バックアップを作成するなど安全を確保した上で実行してください。
Windows 11で古いファイルエクスプローラーを有効にするレジストリ設定は以下の通りです。
Windows Registry Editor Version 5.00
[HKEY_CURRENT_USER\Software\Classes\CLSID\{2aa9162e-c906-4dd9-ad0b-3d24a8eef5a0}]
@="CLSID_ItemsViewAdapter"
[HKEY_CURRENT_USER\Software\Classes\CLSID\{2aa9162e-c906-4dd9-ad0b-3d24a8eef5a0}\InProcServer32]
@="C:\\Windows\\System32\\Windows.UI.FileExplorer.dll_"
"ThreadingModel"="Apartment"
[HKEY_CURRENT_USER\Software\Classes\CLSID\{6480100b-5a83-4d1e-9f69-8ae5a88e9a33}]
@="File Explorer Xaml Island View Adapter"
[HKEY_CURRENT_USER\Software\Classes\CLSID\{6480100b-5a83-4d1e-9f69-8ae5a88e9a33}\InProcServer32]
@="C:\\Windows\\System32\\Windows.UI.FileExplorer.dll_"
"ThreadingModel"="Apartment"
[HKEY_CURRENT_USER\Software\Microsoft\Internet Explorer\Toolbar\ShellBrowser]
"ITBar7Layout"=hex:13,00,00,00,00,00,00,00,00,00,00,00,20,00,00,00,10,00,01,00,\
00,00,00,00,01,00,00,00,01,07,00,00,5e,01,00,00,00,00,00,00,00,00,00,00,00,\
00,00,00,00,00,00,00,00,00,00,00,00,00,00,00,00,00,00,00,00,00,00,00,00,00,\
00,00,00,00,00,00,00,00,00,00,00,00,00,00,00,00,00,00,00,00,00,00,00,00,00,\
00,00,00,00,00,00,00,00,00,00,00,00,00,00,00,00,00,00,00,00,00,00,00,00,00,\
00,00,00,00,00,00,00,00,00,00,00,00,00,00,00,00,00,00,00,00,00,00,00,00,00,\
00,00,00,00,00,00,00,00,00,00,00,00,00,00,00,00,00,00,00,00,00,00,00,00,00,\
00,00,00,00,00,00,00,00,00,00,00,00,00,00,00,00,00,00,00,00,00,00,00,00,00,\
00,00,00,00,00,00,00,00,00,00,00,00,00,00,00,00,00,00,00,00,00,00,00,00,00,\
00,00,00,00,00,00,00,00,00,00,00,00,00,00,00,00,00,00,00,00,00,00,00,00,00,\
00,00,00,00,00,00,00,00,00,00,00,00,00,00,00,00,00,00,00,00,00,00,00,00,00,\
00,00,00,00,00,00,00,00,00,00,00,00,00,00,00,00,00,00,00,00,00,00,00,00,00,\
00,00,00,00,00,00,00,00,00,00,00,00,00,00,00,00,00,00,00,00,00,00,00,00,00,\
00,00,00,00,00,00,00,00,00,00,00,00,00,00,00,00,00,00,00,00,00,00,00,00,00,\
00,00,00,00,00,00,00,00,00,00,00,00,00,00,00,00,00,00,00,00,00,00,00,00,00,\
00,00,00,00,00,00,00,00,00,00,00,00,00,00,00,00,00,00,00,00,00,00,00,00,00,\
00,00,00,00,00,00,00,00,00,00,00,00,00,00,00,00,00,00,00,00,00,00,00,00,00,\
00,00,00,00,00,00,00,00,00,00,00,00,00,00,00,00,00,00,00,00,00,00,00,00,00,\
00,00,00,00,00,00,00,00,00,00,00,00,00,00,00,00,00,00,00,00,00,00,00,00,00,\
00,00,00,00,00,00,00,00,00,00,00,00,00,00,00,00,00,00,00,00,00,00,00,00,00,\
00,00,00,00,00,00,00,00,00,00,00,00,00,00,00,00,00,00,00,00,00,00,00,00,00,\
00,00,00,00,00,00,00,00,00,00,00,00,00,00,00,00,00,00,00,00,00,00,00,00,00,\
00,00,00,00,00,00,00,00,00,00,00,00,00,00,00,00,00,00,00,00,00,00,00
この内容をメモ帳に貼り付け、old.regとして保存します。
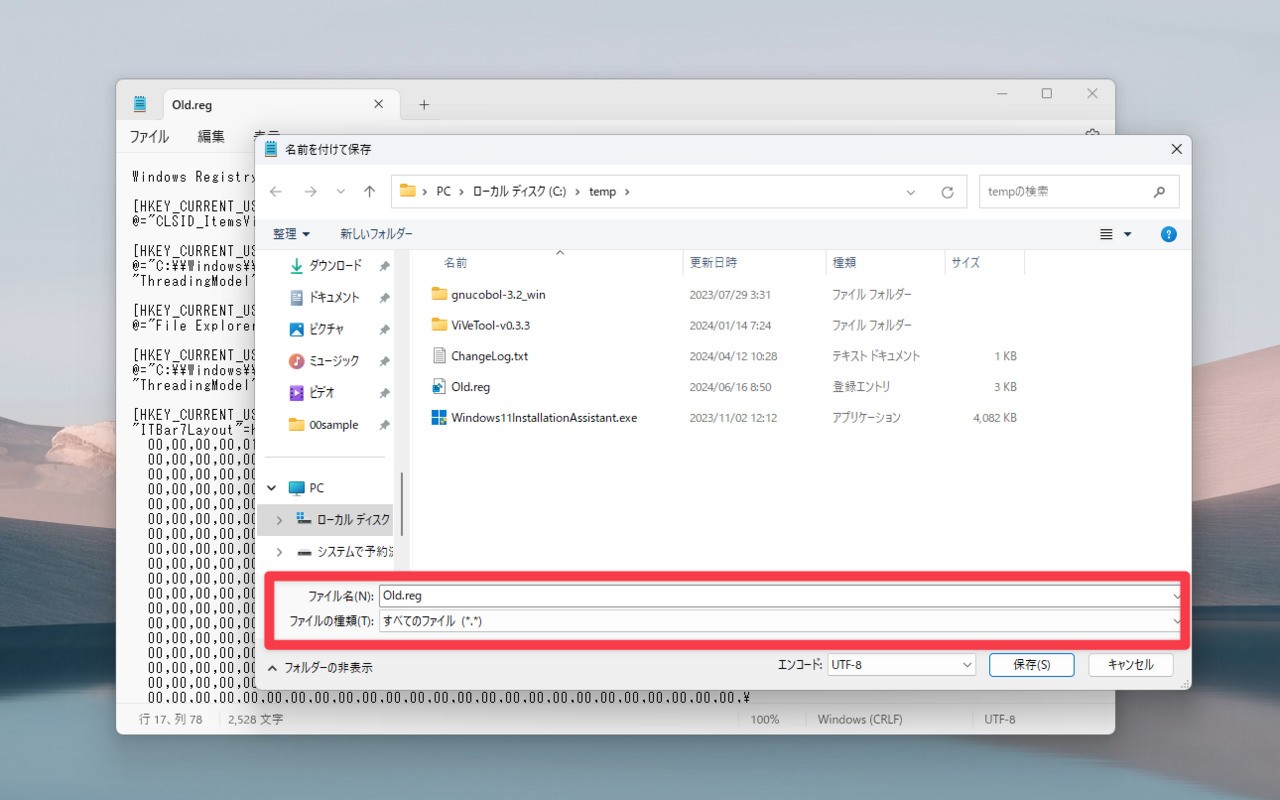
ファイルの種類は「すべてのファイル」に変更してから保存してください。
保存したold.regをダブルクリックして実行し、PCを再起動すると古いリボンインターフェイスのファイルエクスプローラーが常に起動するようになります。
元に戻す場合は以下の設定を使います。
Windows Registry Editor Version 5.00
[-HKEY_CURRENT_USER\Software\Classes\CLSID\{2aa9162e-c906-4dd9-ad0b-3d24a8eef5a0}]
[-HKEY_CURRENT_USER\Software\Classes\CLSID\{6480100b-5a83-4d1e-9f69-8ae5a88e9a33}]
これを同じようにnew.regとして保存し、ダブルクリックして実行します。PCを再起動すると元のファイルエクスプローラーが起動するようになるはずです。
[via Neowin]








