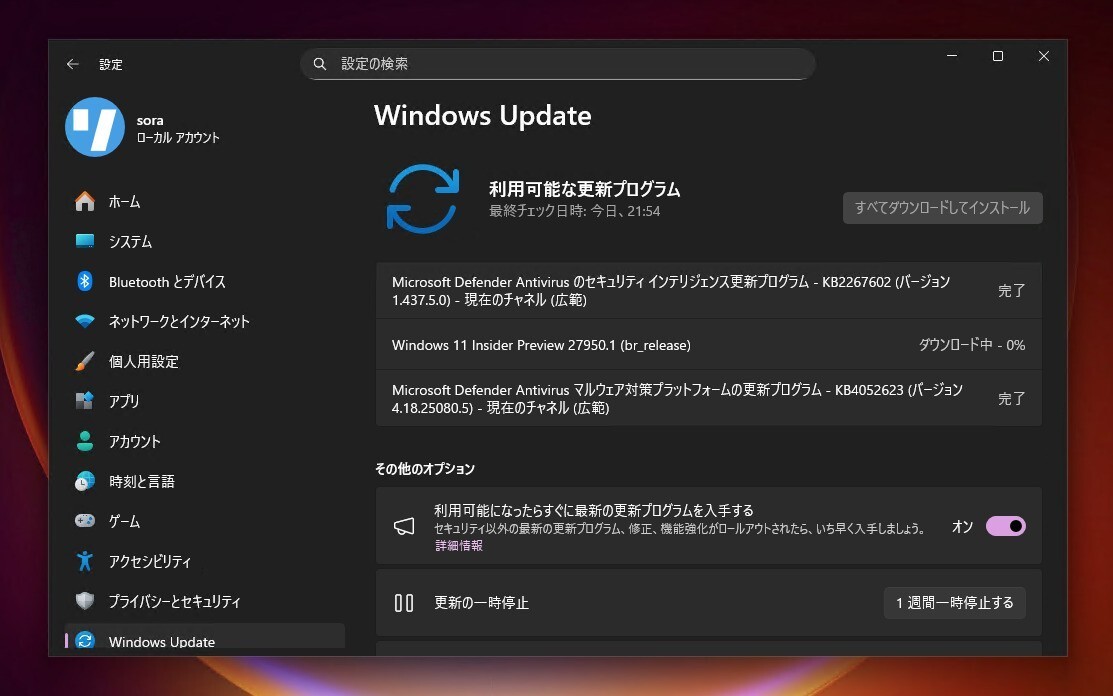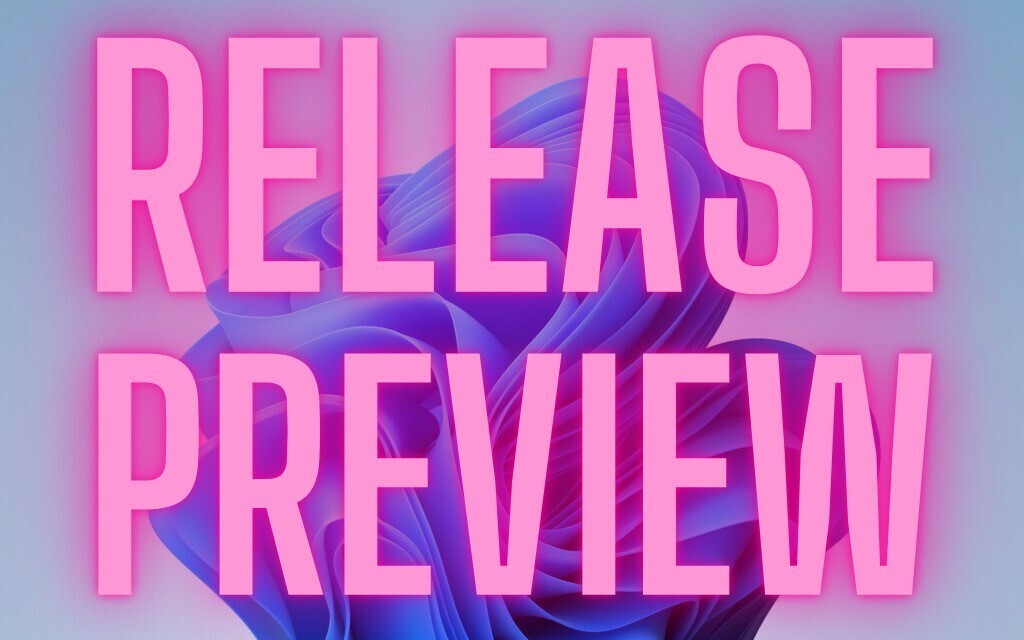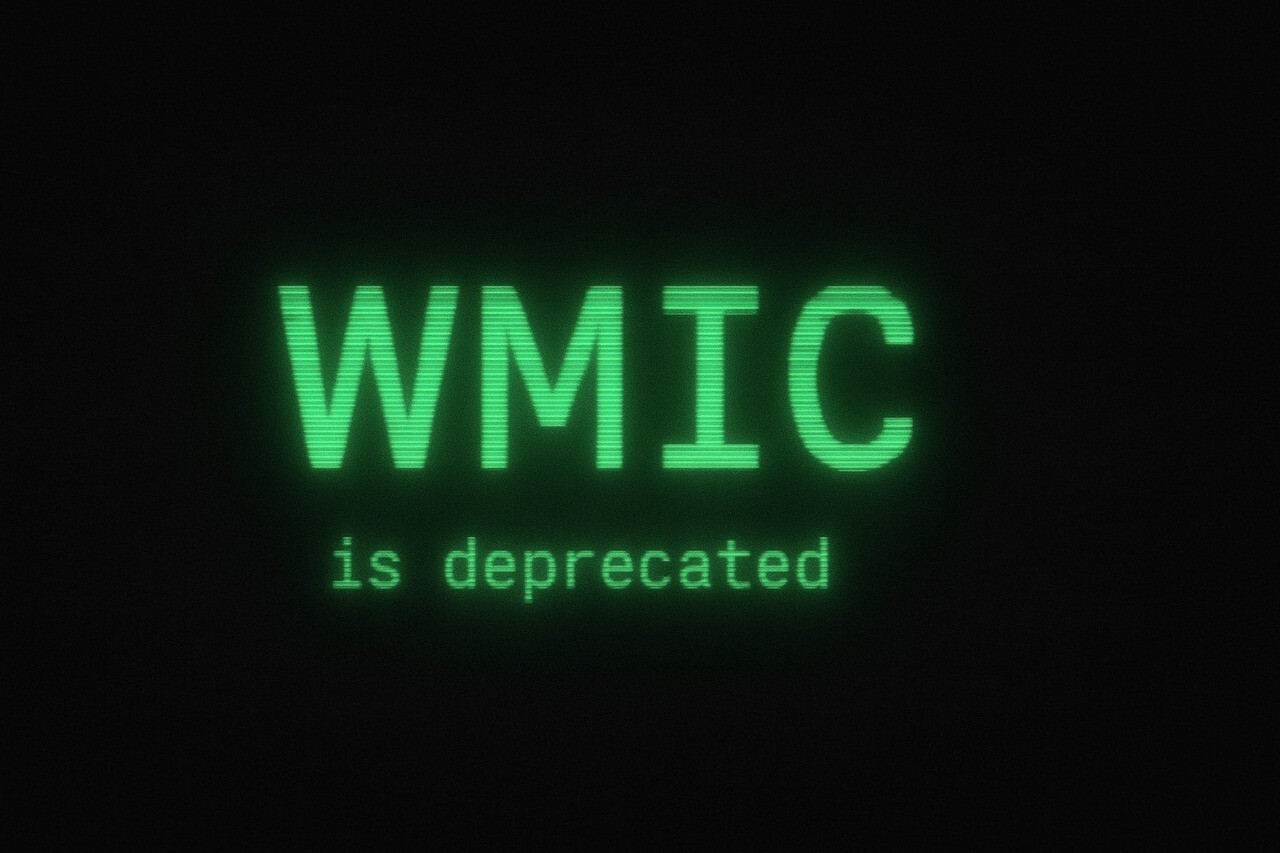Windows 11 Version 24H2は多数の新機能が追加されたWindows 11の機能アップデートで、その分報告される不具合の数もかなりの数に上ってしまっているようです。
今回あらたに、Z890マザーボードを搭載している一部のPCでBSODが発生するといった問題や、インターネット接続ができなくなるといった問題が報告されていることがわかりました(Windows Latest)。
まずBSODの問題は、MSIやASUSなどのOEMがPCに搭載しているZ890マザーボードで発生しています。外部GPUと内蔵GPUの衝突が原因で、回避方法としては、BIOSをアップデートするか、Intel Core 200Sプロセッサの内蔵GPU(iGPU)を無効にする方法が提案されています。
内蔵GPUは以下の手順で無効化することができます:
- PCを再起動する。起動中にBIOSキー(通常はDelまたはF2)を押してBIOSメニューに入る。
- BIOSの「Advanced」セクションで「Internal Graphics」を見つけ、「Disabled」に設定する。
- F10を押して設定を保存し、再起動する。これでGPUがディスプレイ出力として機能し、ブルースクリーンエラーを起こさなくなるはず。
この後、ASUSのWebサイトなどからマザーボードのBIOSアップデートを探し、最新版に更新します。
インターネット接続の問題
Windows 11 24H2にアップグレードした後、イーサネットやワイヤレス接続経由でインターネットに接続できなくなったという問題も報告されています。
まず、Windows 11 24H2のDHCPサービスが原因とみられる問題が発生していて、ルーターやDHCPサーバーから割り当てられた有効なIPアドレスではなく、169で始まるIPアドレスを自動的に割り当てている場合があるとのこと。
この場合、静的IPアドレスを手動で設定することでネットワーク接続が復活する場合があるそうです。
また別の問題として、デバイスマネージャーでは有効になっているにもかかわらず、コントロールパネルのネットワーク設定でネットワークアダプターが無効になっていて、ネットワークに接続できなくなる場合もあるそうです。
この問題は、WinHTTP Web Proxy Auto-Discovery Service(WinHTTPAutoProxySvc)に関連している可能性があり、24H2ではこのサービスが無効になっている場合がある事が発見されています。レジストリ設定でこのサービスへの依存を削除するなどの方法で問題が解決したという報告もあります。
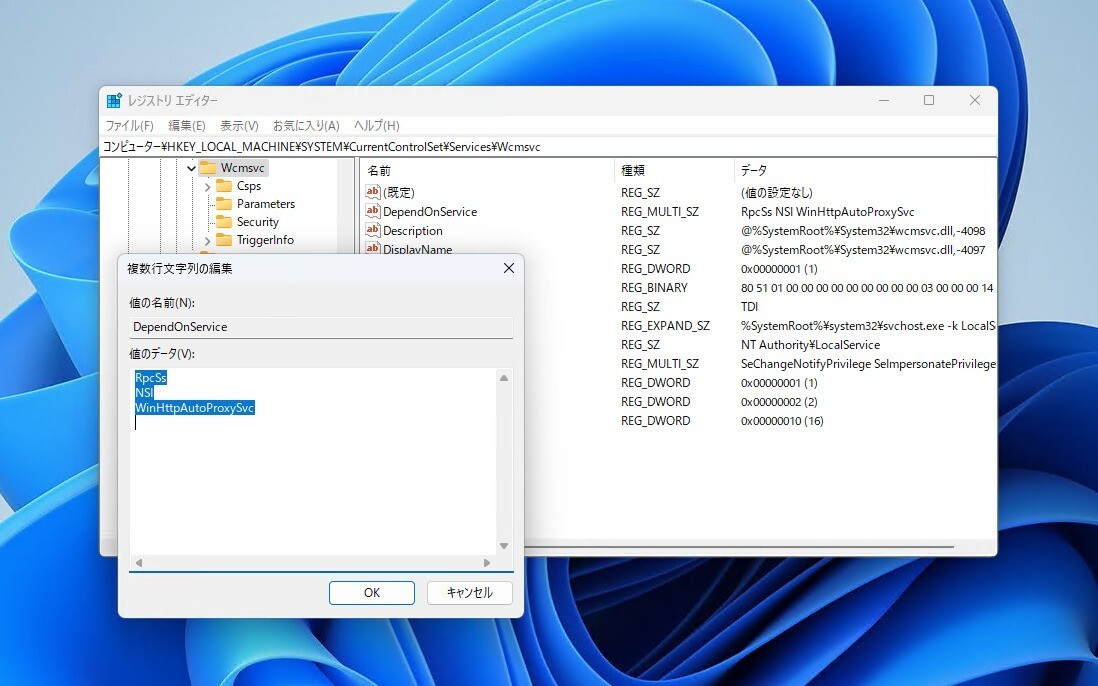
この手順はつぎの通りです。
方法1: WinHTTPAutoProxySvcへの依存を削除する
- レジストリエディタを開く。
- HKEY_LOCAL_MACHINE\SYSTEM\CurrentControlSet\Services\WcmSvcに移動。
- DependOnServiceを探す。
- WinHTTPAutoProxySvcを削除しRpcSsとNSIだけを残す。
- 変更を保存して再起動する。
方法2: WinHTTP AutoProxy Serviceを有効化する
- レジストリエディタを開く。
- HKEY_LOCAL_MACHINE\SYSTEM\CurrentControlSet\Services\WcmSvcに移動。
- Startを探す。
- 値を4(無効)から3(手動)に変更。
- 変更を保存して再起動する。
方法3: Windows Connection Manager Serviceを変更
- コマンドプロンプトを管理者として開く。
sc config wcmsvc depend= RpcSs/NSIと入力してEnterキーを押す。- 再起動する
ネットワーク共有の問題も
さらに、ネットワークリストにPCが表示されないといった問題も報告されています。
この問題は、FDResPub(Function Discovery Resource Publication)に関連している可能性があり、FDResPubが自動的に起動していない場合、スタートアップのタイプを「手動(トリガー開始)」から 「自動」に変更すると、うまくいく場合もあるようです。
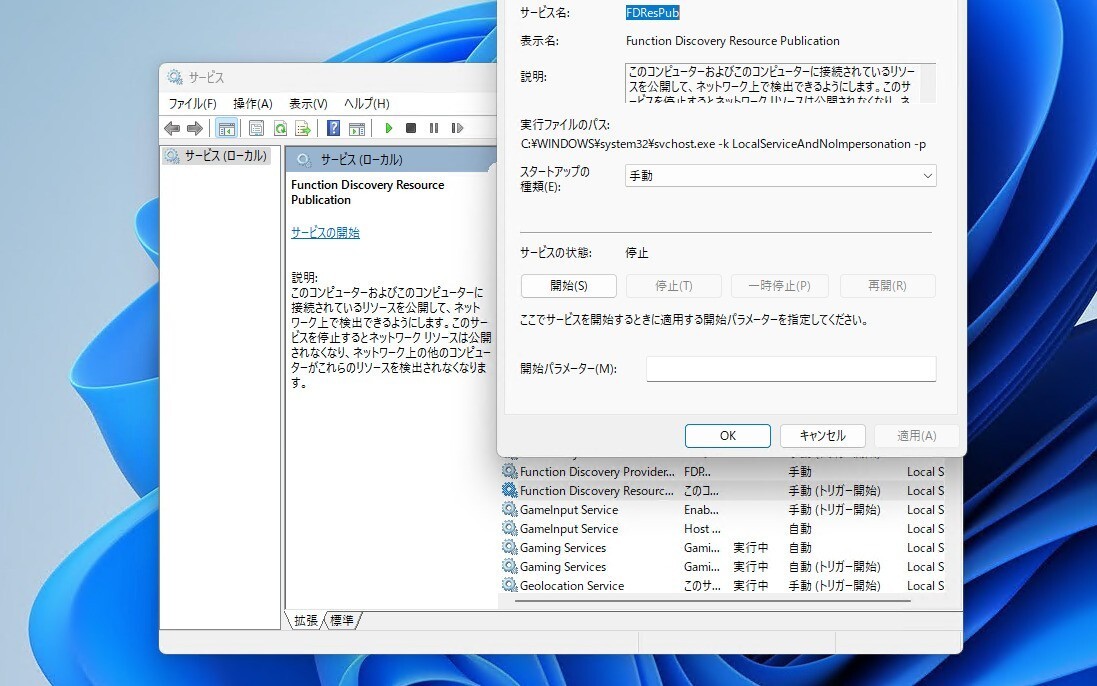
Microsoftがこれらの報告を把握しているかどうかは不明ですが、広く発生している場合は既知の不具合のリストに掲載されると予想されます。