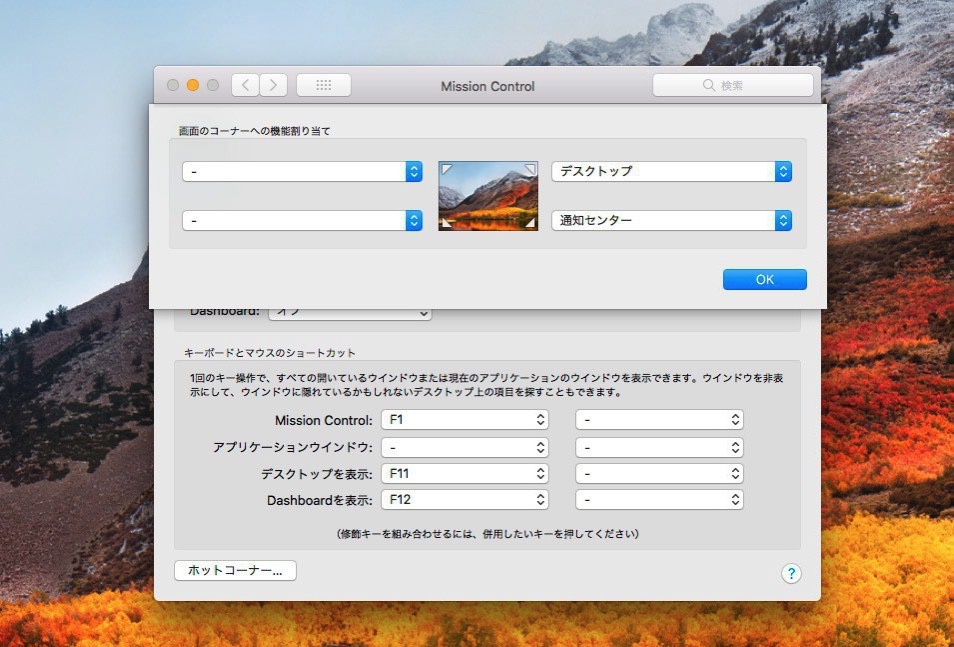
ディスプレイの4隅にマウスカーソルを移動するだけで、デスクトップを表示したり、通知センターを表示したりなど、さまざまな機能を呼び出すことができるMacの「ホットコーナー」機能。
以前から存在する便利な機能ですが、最近Macユーザーになった方にとってはなじみの薄い機能かもしれません。
今回はこの「ホットコーナー」機能を使いこなす方法を説明します。
ホットコーナーの使い方
ホットコーナー機能はシステム環境設定の「Mission Control」で設定することができます。
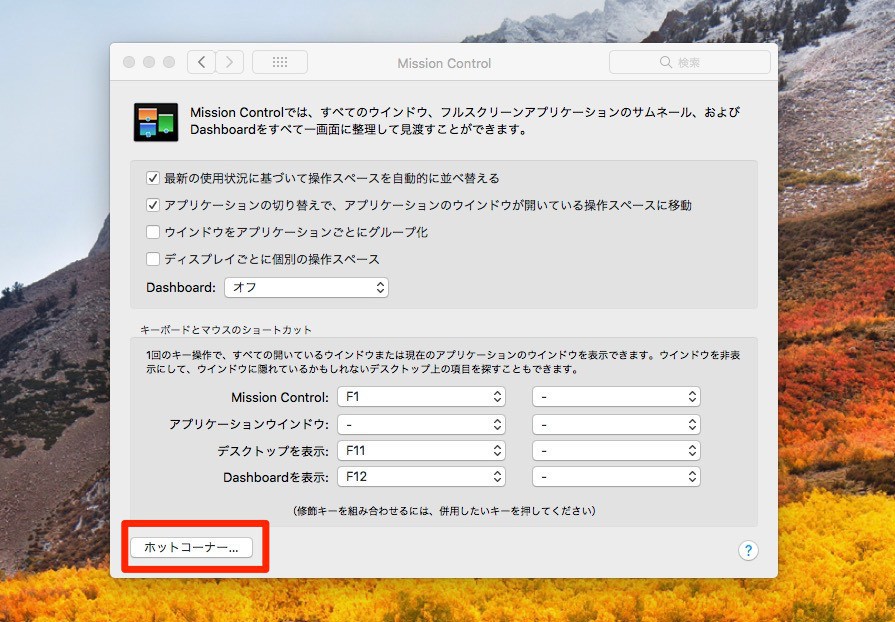
▲画面左下の「ホットコーナー」ボタンをクリックします。
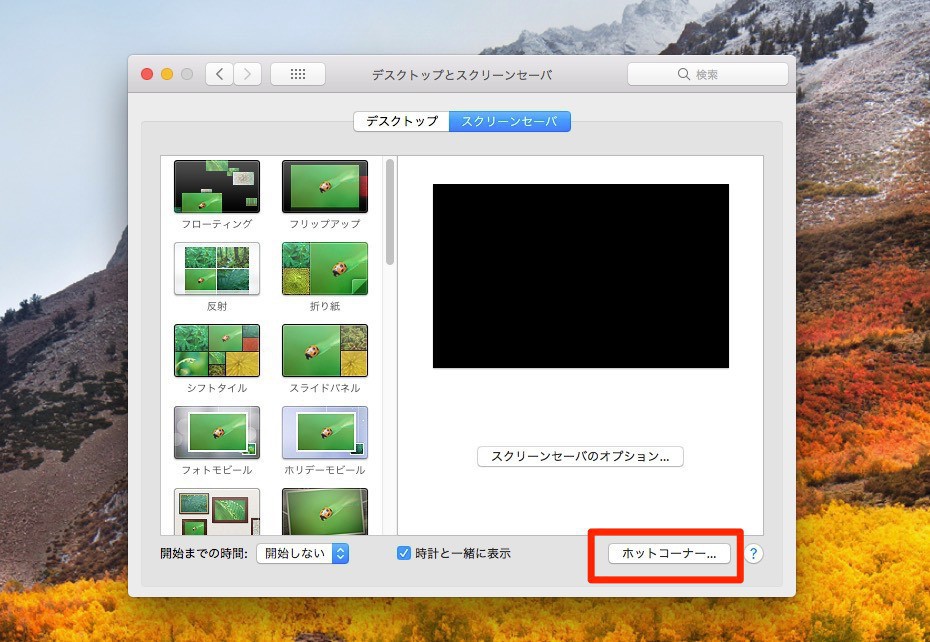
▲または「デスクトップとスクリーンセーバ」の右下にあるボタンを押しても同様です。
ホットコーナーの設定画面では、デスクトップの4隅に起動する機能を割り当てる事ができます。
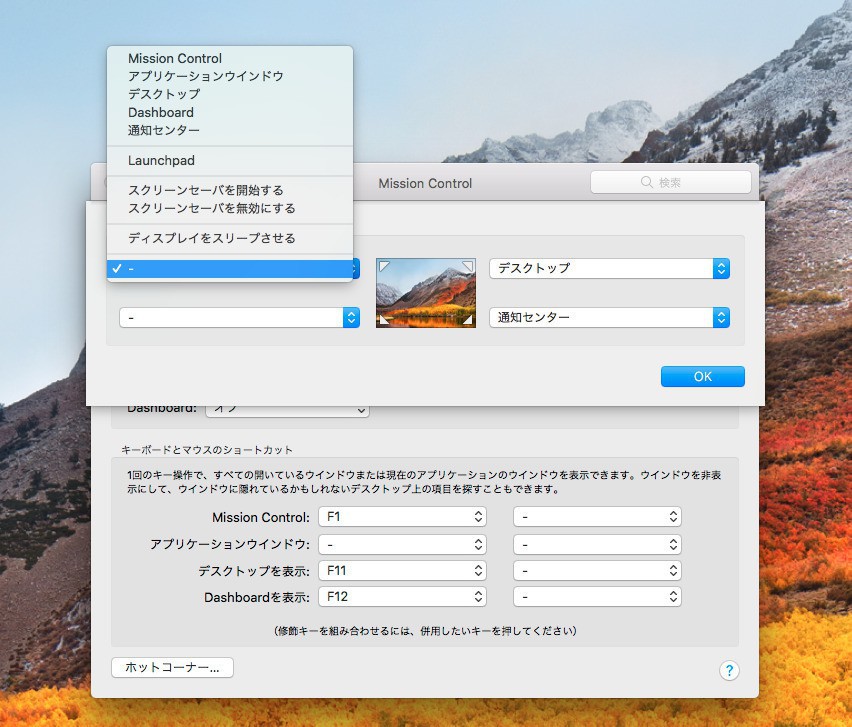
それぞれのコーナーに割り当てられる機能は以下の通りです:
| Mission Control | Mission Controlを表示する |
|---|---|
| アプリケーションウィンド | フォアグラウンドアプリのウィンドウを一覧表示する |
| デスクトップ | デスクトップを表示する |
| Dashboard | Dashboardを表示する(有効な場合のみ) |
| 通知センター | 通知センターを表示する |
| Launchpad | Launchpadを表示する |
| スクリーンセーバを開始する | スクリーンセーバを開始する |
| スクリーンセーバを無効にする | スクリーンセーバを無効にする |
| ディスプレイをスリープさせる | ディスプレイをスリープさせる |
なおデスクトップや通知センターなど大部分を占める表示系の機能の場合、表示中にもう一度同じコーナーにマウスカーソルを移動すると非表示にできます(トグル動作です)。
個人的には、この中では特に「デスクトップ」を割り当てるのが便利だと思います。例えば右上にデスクトップを割り当てておくと、ブログエディタでブログ記事を作成する場合、以下のような作業手順が可能となります。
- マウスカーソルを右上に移動してデスクトップを表示
- デスクトップ上の画像ファイルをドラッグ
- マウスカーソルを右上に移動してデスクトップを非表示に
- ブログエディタに画像ファイルをドロップ
誤爆防止機能も
カーソル移動だけで動作すると誤爆が心配な場合、修飾キーを割り当てることもできます。
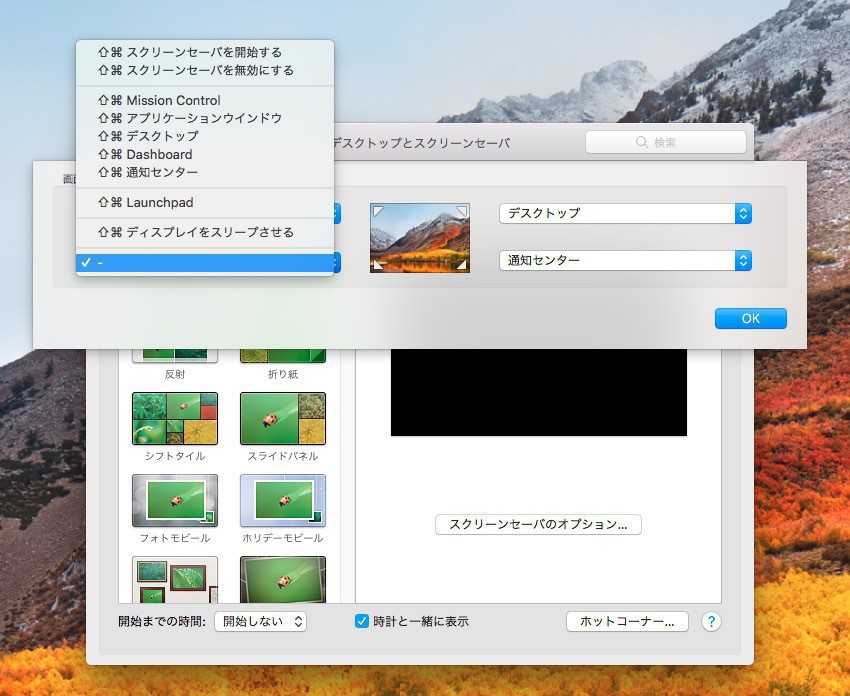
▲ホットコーナー割り当て時にCmd、Shift、Option、Ctrl、あるいはその組み合わせのキー押しながら、各機能を選択します。するとその修飾キーを押しながらコーナーにマウスカーソルを移動した時だけ、機能が発動するようになります。
まとめ
Macのホットコーナー機能を利用すれば作業効率を改善することができます。便利な使い方がないのか試行錯誤しつつ探してみることをおすすめします。








