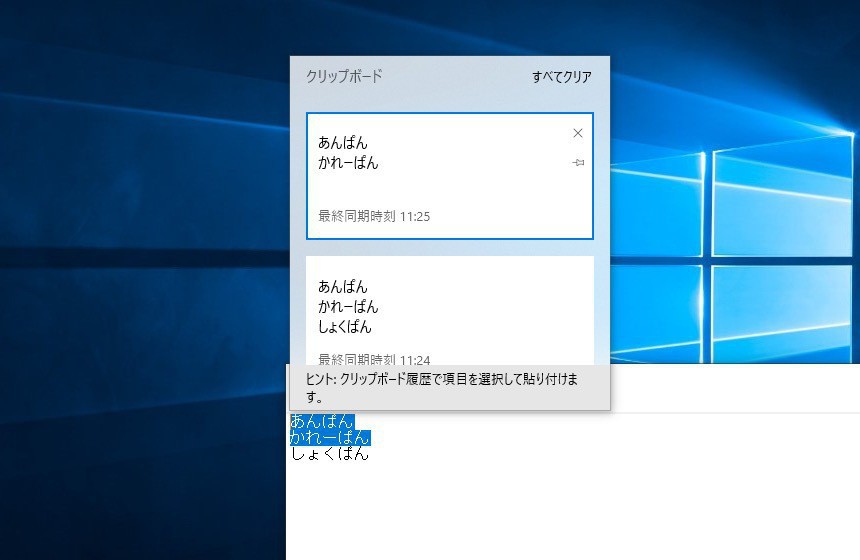
Windows 10 Version 1809ではクリップボード機能が大幅に強化されました。
クリップボードの過去の履歴を一覧表示することができる「クリップボード履歴機能」のほかにも、クリップボードの内容を他のWindows 10デバイスと共有できる「クラウドクリップボード機能」が追加されてます。
クラウドクリップボード機能は、テキストや画像に対応していて、例えばあるデバイスでコピーしたURLを、他のデバイスで素早く貼り付けて参照するといった事が可能です。
以下Windows 10 Version 1809以降のWindows 10で使用可能となった、クラウドクリップボード機能を利用する方法を説明します。
クラウドクリップボード機能の使用方法
クラウドクリップボード機能はデフォルトで有効化されていないため、設定画面で明示的にオンにする必要があります。
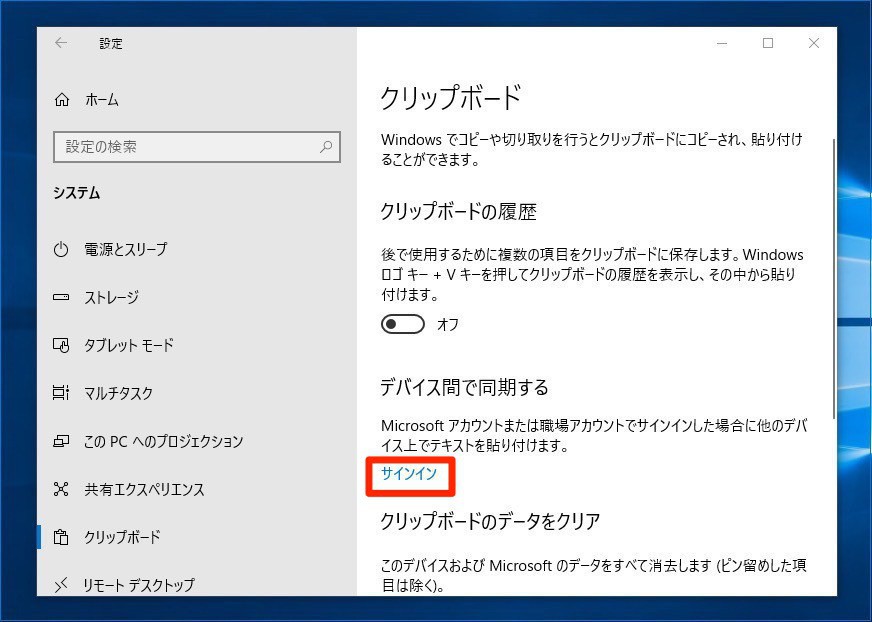
▲「設定 > システム > クリップボード」を選択し、「デバイス間で同期する」を確認します。クラウドクリップボード機能を使用する場合、Microsoftアカウントが必要となります。普段ローカルアカウントでWindows 10を使用している場合、Microsoftアカウントに切り替えます。
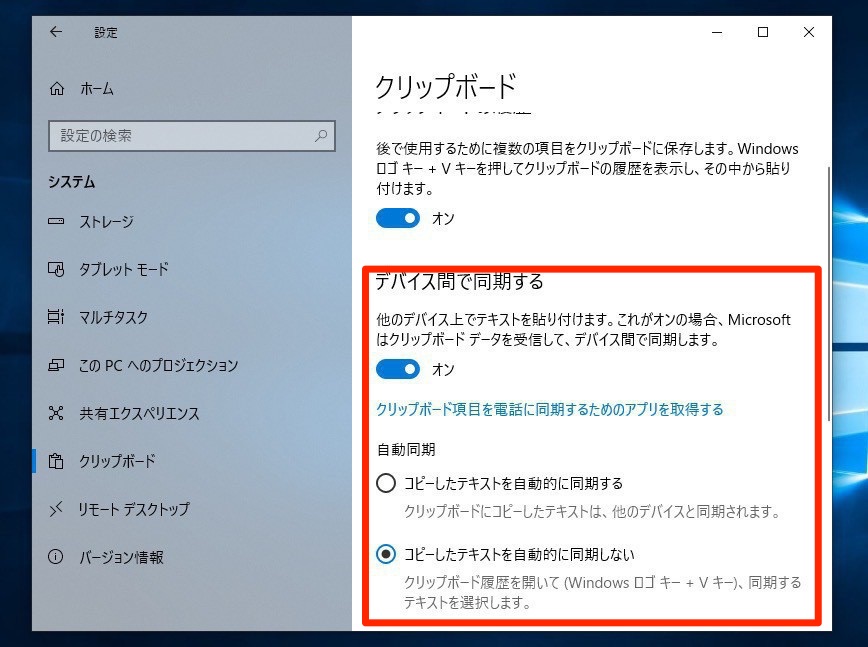
▲Microsoftアカウントを使用してログインすると、「デバイス間で同期する」を「オン」に切り替えることができます。同期方法は以下の二つが選択できます。
- コピーしたテキストを自動的に同期する(自動同期)
- コピーしたテキストを自動的に同期しない(手動同期)
「コピーしたテキストを自動的に同期する」の場合、Ctrl-Cなどでコピーしたタイミングでデータが自動的にクラウドと同期されます。一方「コピーしたテキストを自動的に同期しない」を選んだ場合、Win+Vで表示できるクリップボード履歴から明示的に同期したい項目を選択する必要があります。このためこのオプションを選択した場合、クリップボード履歴機能も自動的にオンになります。
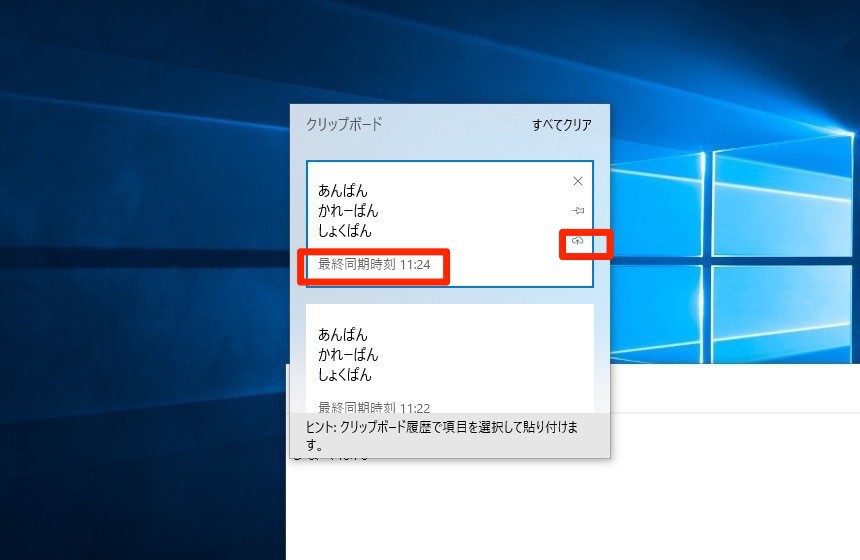
▲自動的に同期しない設定の場合、クリップボード履歴一覧の各項目に最終同期時刻や同期ボタンが表示されます。同期ボタンを押すとその項目がクラウドと同期されます。
使い始めのうち、何故かクラウドクリップボード機能が動作しないという場合、自動同期しない設定を選び、手動同期を試してみるとトラブルシューティングしやすいかもしれません。
まとめ
Windows 10 Version 1809以降のWindows 10では、コピーした情報をデバイス間で同期できるクラウドクリップボード機能が利用可能となりました。Microsoftアカウントの使用が必須という制限はありますが、複数のマシンを所有している場合とても便利な機能だと思いますので試してみてはいかがでしょうか。








