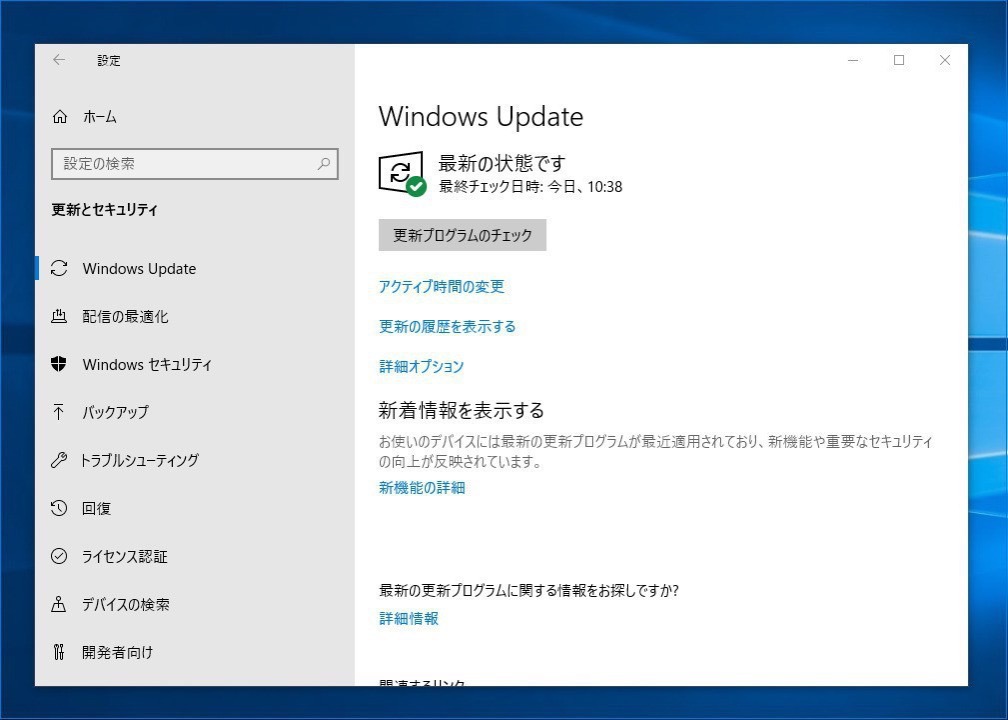
MicrosoftはWindow 10用の更新プログラムを毎月公開していますが、中には不具合が含まれている場合もあるようです。
特定のタイミングでシステムが急に不安定になった場合など、Windows Updateがどのタイミングで行われたのかを知ることができれば問題解決の糸口になるかもしれません。
今回はWindows 10でWindows Updateのログを確認する方法を説明します。
方法1: PowerShellのGet-WindowsUpdateLogコマンドを使用する
Windows 10ではWindows UpdateのログはETW(Event Tracing for Windows)形式で保存されていて、そのままでは表示することができません。
このためPowerShellの「Get-WindowsUpdateLog」コマンドを使用して変換します。
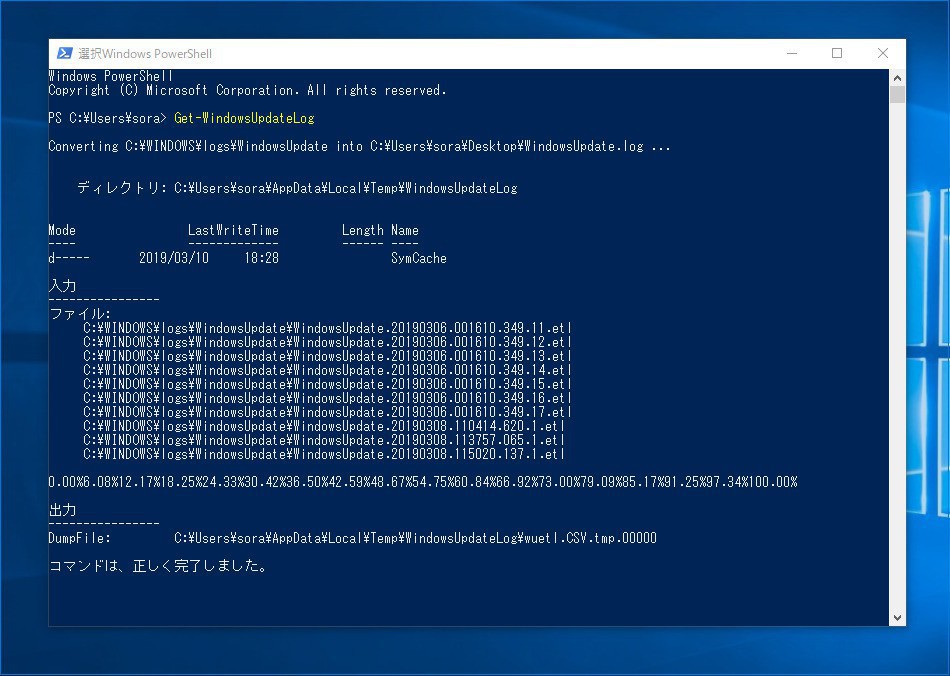
▲検索ボックスに「powershell」と入力して「Windows PowerShell」を起動し、表示されたウィンドウに「Get-WindowsUpdateLog」と入力して実行します。
するとデスクトップに「WindowsUpdate.log」というテキストファイルが保存されます。
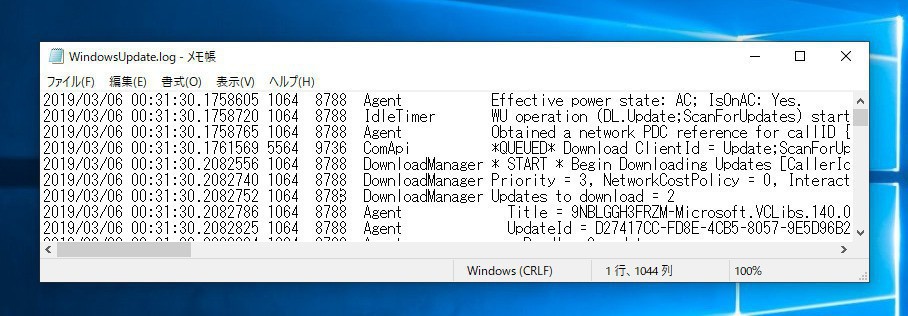
メモ帳など通常のテキストファイルで開くことが可能で、どのような更新プログラムがいつダウンロードされたのかなどの詳細情報が確認可能です。
イベントビューアーを使用する
もう少し手軽に実行したい場合イベントビューアーを使用することもできます。
検索ボックスに「イベントビューアー」と入力するなどして「イベントビューアー」アプリを実行し、次のパスを表示します。
アプリケーションとサービスログ > Microsoft > Windows > WindowsUpdateClient > Operational
以下のような画面が表示されます。
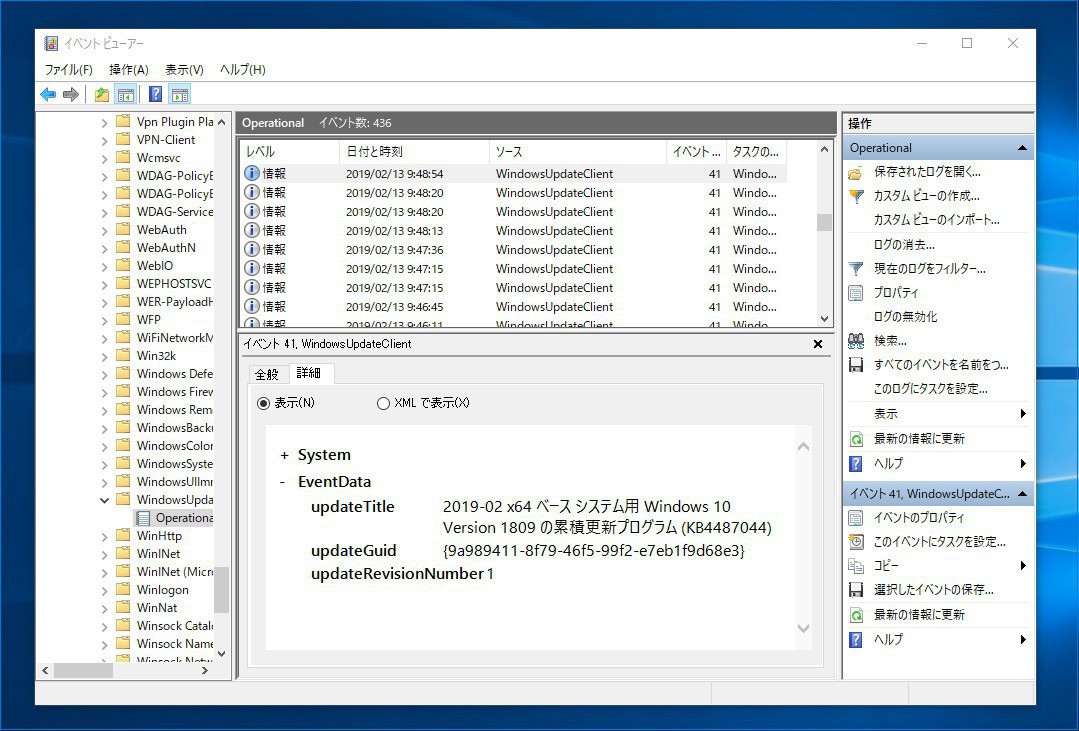
▲Windows Updateに関係したイベントが一覧表示されていることがわかります。それぞれのイベントを選択し詳細情報を表示すれば、該当する更新プログラムの名前なども確認可能です。
まとめ
Windows 10でWindows Updateのログを確認するには、PowerShellのGet-WindowsUpdateLogコマンドや、イベントビューアーを使用します。Windows Updateに関するトラブルシューティングを実行したい場合などに覚えておくと役立つ情報です。








