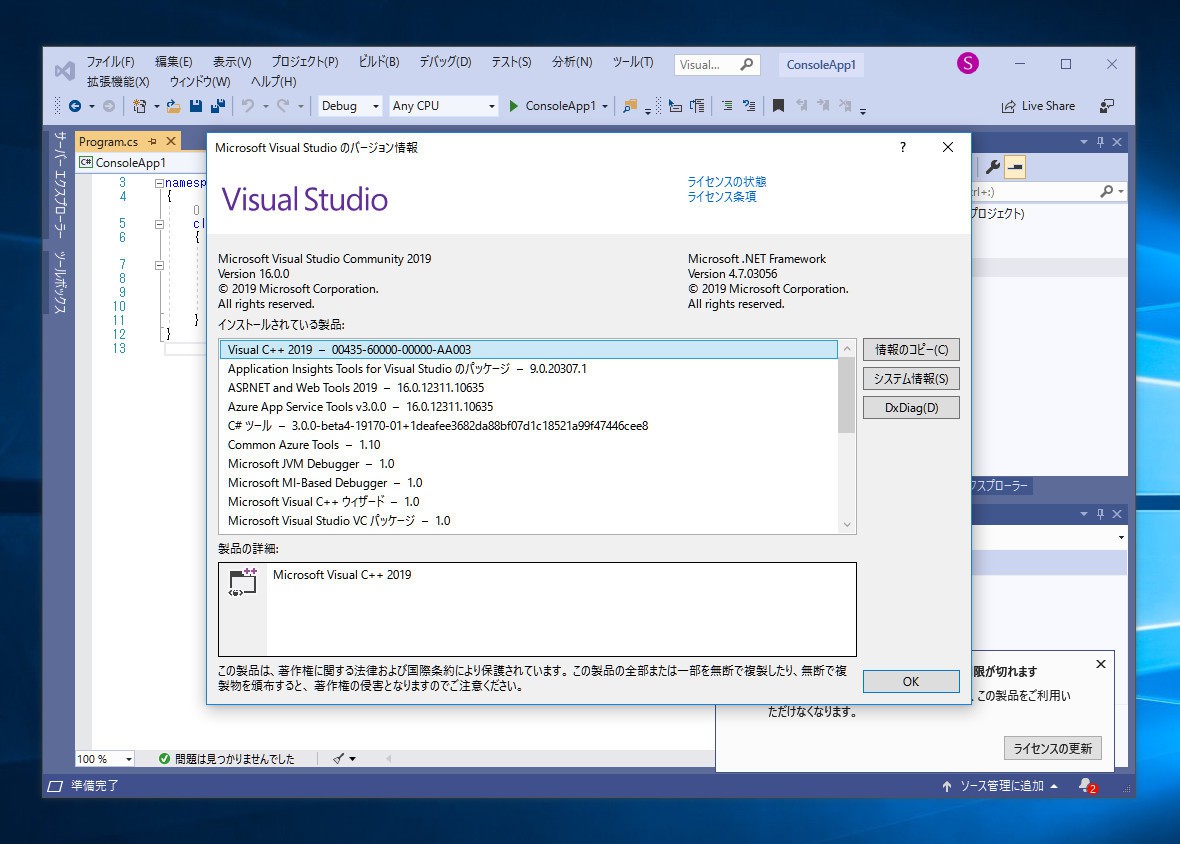
Microsoftの最新の開発環境「Visual Studio 2019」は、残念ながらVisual Studio 2017と同様にオフラインインストール用のISOファイルが公開されていません。
公開されているのは、インストール時に必要なファイルをダウンロードするオンラインストーラーだけであるため、ネットに接続されていない環境や、接続が不安定な環境にインストールする場合、不便な場合もあるかと思います。
今回はこの問題を解消できるオフラインストーラーの作成方法を説明したいと思います。
Visual Studio 2019のオフラインインストーラーを作成する
オフラインインストーラーの作成方法は、Microsoftの公式ドキュメントで説明されています。この手順に従い作成していきます。
まずVisual Studioの公式サイトからオンラインインストーラーをダウンロードします。無料で利用できるコミュニティエディションの場合、vs_community__000000000.1111111111.exeのようなファイル名ですので、分かりやすくvs_community.exeにリネームしておくと良いでしょう。
コマンドプロンプトを開き以下のコマンドを実行します。"--layout フォルダ名"でファイルをダウンロードするフォルダを指定しています。
vs_community.exe --layout d:\vs2019
コマンドを実行するとファイルのダウンロードが始まります。
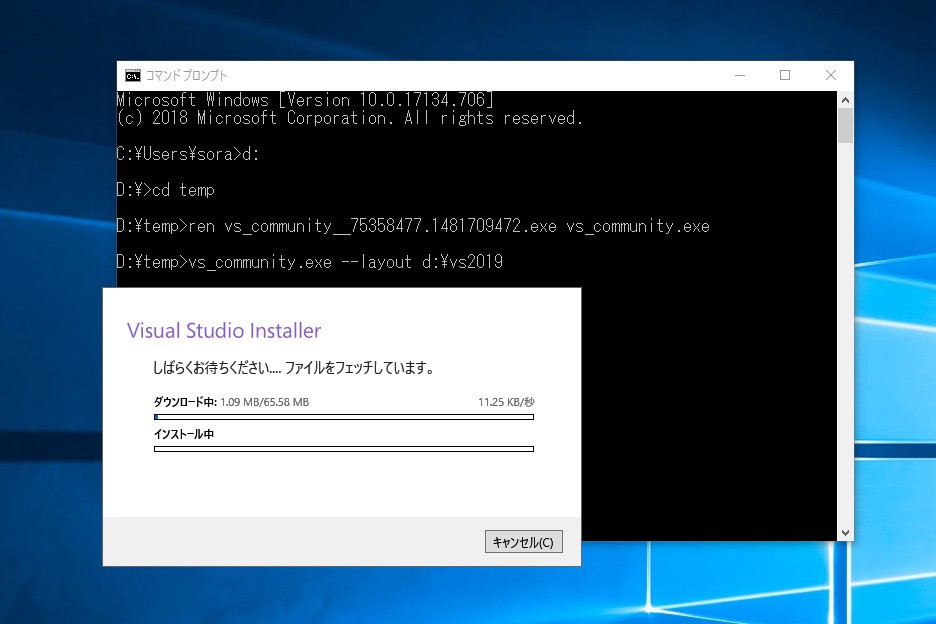
▲データ容量が大きいのでダウンロードにはかなり時間がかかります。
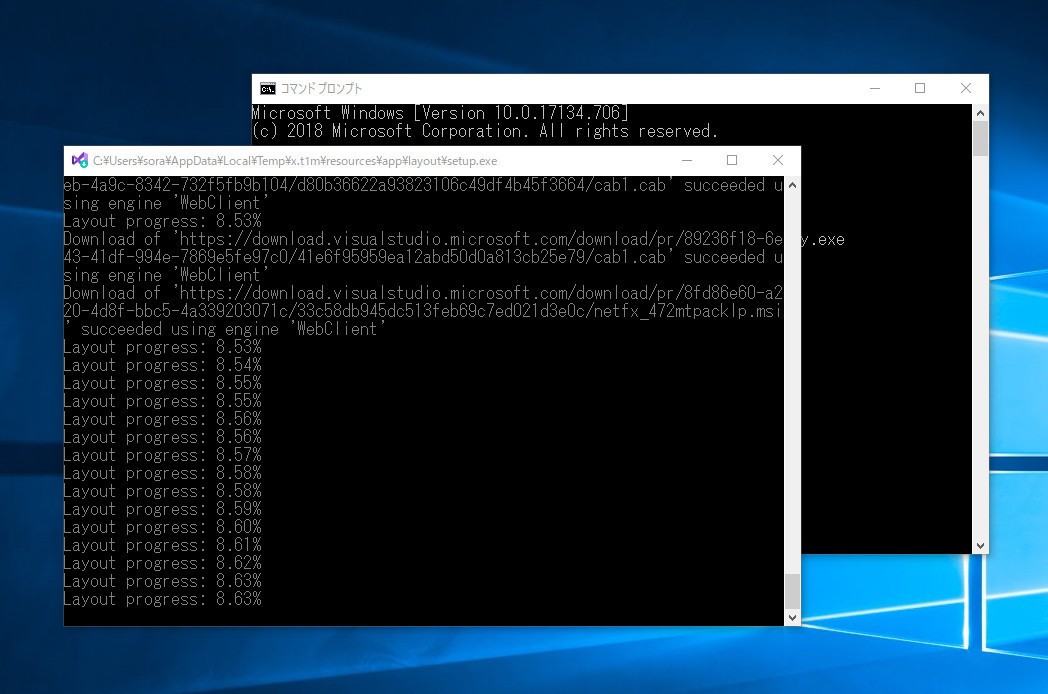
▲進捗率が「Layout progress: X.XX%」と表示されるので目安にすることができます。
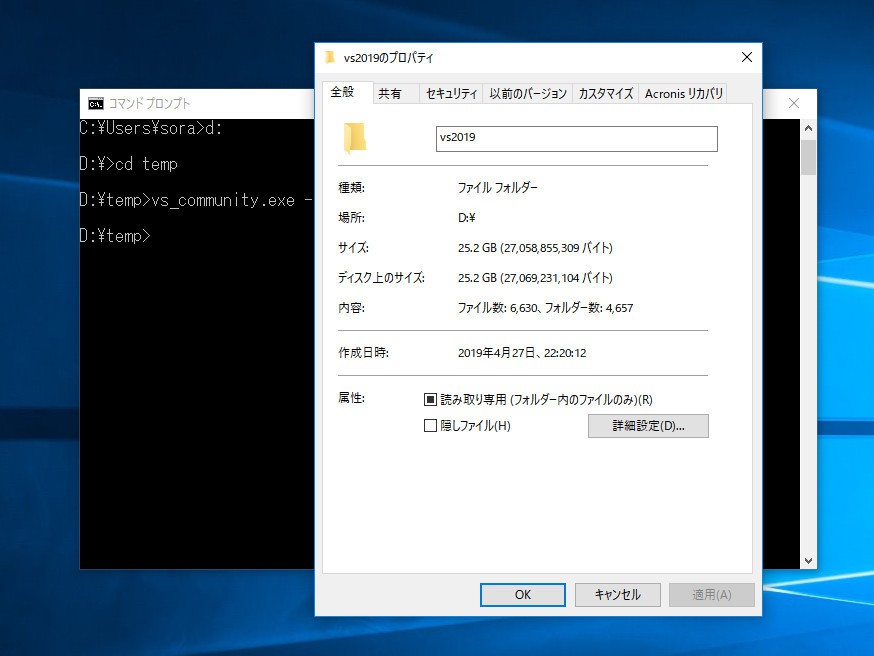
▲ダウンロードに必要な時間は、環境によっても異なると思いますが、実際に試したところ4〜5時間かかりました(遅めの光回線)。容量は25.2GBとVisual Studio 2017より少し大きくなってきます。
必要なワークロードや言語を指定して容量を減らすこともできます。
日本語環境だけに限定する場合は"--lang ja-JP"を追加します。
vs_community.exe --layout d:\vs2019 --lang ja-JP
ワークロードを限定することもできます。.NET デスクトップと Office 開発の場合以下のように実行します。指定できるワークロードの名前はこちらで確認可能です。
vs_community.exe --layout c:\vslayout --add Microsoft.VisualStudio.Workload.ManagedDesktop --add Microsoft.VisualStudio.Workload.Office --includeOptional --lang ja-JP
Visual Studio 2019の更新版が公開された場合、"--layout"コマンドを再度実行すればオフラインインストーラーを更新することができます。
オフラインインストーラーでインストール
オフラインインストーラーを利用してインストールする場合、ダウンロードフォルダの中にあるvs_community.exeを実行します。すなわち「vs_community.exe --layout d:\vs2019」を実行した場合「d:\vs2019\vs_community.exe」を実行します。
なおインストール先のコンピューターがオフラインでWindows Updateも滞っている場合など、インストール時に証明書の更新が必要となる場合もあるようです。
その場合ダウンロードフォルダ内の「certificates」フォルダにある証明書をインストールします。
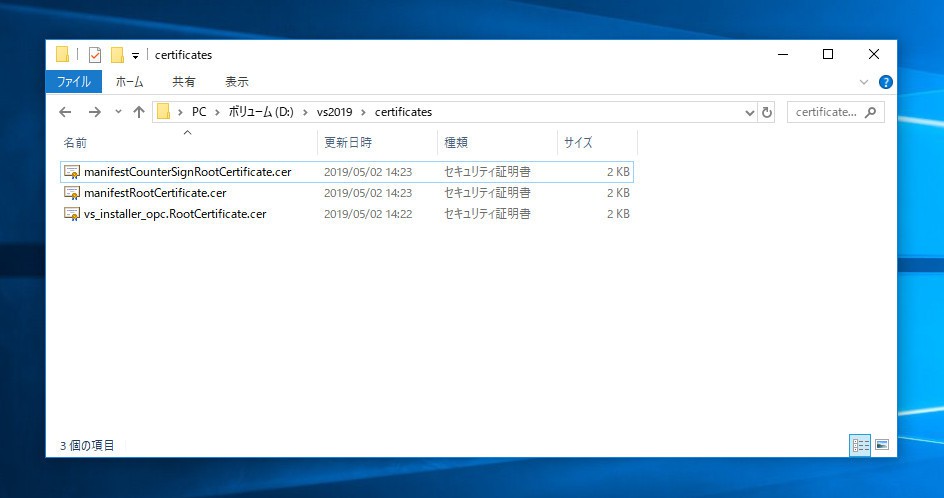
▲各証明書ファイルを右クリックして「証明書のインストール」を実行します。
詳細はMicrosoft公式ドキュメントの「Visual Studio オフライン インストールに必要な証明書をインストールする」で説明されています。
まとめ
Visual Studio 2019のオフラインインストーラーを作成する方法、更新する方法、使用する方法を説明しました。ネットワーク環境に不安のある方はオフラインインストーラーを準備しておくと安心かもしれません。








