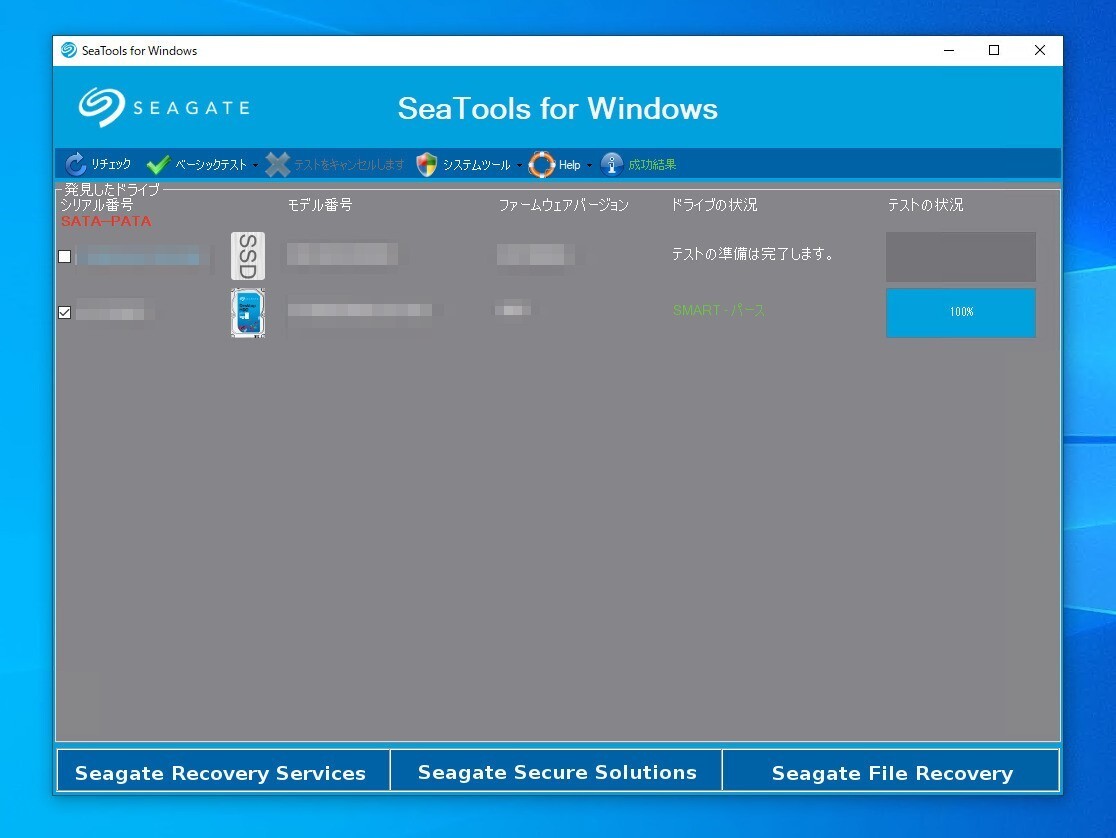
HDDはSSDと比較すると故障する頻度が高く、正常に動作しているのか不安に感じる場合も多いと思います。
Windowsを使用している場合、ストレージ製品の自己診断機能である「S.M.A.R.T.」情報をわかりやすく表示する「CrystalDiskInfo」などのツールを利用して概要を把握することができますが、より詳細な状態を確認したい場合もあるかもしれません。
その場合HDDのベンダが提供している専用ツールを使用すると便利です。
今回はSeagateが提供している「SeaTools」を使用して、HDDの状態を確認する方法を説明します。
SeaTools for Windowsを使用するための準備
SeaTools for Windowsは、Seagate製HDDのチェックにしか使えません。しかもこちらの情報によると、USB接続ではだめで、内蔵HDDとして接続(SATA接続)していないとうまく動作しないようです。
手元の環境でもUSB接続ではうまく動作しませんでしたので(最初は認識するものの、ツールを実行するとドライブが認識されなくなる現象が発生)、内蔵HDDとして接続しておきましょう。
SeaTools for Windowsの使用方法
SeaToolsを公式サイトから入手します。SeaToolsはさまざまなタイプが提供されていますが、ここではWindowsから直接実行出来る「Windows版SeaTools(SeaTools for Windows)」をダウンロードします。
インストール後、ツールを実行すると以下のような許諾画面が表示されます(毎回表示されます)。
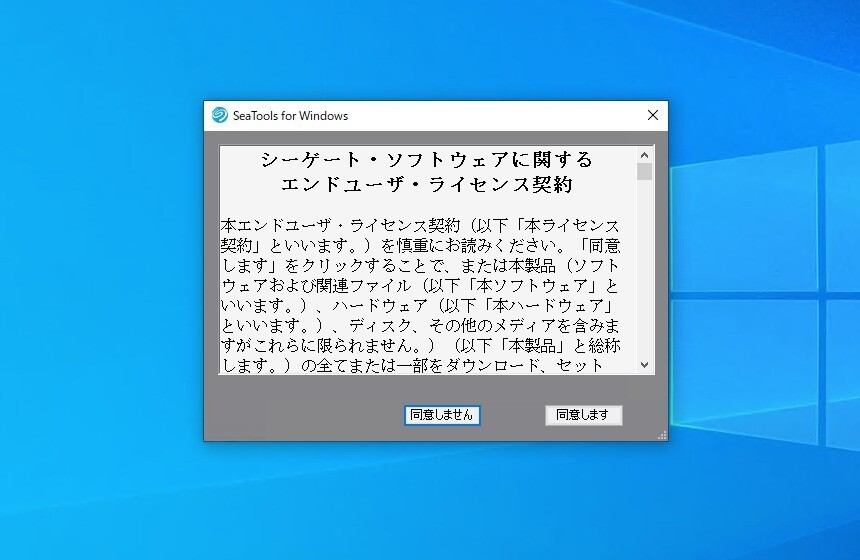
▲「同意します」ボタンをクリックします。
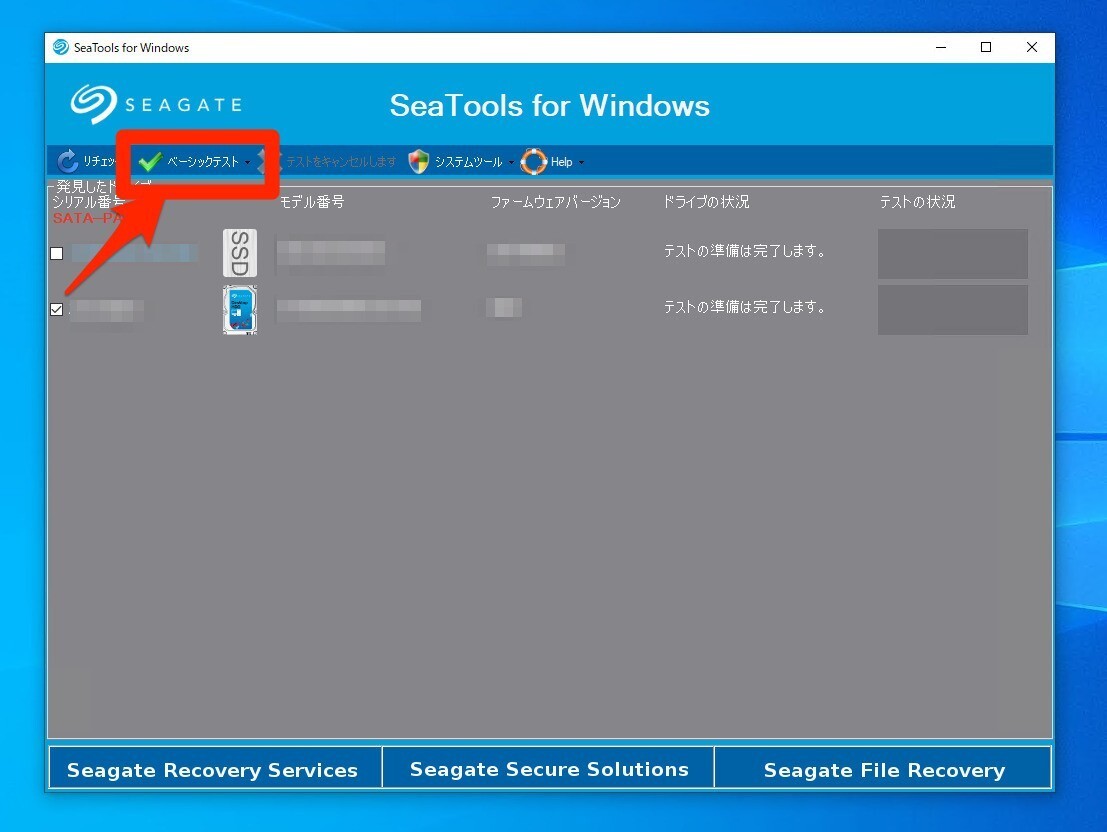
▲Seagate製HDDにチェックを入れ「ベーシックテスト」をクリックします。
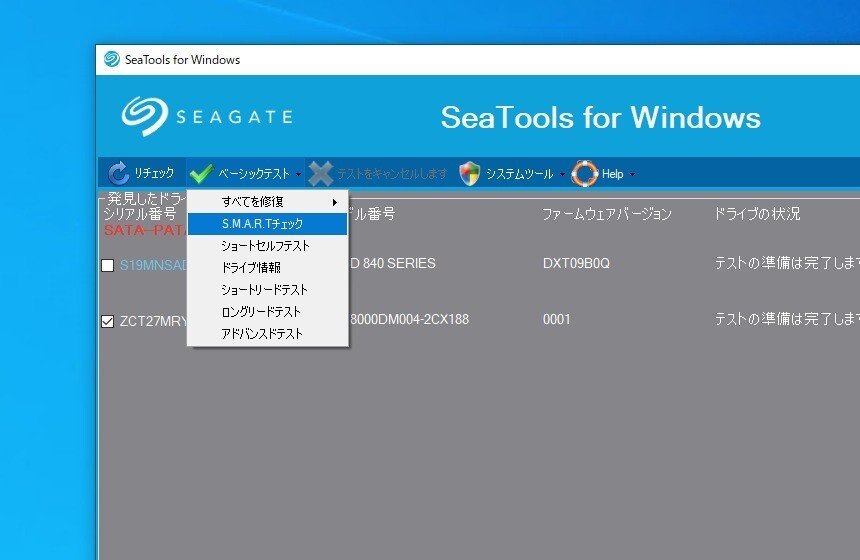
▲実行したいテストを選びます。だいたいメニューの上の方にあるテストが軽いテスト、下の方にあるテストが重いテストとなっているようです。
公式ドキュメントでは以下のように説明されています。
- S.M.A.R.T.チェック: S.M.A.R.T.を利用したチェック。
- ショートセルフテスト: 20から90秒必要。ファームウェアに組み込まれた診断ルーチンを実行。
- ショートリードテスト: 外部スキャン、内部スキャン、ランダムの3部構成のテスト。
- ロングリードテスト: 完了まで数時間。1%ずつ進行。
- アドバンスドテスト: データが破壊される場合もある上級者向けテスト。
例えば簡単に終了する「S.M.A.R.T.チェック」を選ぶと以下のような結果が表示されます。
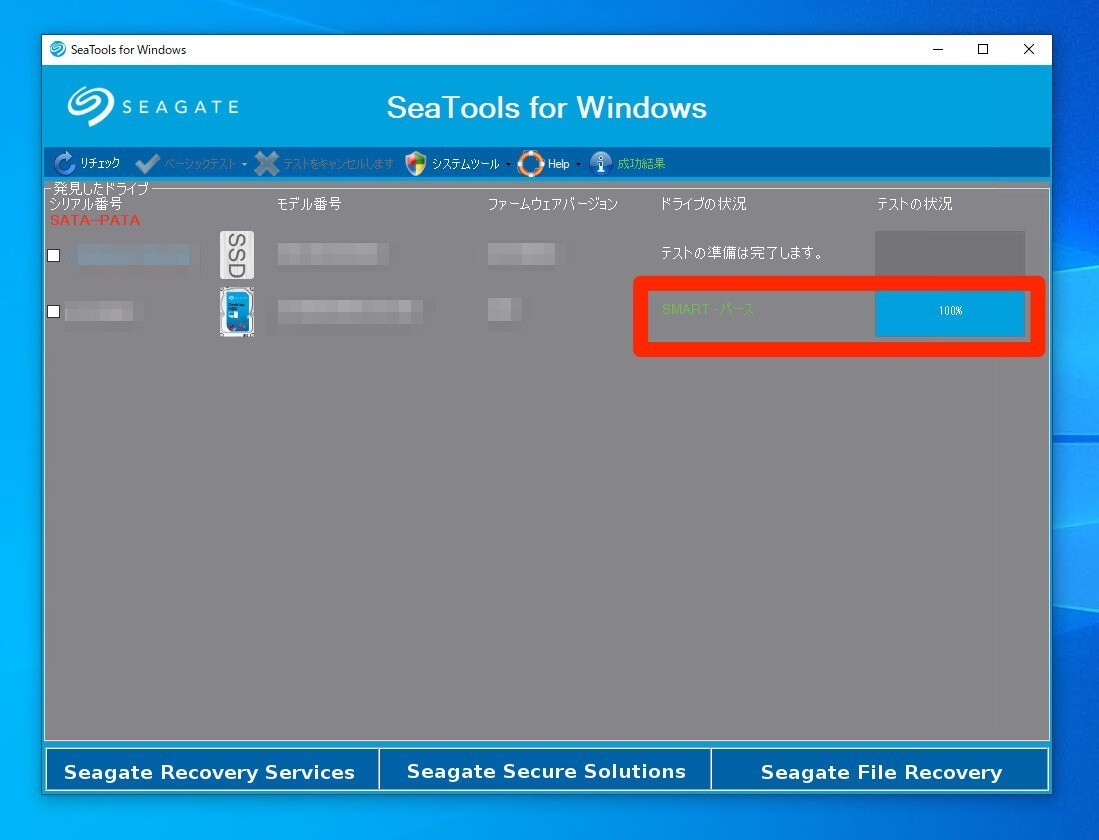
テストの状況が100%になり、ドライブの状況が「パース(Pass)」と表示されれば正常です。
より徹底したテストを実行すると、例えば「ロングリードテスト」を選択した場合、8TBのHDDでは終了まで半日以上かかりました。時間の余裕があるときに実行することをおすすめします。
まとめ
SeaTools for Windowを利用すれば、Seagate製HDDの健康状態をチェックすることができます。故障が確認できた場合、RMA制度を利用してHDDを交換できる可能性もありますので、気になる場合はチェックしてみることをおすすめします。








