
MicrosoftはWindows 11の最小システム要件を変更し、TPM 2.0やセキュアブートが必要だと改めました。Microsoftは、TPM 2.0は、過去5年間に販売されたほとんどのデバイスが対応しているとし、BitLockerやWindows Helloなどのセキュリティ機能を強化するために必要な機能だと繰り返し説明しています。
しかし、多くのユーザーにとってTPM 2.0は馴染みがない機能であり、デフォルトで有効になっていないデバイスが多く存在することから、Microsoftは先日、デバイスでTPMが有効になっているかどうかを確認する方法や、TPMがサポートされている場合に有効にする方法を説明したガイドを公開しています。
以下このガイドに従いWindows 10 PCでTPMをチェックする方法および、有効にする方法を説明します。
TPM 2.0が有効かどうかを確認する方法
方法1: Windowsセキュリティアプリを使用する。
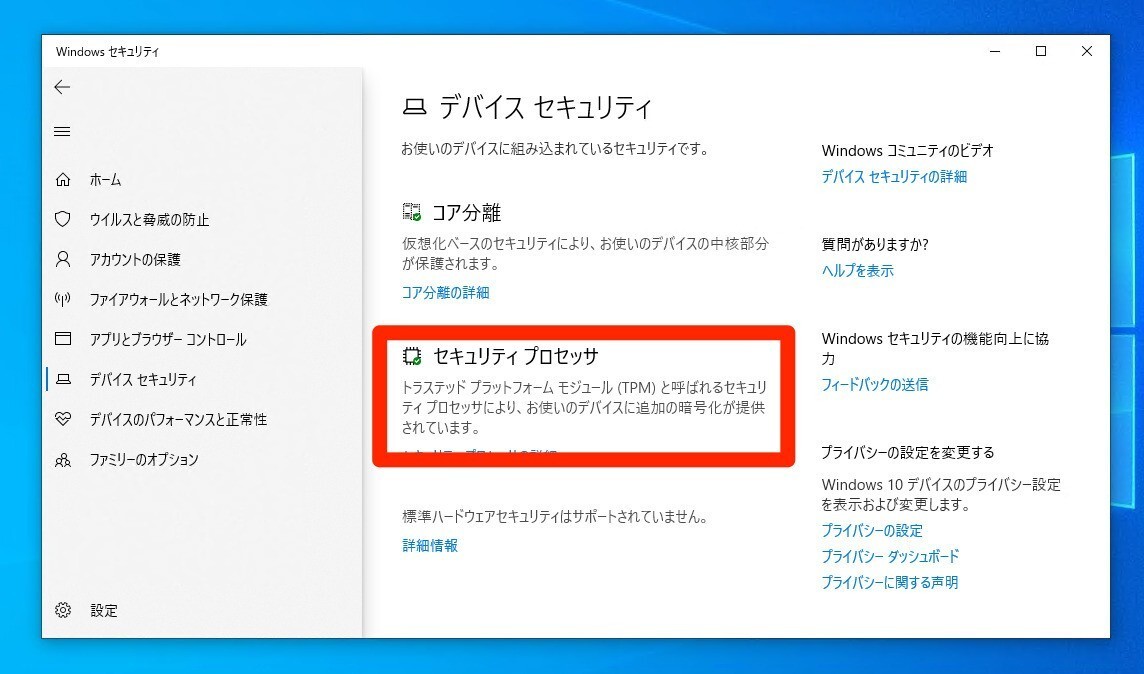
- 設定アプリを開く。
- 更新とセキュリティ > Windows セキュリティ > デバイスセキュリティを選択。
- 開いたページで「セキュリティプロセッサ」が表示されていない場合、TPMは利用できない。
- 開いたページで「セキュリティプロセッサ」が表示されている場合、TPMが利用できる。「セキュリティプロセッサの詳細」を開き、「仕様バージョン」が2.0であればTPM 2.0に対応している。
方法2: Microsoft管理コンソールを使用する
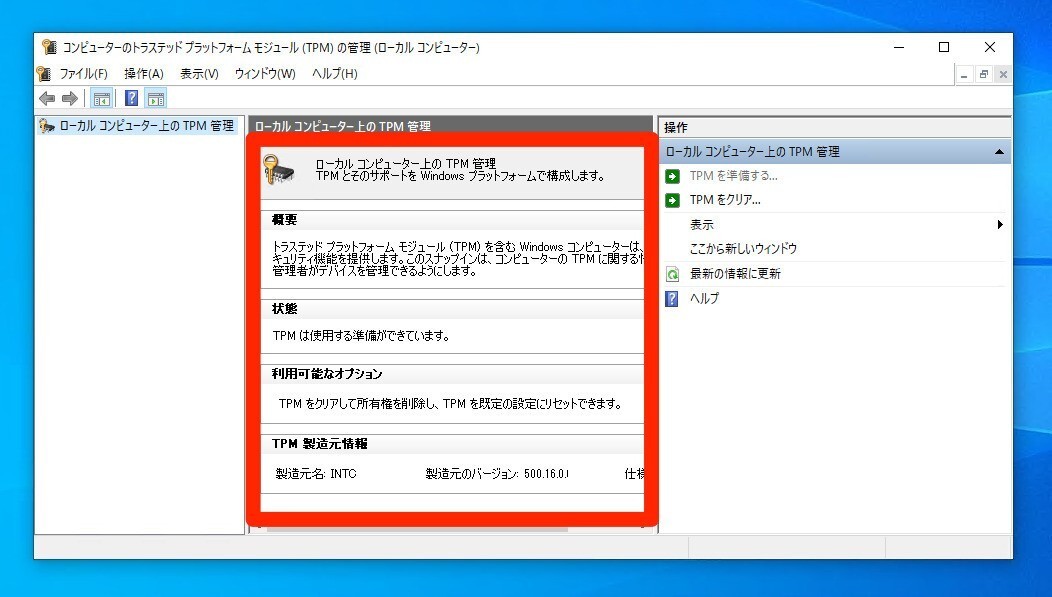
- Win+Rで押してファイル名を指定して実行ダイアログを起動する。
- tpm.mscと入力。
- TPMの情報が表示されていない場合、TPMは利用できない。
- TPMの情報が表示されている場合、TPMが利用できる。「TPM製造元情報」の「仕様バージョン」が2.0であればTPM 2.0に対応している。
TPMを有効にする方法
ハードウェアでTPMがサポートされている場合、UEFI BIOS(PCのファームウェア)の設定を変更してTPMを有効にできる場合があります。。
UEFI BIOS設定画面を表示する手順は以下の通りです。
- 「設定 > アップデートとセキュリティ > リカバリー > 今すぐ再起動」を選択。
- 次の画面で「トラブルシューティング > 詳細オプション > UEFIファームウェア設定 > 再起動」を選択。
UEFI BIOS画面はハードウェアによって異なるものの、TPMを有効にするオプションは「Advanced」「Security」「Trusted Computing」といったサブメニュー内に存在する事が多く、「Security Device」、「Security Device Support」、「TPM State」、「AMD fTPM switch」、「AMD PSP fTPM」、「Intel PTT」、「Intel Platform Trust Technology」といったラベルが付けられていることがあるとのことです。
また、メーカー毎のサポート情報を参考にすることもできます。
まとめ
ハードウェアが対応している場合、設定を変更することでTPM 2.0を有効にできる可能性があります。10月5日のリリース日にいちはやくWindows 11をインストールしてみたいという方は事前に確認しておくことをお勧めします。








