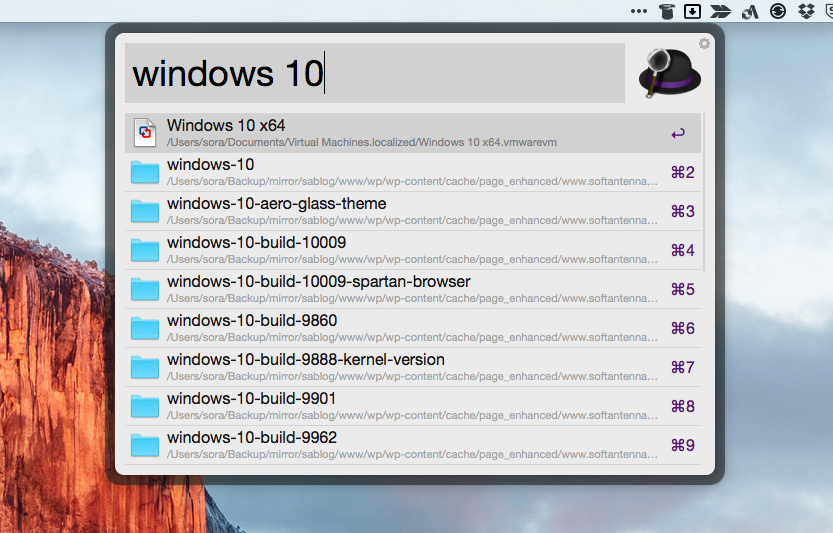
Macのアプリケーションランチャー「Alfred」から、VMwareの仮想マシンを直接起動する方法を説明します。通常はAlfredからVMwareを一端起動した後で実行する仮想マシンを選択する必要がありますが、この方法を使えば仮想マシン選択の一手間を省くことができます。
例えば「Windows 10」と打ち込んでWindows 10を起動したり「CentOS」と打ち込んでCent OSを起動できたりするので結構便利です。
目次
vmwarevmファイルを認識させる
結論から書くとVMware Fusionの仮想マシンのファイルタイプである「*.vmwarevm」をAlfredの検索結果に表示させるように設定を変更すれば目的を達成できます。
それには、Alfredの歯車アイコンをクリックして設定画面を表示し「Features > Default Results」を選択。「Advanced」ボタンをクリックします。
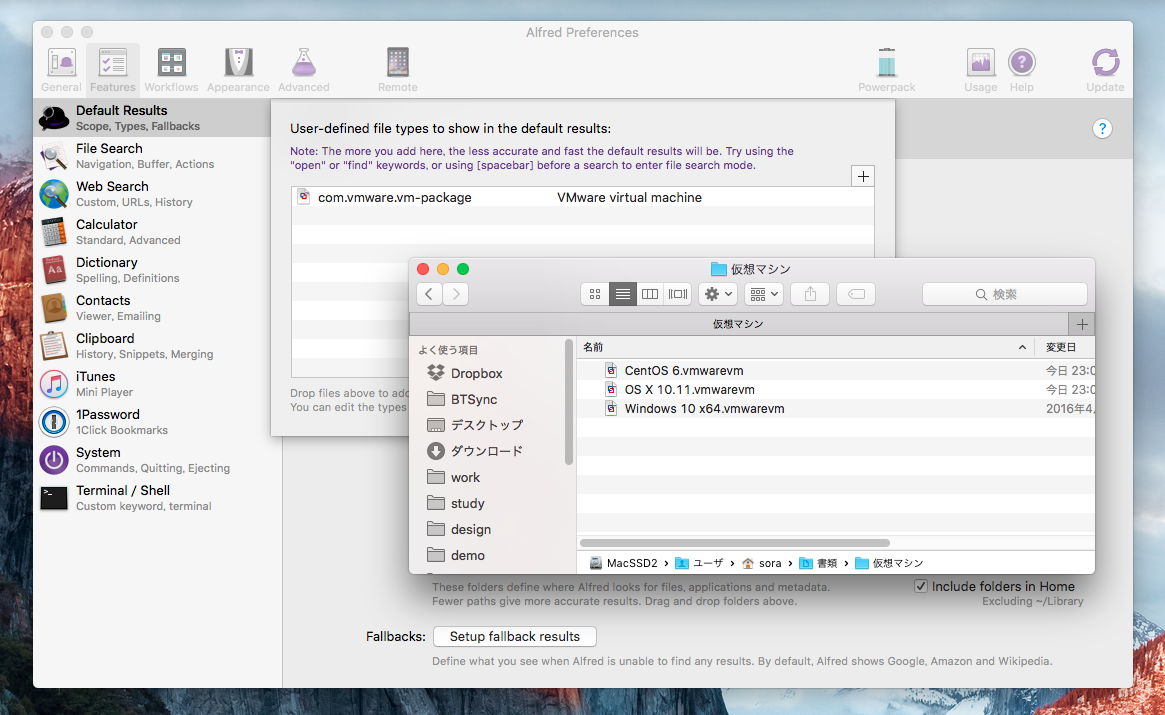
表示された「User-defined file types」ウィンドウの中に、「~/書類/仮想マシン」の中にある「*.vmwarevm」ファイルのどれかをドラッグドロップすると完成です。
Alfredで「Windows 10」と打ち込んで「Windows 10 x64.vmwarevm」が検索結果に表示されることを確認しましょう。
まとめ
VMwareに限らずAlfredで検索結果に表示されないタイプのファイルを表示させたい場合、同じようにドラッグ&ドロップでユーザー定義ファイルタイプに追加してやると認識するようになります。表示されている文字列はUniform Type Identifierと呼ばれる文字列です。詳細は公式ヘルプを参照ください。








