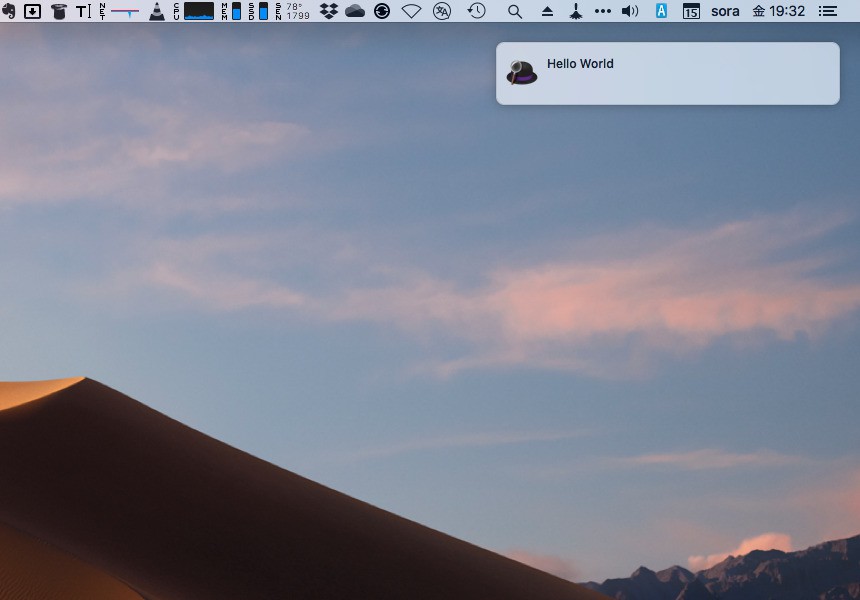
Macで人気のアプリケーションランチャー「Alfred」。
名前を指定してアプリケーションを起動するだけならば、標準のSpotlightでも同じようなことができますが、有料のPowerPackを購入すると利用できる「Workflow」の便利さは、Spotlightでは置き換えられないものがあります。
第三者が作成したWorkflowを探して使うだけでも便利ですが、必要とするものが見つからない場合、自分で作成してみるのが手っ取り早いかもしれません。
今回はAlfredでシンプルなWorkflowを作成する方法を説明したいと思います。
シェルを実行して結果を通知画面に表示するWorkflow
今回はサンプルとして、シェルスクリプト(bashスクリプトなど)を実行し、結果をmacOSの通知として表示するWorkflowを作成します。
まずAlfredの設定画面で「Workflow」を表示します。
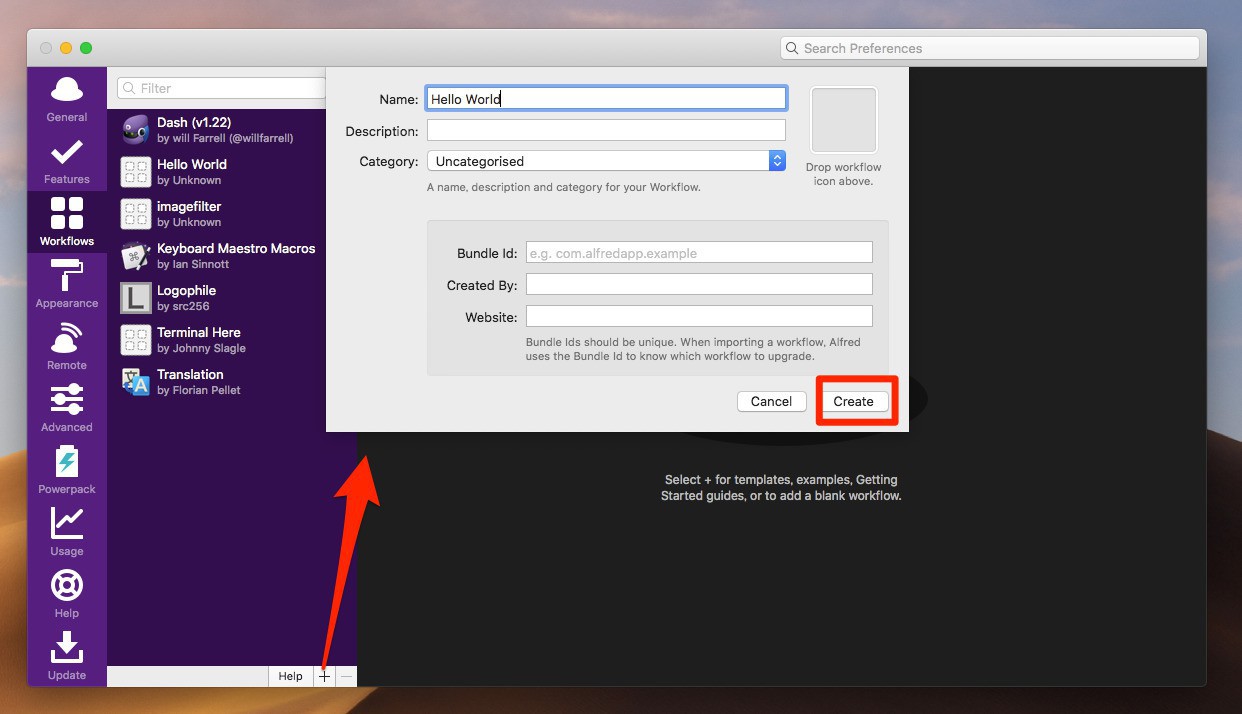
▲「+」ボタンをクリックし、「Blank Workflow」を選択します。NameやDescriptionといったWorkflowの基本情報を入力し「Create」ボタンをクリックします。ここでは単にNameに"Hello World"とだけ入力して作成しました。
その後は右側のペインでWorkflowに必要な部品を追加していきます。
Workflowを呼び出すために必要な「トリガーやインプット」、実際の動作を行う「アクション」、出力を表示する「アウトプット」といった部品を連結するのが基本の型となります。
まず右クリックから「Inputs > Keyword」を選びます。「Keyword」で指定したキーワードを入力することで、AlfredからWorkflowを呼び出せるようになります。
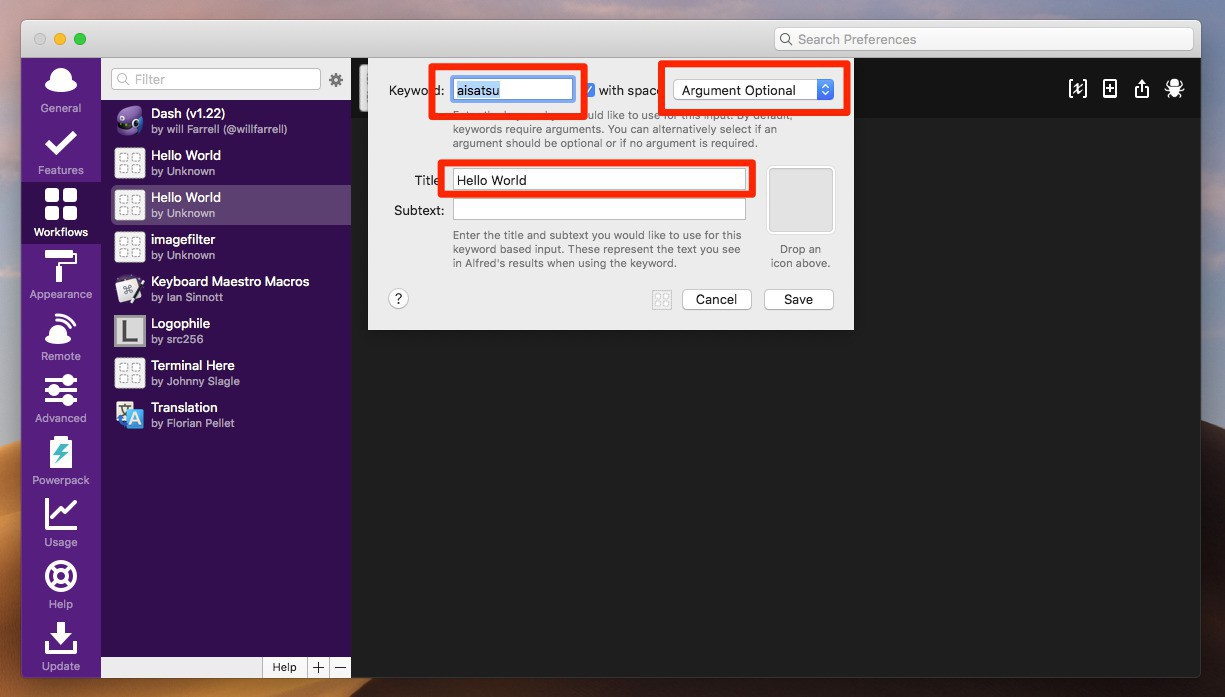
▲「Keyword」がAlfredで入力する文字列、「Title」がAlfredに表示される文字列となります。今回はKeywordとして"aisatsu"を、タイトルとして"Hello World"を指定します。「Argument Optional」は引数がオプションである事を意味しています。
次に「Actions > Run Script」を選択します。「Run Script」は指定した任意のスクリプト(リストボックスで変更可能)を実行するアクションです。
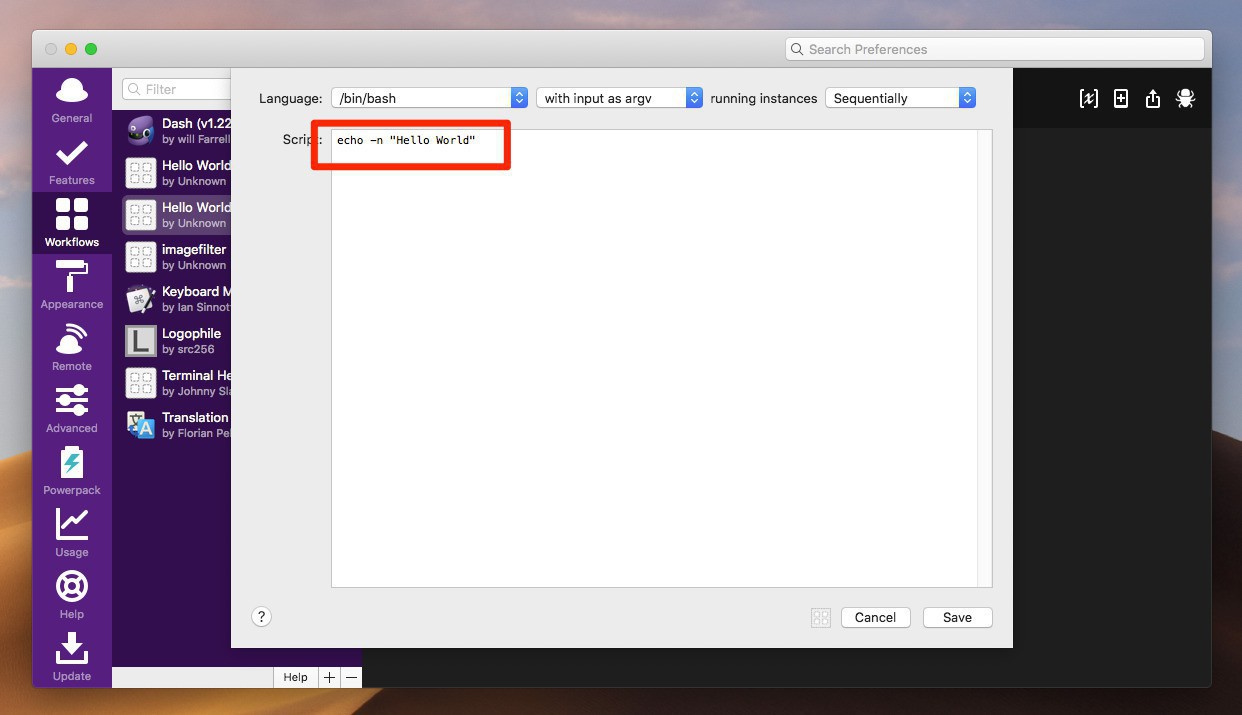
▲今回は以下のスクリプトを実行します。
echo -n "Hello World"
標準出力に"Hello World"を末尾の改行なしで出力します。
最後に「Outputs > Post Notification」を選びます。名前から想像出来る通り何らかの情報をmacOSの通知として表示するためのものです。
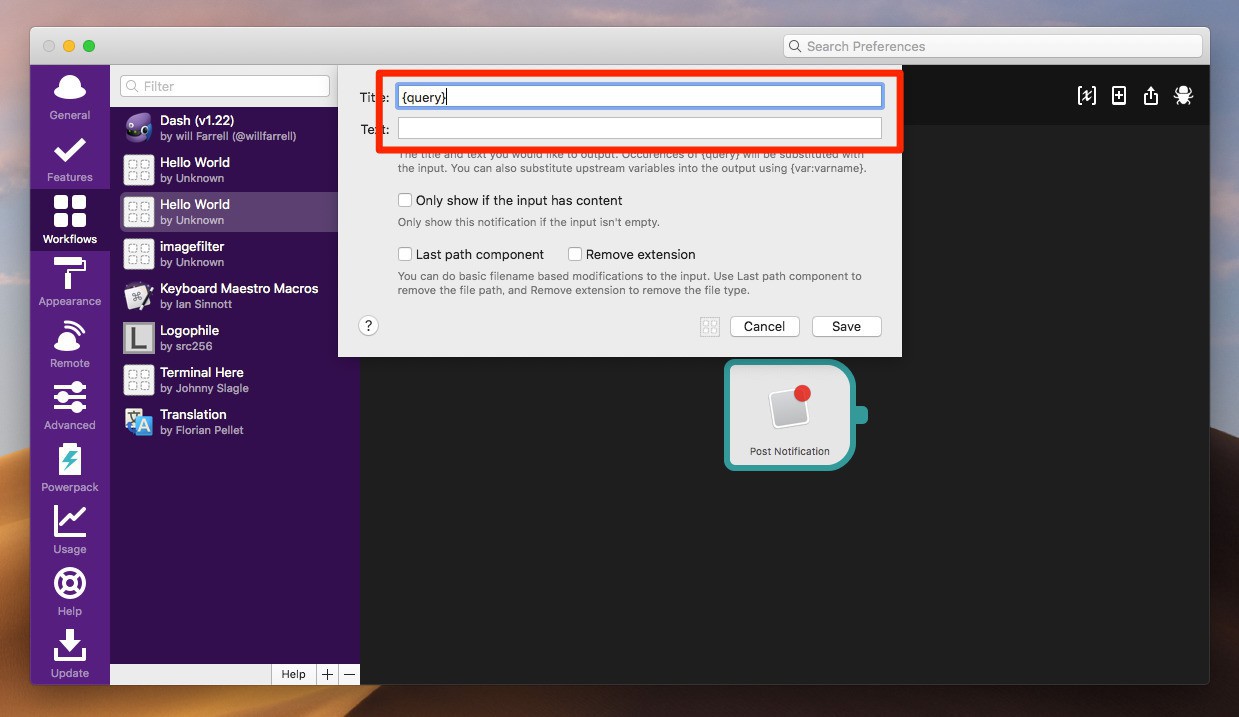
▲TitleとTextが指定できますが今回はTitleに「{query}」を指定します。「{query}」は前段階のアクションから渡されたものに置き換えられるので、結果として「Run Script」の出力である「Hello World」が通知画面に表示されることになります。
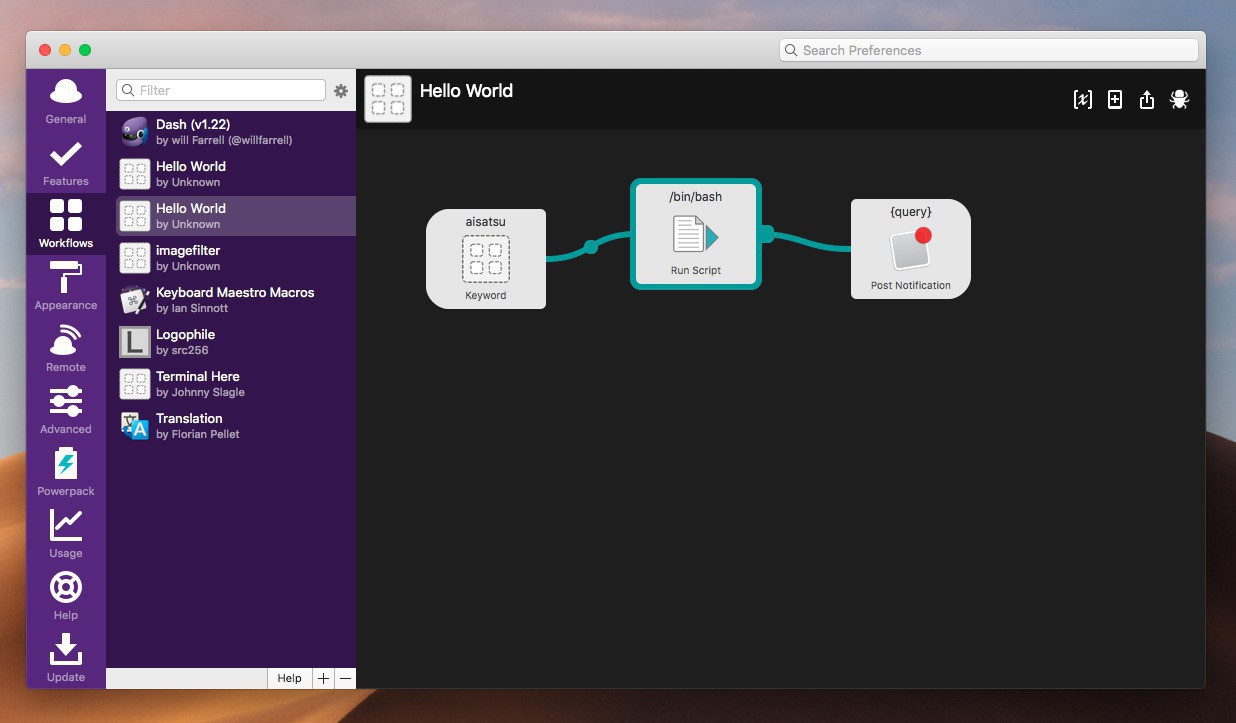
▲仕上げとして作成した「Keyword」「Run Script」「Post Notification」を連結して完成です。部品の出っ張りをドラッグ&ドロップして接続することができます。
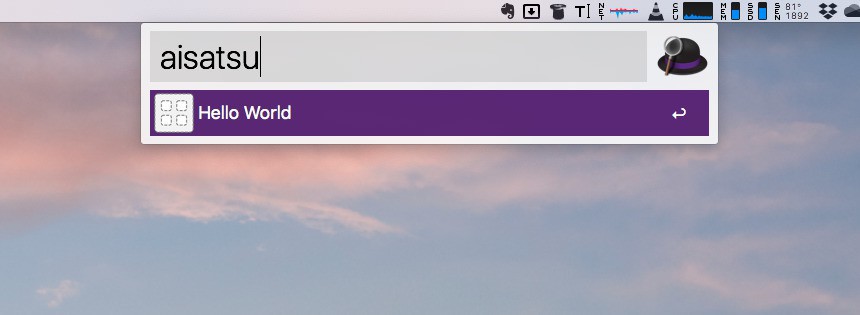
▲Alfredに"aisatsu"と入力すると"Hello World"と表示され、実行すると通知画面に"Hello World"が表示されます。
まとめ
シンプルなAlfred Workflowを作成する方法を説明しました。今回のWorkflowそのままでは実用性がありませんが、スクリプト部分を書き換えることで、ターミナルを立ち上げるまでもないけど、すばやくシェルスクリプトを実行したいなどに便利に使えると思います。








