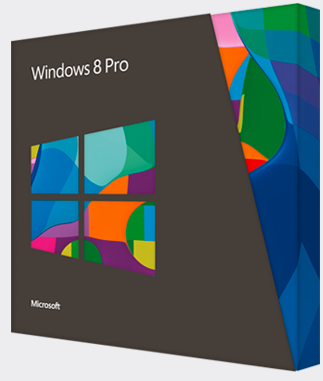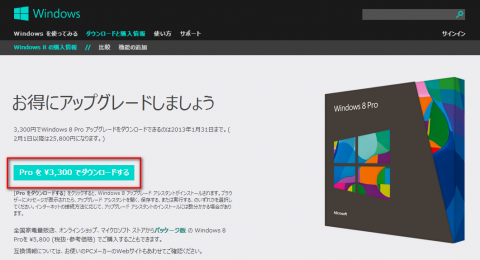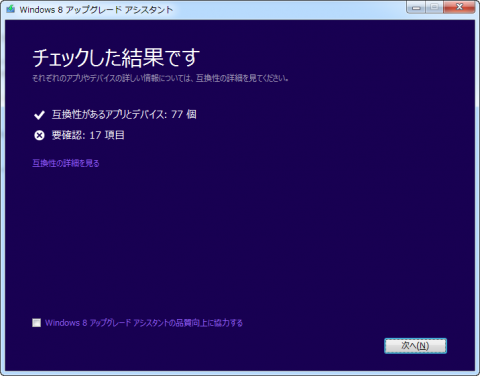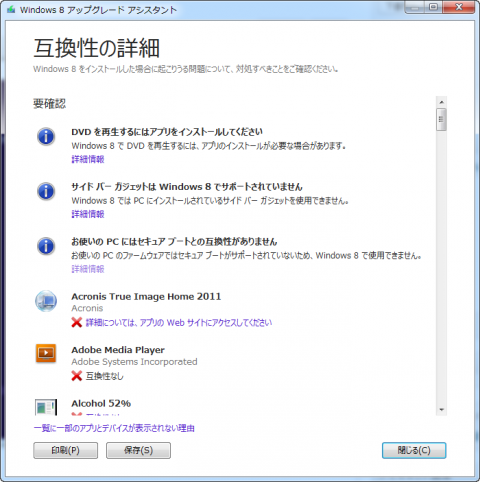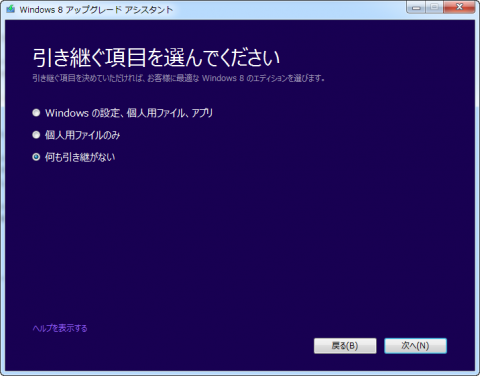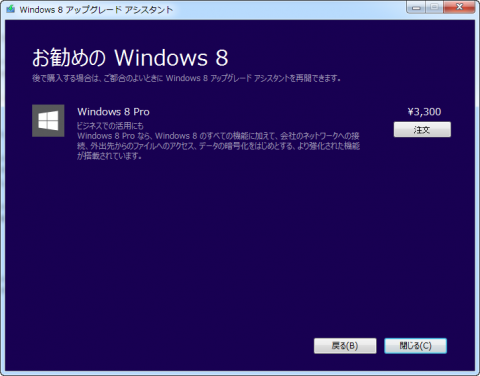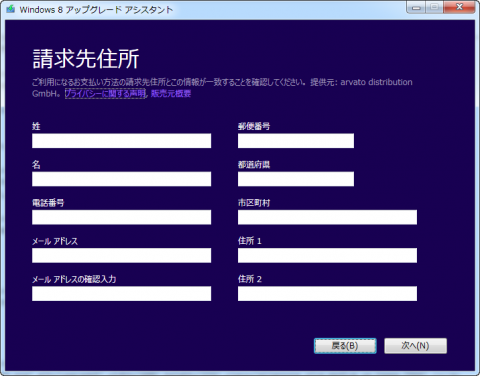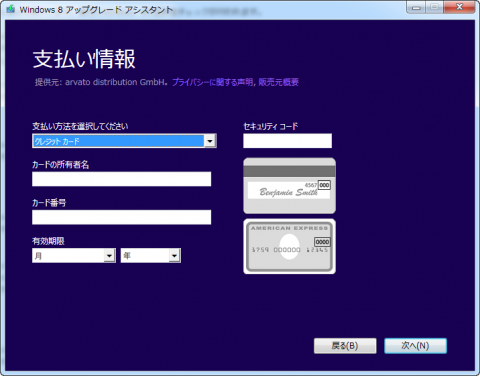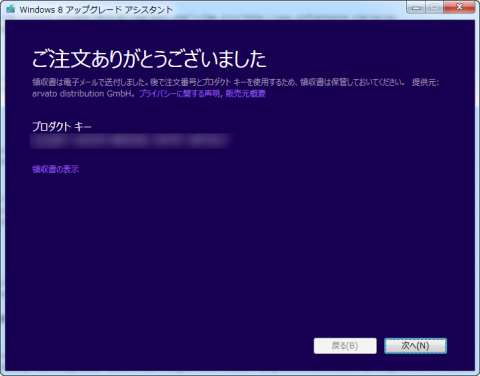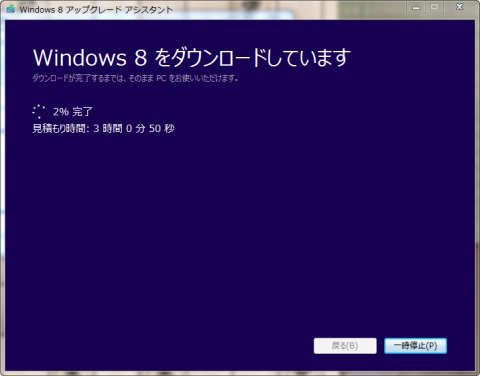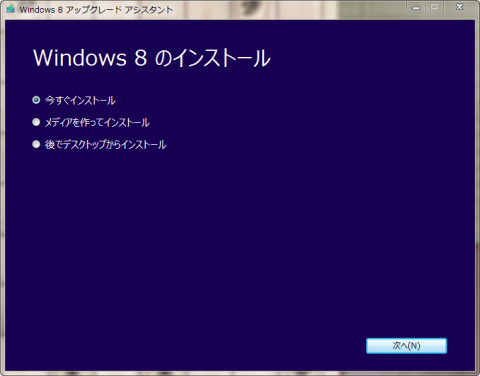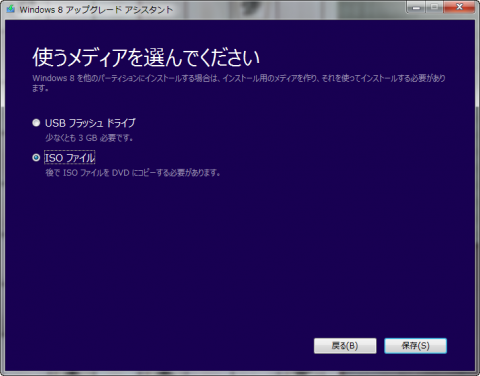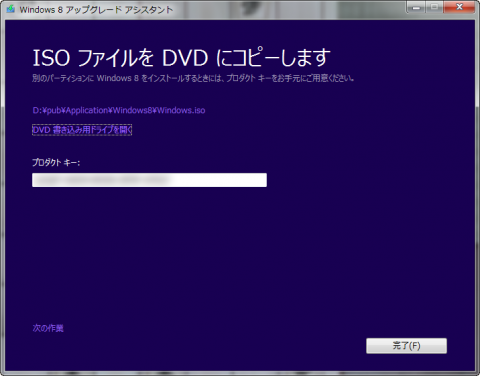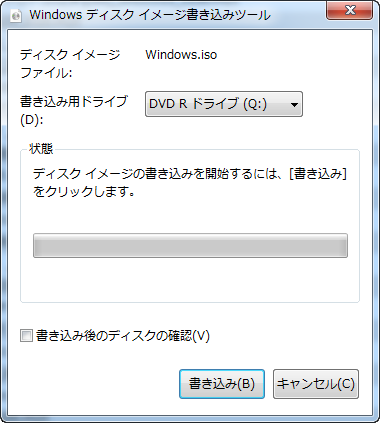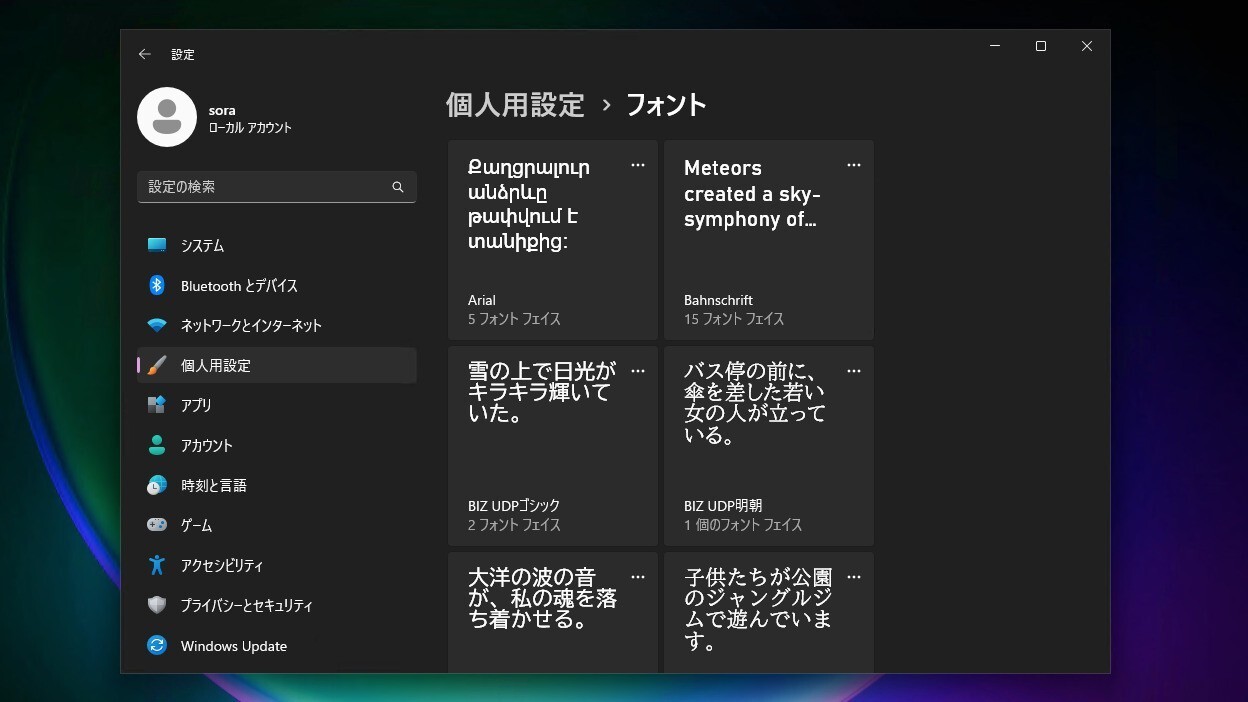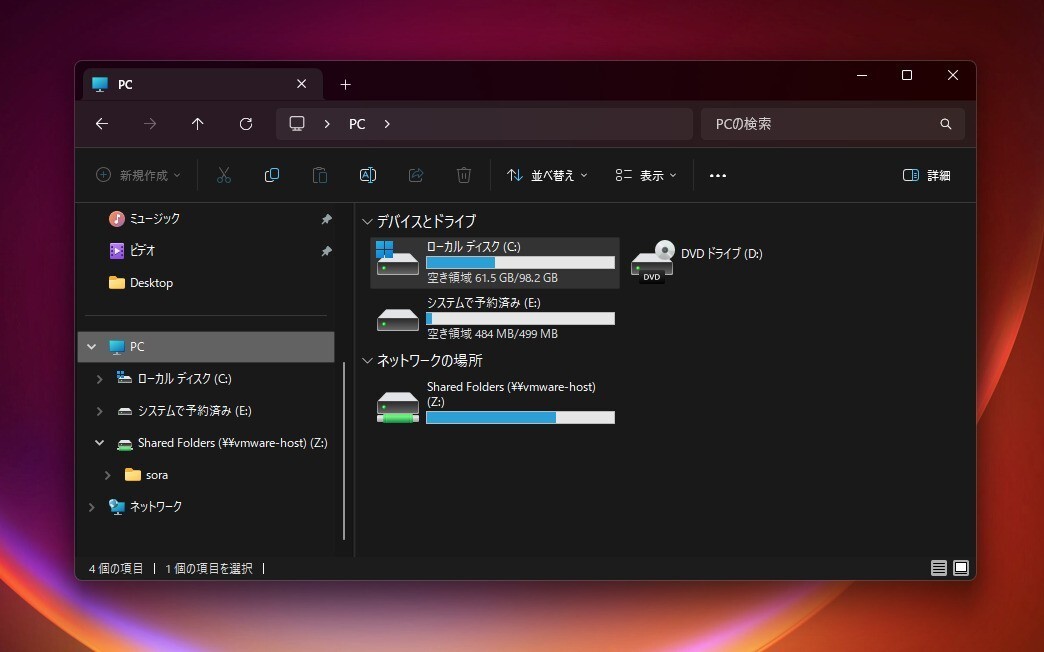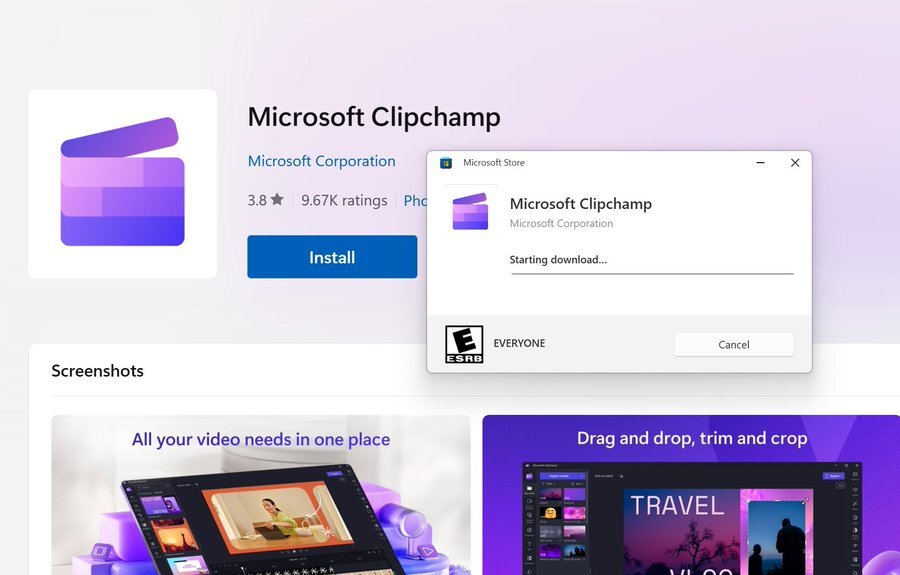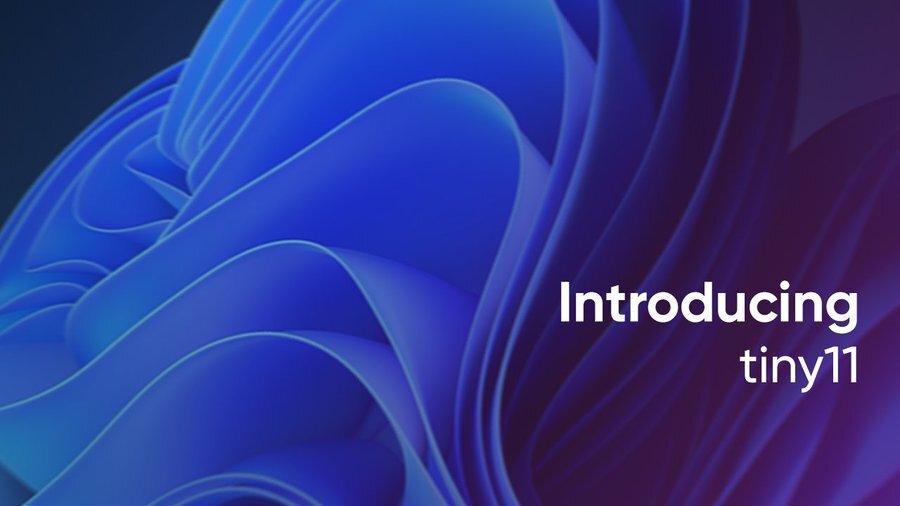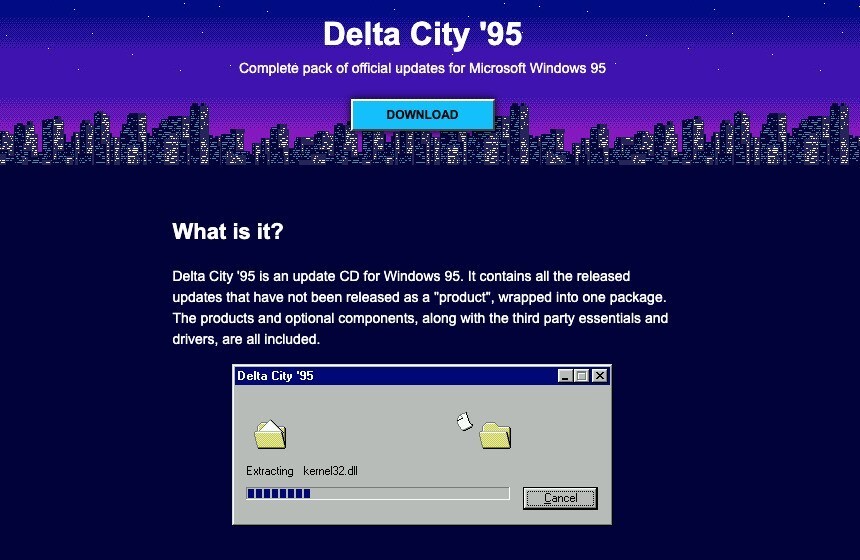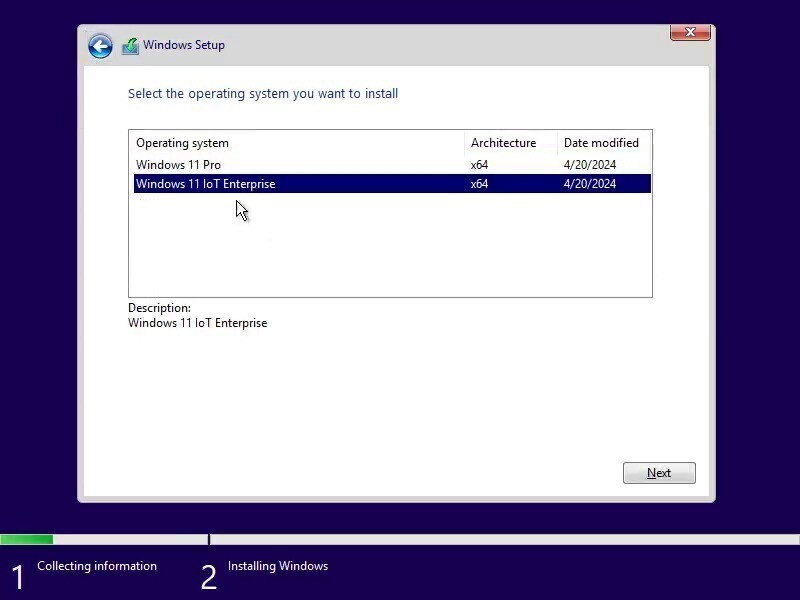Windows 8アップグレード版を優待料金で購入できる期限がせまってきました。1/31日を超えると料金が大幅値上りするので、購入予定の方はいそいで購入しましょう。
以下マイクロソフトのダウンロード販売を利用してWindows 8 Proアップグレード版を3300円で購入する方法について説明します。通常のソフトのダウンロード販売と違い、Webサイトから直接購入・ダウンロードできません。アップグレードアシスタント(Windows8-UpgradeAssistant.exe)というプログラムを通して購入・ダウンロードしないといけないので、ちょっとめんどくさいですが、手順がわかればそれほど戸惑うことはないと思います。
■アップグレードアシスタントのダウンロード
Microsoftのサイトよりアップグレードアシスタントをダウンロードします。購入前にアップグレード可能かどうかのチェックを行うので、実際にアップグレードする予定のPCで実行しましょう。
ボタンをクリックするとWindows8-UpgradeAssistant.exeがダウンロードできます。
■アップグレードアシスタントの実行~注文完了まで
ダウンロードしたWindows8-UpgradeAssistant.exeを実行します。最初にWindows 8の互換性チェックが行われます。
次へ。引き継ぐ項目を選択。Windows7からアップグレードする場合インストール済みのプログラムや設定を引き継ぐことが可能ですISO作成まで行いあとから実行することもできます)。
注文を選択します。
DVDを郵送してもらいたい場合はそちらにもチェックを入れましょう。
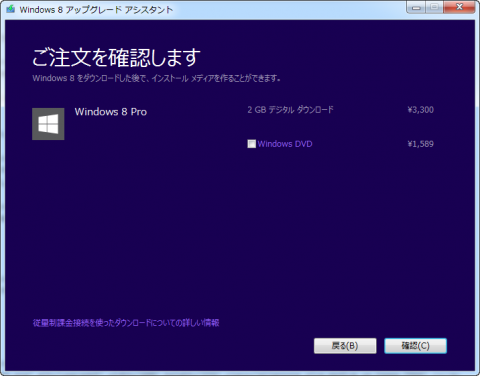
支払方法は、クレジットカードまたはPaypalが選択できます。
注文の確定をクリックすると、注文完了です。
プロダクトキーを保存しておきましょう。プロダクトキーはメールでも送られてきます。
■ISOのダウンロードまで
注文確定後の画面で、[次へ]をクリックするとWindows 8のダウンロードが始まります。Windows 7からアップグレードする場合ダウンロードが完了後、ISOをファイルに保存したりDVDに焼き付けることができます。
ダウンロードが完了すると以下の画面が表示されます。DVDを作成する場合「メディアを作ってインストール」を選択します。
「ISOファイル」を選択します。保存をクリックするととISOファイルを保存することができます。
全ての準備が完了。
「DVD書き込みドライブを開く」をクリックしてDVDを作成します。
■まとめ
マイクロソフトのダウンロード販売を利用してWindows 8 ProのISOをダウンロードし、インストール用DVDメディアを作成するところまで説明しました。あとはこのメディアを使ってすきなタイミングでアップグレードインストールすることができます。普通に実行するとアップグレード元OSが32bit OSの場合は32bit版のISO、64bit版の場合は64bit版のISOしか作成することができません。いろいろな手間を考えると、少し高くなりますが、Amazonなどでパッケージ版を注文するのもありだと思います。
パッケージ版も1/31日を超えると購入できなくなるのかな(?)