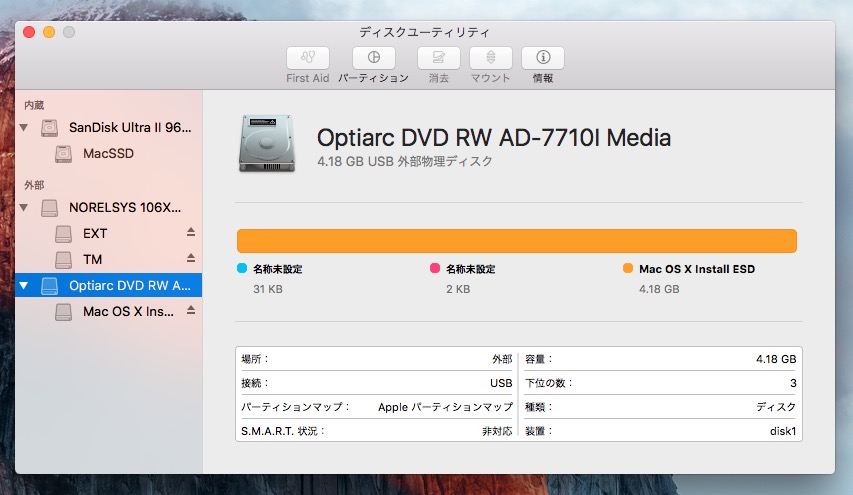
Macに標準搭載されている「ディスクユーティリティ」を使用して、CDやDVDなどの光学メディアからISOファイルを作成する方法を説明します。
最近のMacはDVDドライブを搭載していないので、光学メディアは廃棄してコンテンツをISOファイルとして保存しておきたいという方も多いかもしれません。そのような場合に便利なテクニックです。
ISOファイル作成方法
まずディスクユーティリティを起動します。
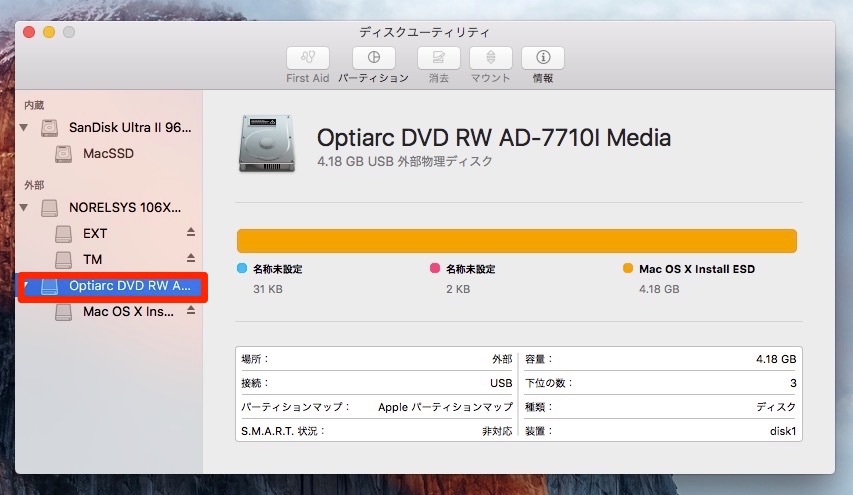
▲左側のパネルで接続されたDVDドライブを選択します。
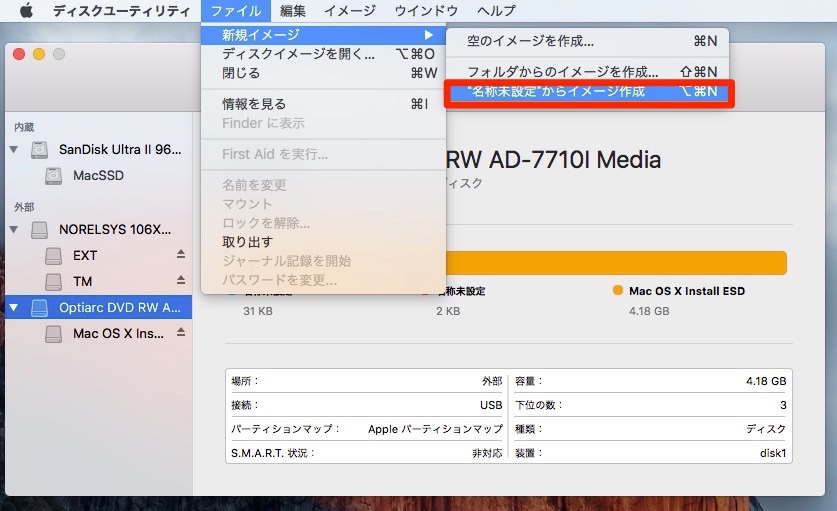
▲メニューから「ファイル > 新規イメージ > "XXXXX"からイメージ作成"」を選択します。
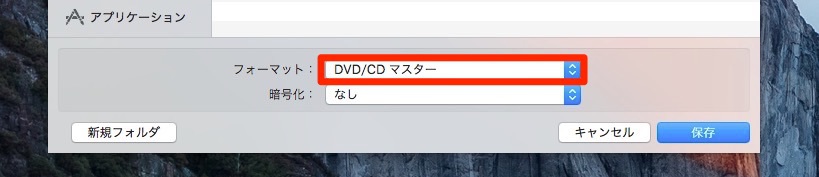
▲書き出すファイル名を選択します。フォーマットが重要で「DVD/CDマスター」を必ず選択しておきます。初期状態でファイルは書類フォルダの下の「MATSHITA DVD-R UJ-8A8 Media.cdr」という名前で書き出されます。「保存」を押すと処理が始まります。
なおフォーマットの意味に関しては公式サポートドキュメントの「Disk Utility (El Capitan): ディスクイメージを作成する」で詳しく説明されています。
- 読み出し専用:ディスクイメージに書き込むことはできず、作成したり開いたりするときの速度が向上します。
- 圧縮:データが圧縮され、ディスクイメージは元のデータより小さくなります。ディスクイメージは読み出し専用です。
- 読み出し/書き込み:ディスクイメージを作成した後に、ファイルを追加できます。
- DVD/CD マスター:他社製アプリケーションで使用できます。これには、使用されないセクタも含み、ディスクイメージのすべてのセクタのコピーが取り込まれます。マスターのディスクイメージを使用してほかの DVD または CD を作成すると、すべてのデータがその通りにコピーされます。
要はISOファイルとして抽出したい場合は「DVD/CD マスター」を選ぶ必要があるということです。
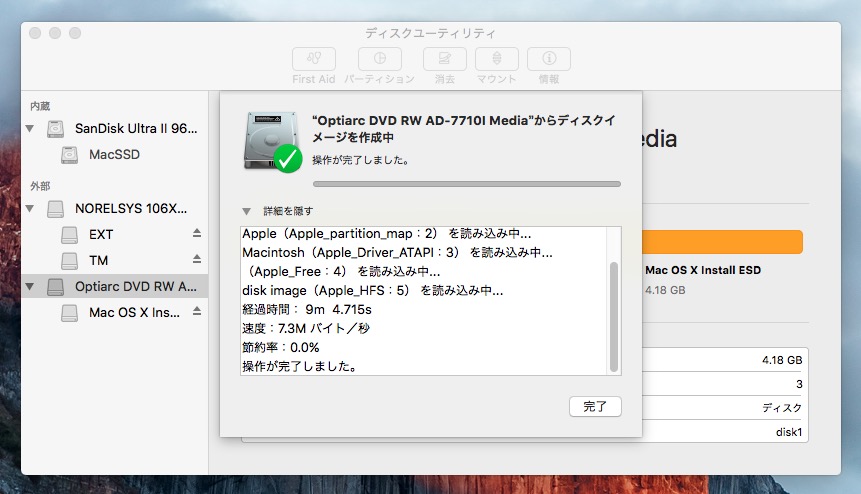
▲「操作が完了しました」と表示されたら完了です。
書き出されたファイルの拡張子は「.cdr」となっています。「.iso」に変更しておきます。
まとめ
ディスクユーティリティはMacに標準搭載されている機能ですが、ISOファイルを簡単に作成することができます。古いCDやDVDを整理したい方はためしてみてはいかがでしょうか。
ただしマスターメディアを廃棄する場合は、作成したISOファイルが本当に正しく作成できているのかどうか確認するのをお忘れ無く(ダブルクリックすればマウントすることができます)。








