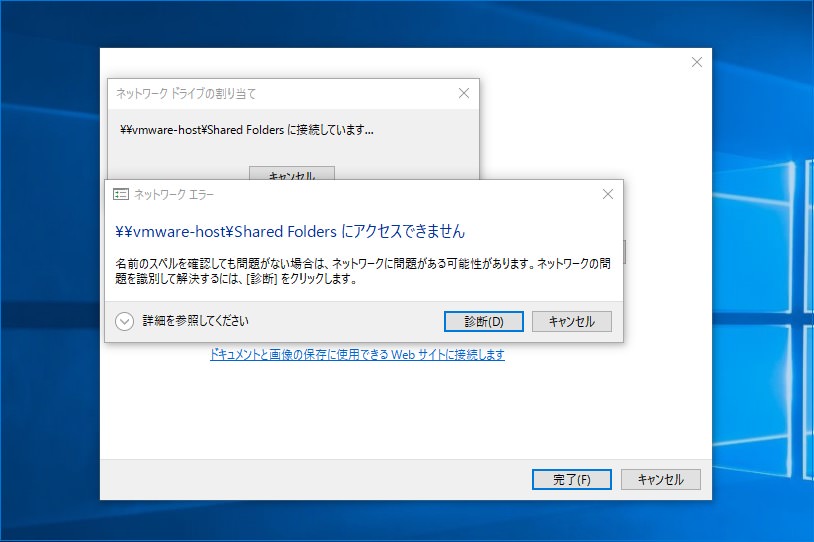
VMware FusionのゲストOSとしてインストールしているWindows 10をアップデートした後、なぜかホスト側の共有フォルダにアクセスできなくなっている事に気がつきました。
これまで「\\vmware-host\Shared Folders」がZドライブに割り当てられていて、普通にエクスプローラーからアクセスできていたはずなのですが、Zドライブが見当たらず、自力でネットワークドライブに新たに割り当てようとしても、上記画像のように「\\vmware-host\Shared Foldersにアクセスできません」というエラーが表示されてしまうのです。
この状態でもなぜかデスクトップ上に存在している「VMware 共有フォルダ」という名前のショートカットは利用できるのですが、ネットワークドライブに接続することができません。
本日はこの問題を解決する方法を説明します。
前提: 最新版ソフトウェアをインストール
ネットワーク・共有関連がうまく動かない原因のほとんどはVMware FusionやVMware Toolsが古いことにあります。このためまず最初に最新版のVMware Fusionをインストールし、ゲストOSの内部でVMware Toolsを再インストールしておくことをお勧めします。
VMware Fusionの最新版はVMware公式サイトからダウンロードできます。またVMware Toolsの更新は「仮想マシン > VMware Toolsのアップデート」から実行できます。
徹底的にやるならばVMware Toolsを一端アンインストールしてからインストールしなおすのも良いでしょう。
レジストリ設定変更
今回は最新のVMware Fusion/VMware Toolsをインストールしても問題は解決しませんでした。そこでインターネットを検索してみたところ、VMware公式フォーラムでそのものずばりの解決作が見つかりました。
参考: Shared Folders - Windows 10 upgrade from 15.11
Windows 10をアップグレードした際ドライブに割り当てた共有フォルダにアクセスできなくなったという質問に対し、VMware Shared Folders機能を開発したsteve goddardという方が、Windows 10がアップデートの際レジストリ設定を壊してしまうのが原因だと回答しています。
解決作はレジストリ設定を正しく修正することで、具体的な以下のレジストリエントリを
HKEY_LOCAL_MACHINE\ SYSTEM\CurrentControlSet\Control\NetworkProvider\Order Name: ProviderOrder Type: REG_SZ Data: "RDPNP, LanmanWorkstation,webclient"
以下のように修正すればよいようです。
Data: "LanmanWorkstation,vmhgfs,RDPNP,webclient"
Windows + Rなどで「regedit」を起動し、実際に「ProviderOrder」の値を「vmhgfs,RDPNP, LanmanWorkstation,webclient」に修正してみたところ、Zドライブに「\\vmware-host\Shared Folders」を割り当てることができるようになりました。
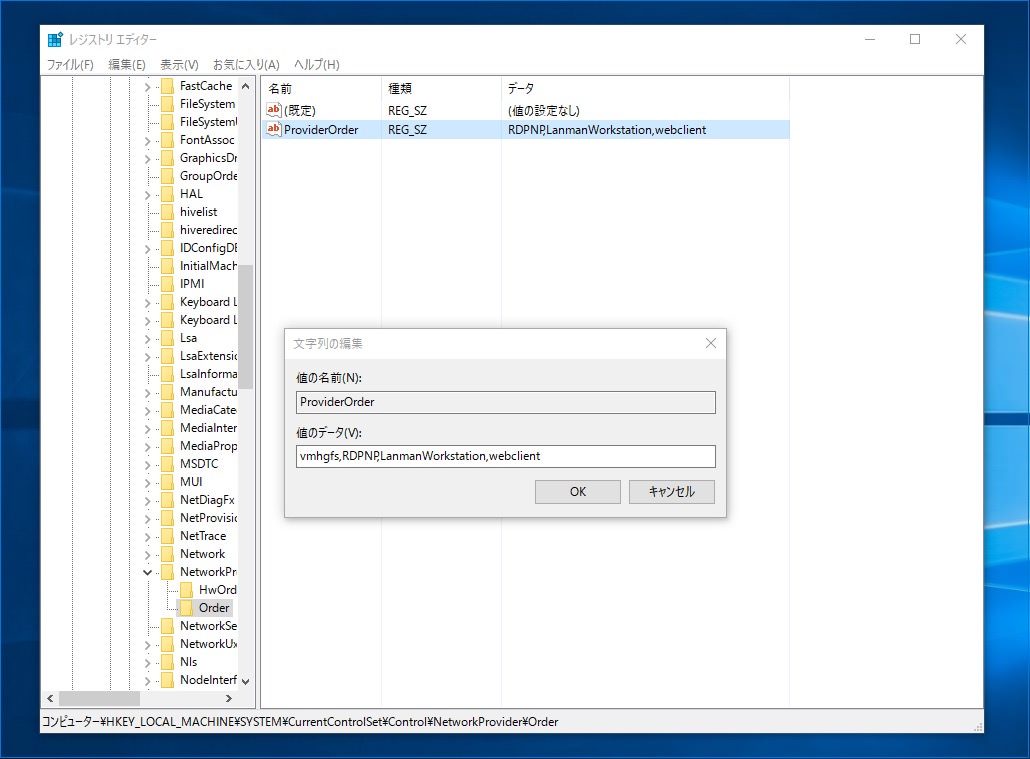
まとめ
フォーラムのやりとりはWindows 10 version 1511に関するもののようですが、version 1607(Windows 10 Anniversary Update)へのアップデートでも適用できます。ネットワークドライブ関連のトラブルで苦しんでいた方はお試し下さい。








