
先週末時間がとれたので、ようやく「Raspberry Pi」に「Raspbian」をインストールして起動するところまでもっていくことができました。
実際にインストールしてみて驚いたのは、想像したよりはるかに簡単だったこと。感覚的にはSDカードにファイルをコピーした後、Raspberry Piに挿して起動するだけで完了です。
実際はRaspbianの設定が必要ですが、これもマニアックなPC用Linuxよりわかりやすいぐらいなので、そんなに身構える必要はありません。
とはいえ初めてだと勝手がわからずまごついた部分があったことも事実なので、ポイントをまとめてみたいと思います。
SDカードの準備
まずはSDカードの準備ですが、これは「Downloads | Raspberry Pi」からNOOBS_v1_2.zipをダウンロードして展開し、中身をFAT32でコピーされたSDカードにコピーするだけでOKです(Windowsマシンで作業しました)。
検索するとSDフォーマッターをダウンロードしてフォーマットしないといけないかのような情報も発見して混乱したのですが、SDカードがFAT32でフォーマット済みなら不要です。念のためエクスプローラーのプロパティで確認しておきましょう。
AmazonベーシックSDHCカードはFAT32でフォーマット済みでした。
電源
出力が5V/1AぐらいのACアダプターを使っている人が多いようです。電流は多くても大丈夫なので5V/2AのNexus 7のACアダプタを使うことにしました。これならUSB端子の形もピッタリなのでUSBケーブルを別途準備する必要もありません。ちなみにiPad用のアダプタも5V/2Aですがこちらは電源用USBケーブルが必要になります。
電源スイッチがなく、Raspberry Piに電源を接続するとOSが起動してしまうので、ディスプレイやLANやUSBなど必要な接続をした後、最後に電源を入れるのをおすすめします。
インストールなど
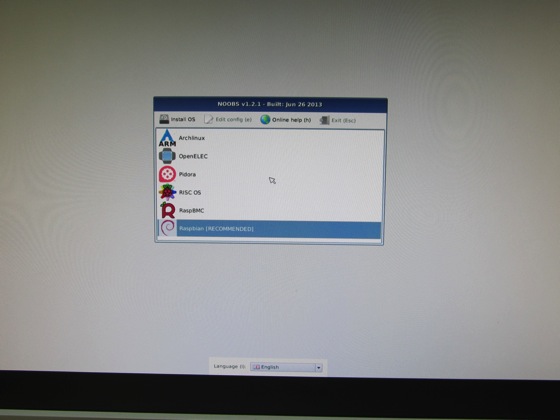
準備したSDカードをRaspberry Piに刺して起動するとこの画面が表示されるので「Raspbian」を選択。
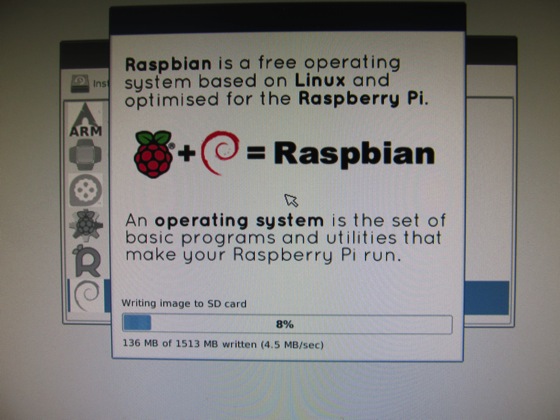
ネットワーク経由でダウンロードしてインストールします。
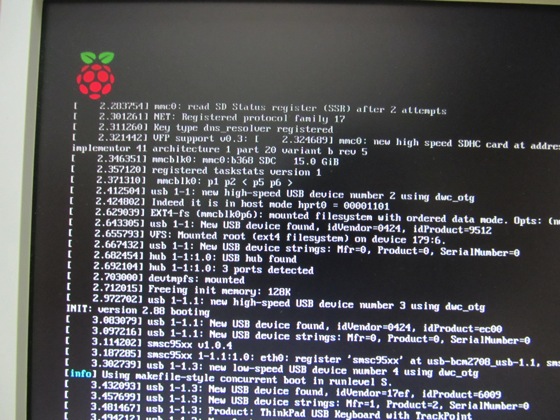
起動画面(おもったよりサクサク)。デフォルトユーザーはpi。パスワードはraspberry。ログインしようとして戸惑いました。
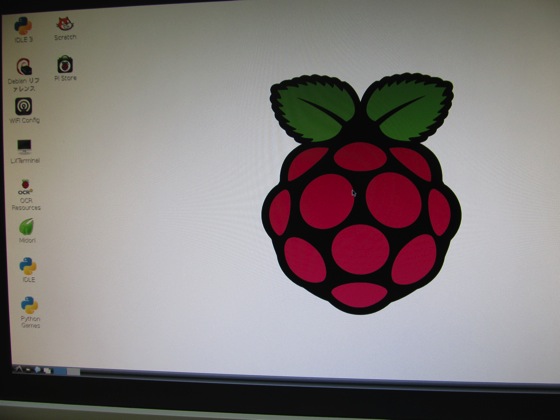
startxでGUIが起動します。デスクトップも想像より軽かった。
おまけ

組み立て式のケースPIBOXにいれてみました。ちょっとかたつきますが、必要十分だと思います。部品も割れることなく問題なく組みあがりました。
とりあえずインストールしただけなのでまだまだこれからですが、まずはsshなどの設定をしてできるだけ配線を減らす方向にもっていきたいです。







