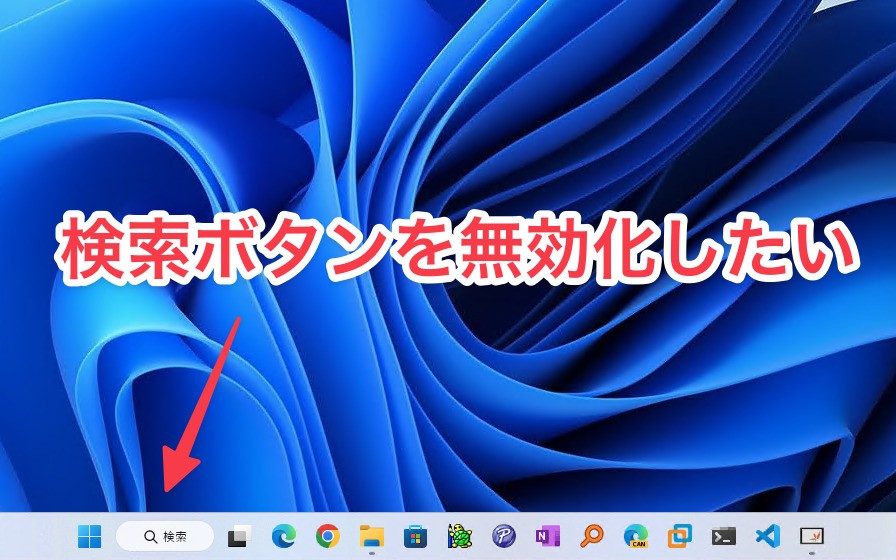
Microsoftは、Windows 11のタスクバーの検索アイコン(虫メガネアイコン)を変更し、より幅の広い検索ボックス風のデザインに変更したようです(記事執筆時)。
ただし、新しいデザインでも、Winows 10のようにタスクバーで直接検索できるわけではなく、クリックしても検索メニューが表示されるだけなので、機能性は従来と変わりません。
今回はタスクバーの検索ボックスを非表示にする方法を説明します。
目次
設定で非表示にできる
検索ボックス(検索アイコン)を非表示にするには、タスクバーの設定画面を利用します。
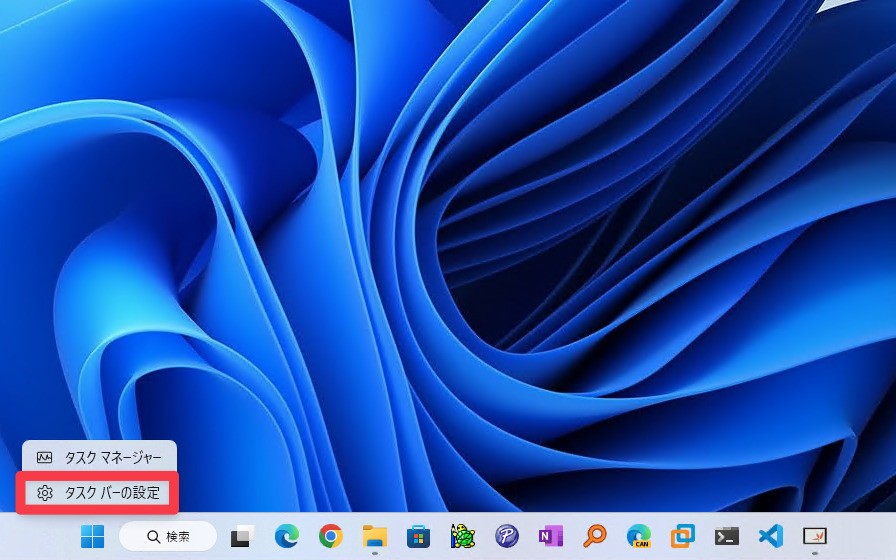
▲タスクバーを右クリックし、表示されたメニューで「タスクバーの設定」を選びます。
設定画面の「個人用設定 > タスクバー」が表示されます。タスクバーを経由せず、設定画面からこの画面を開くこともできます。
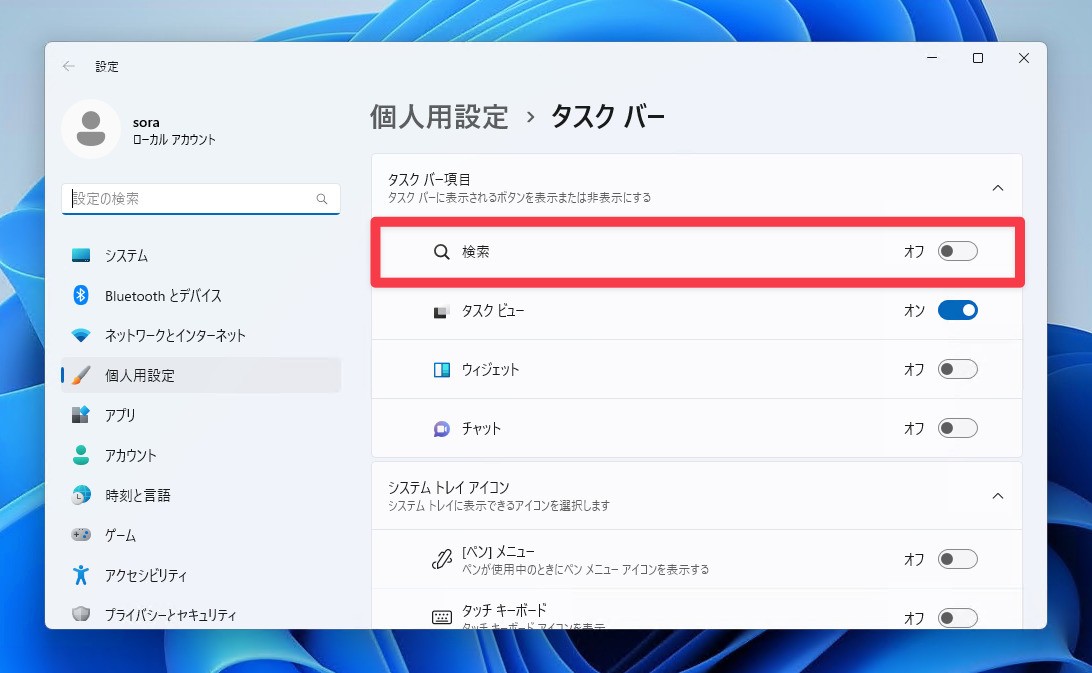
▲タスクバー項目の中にある「検索」の横のボタンを「オフ」に変更します。
これでタスクバーから検索アイコンが消えます。
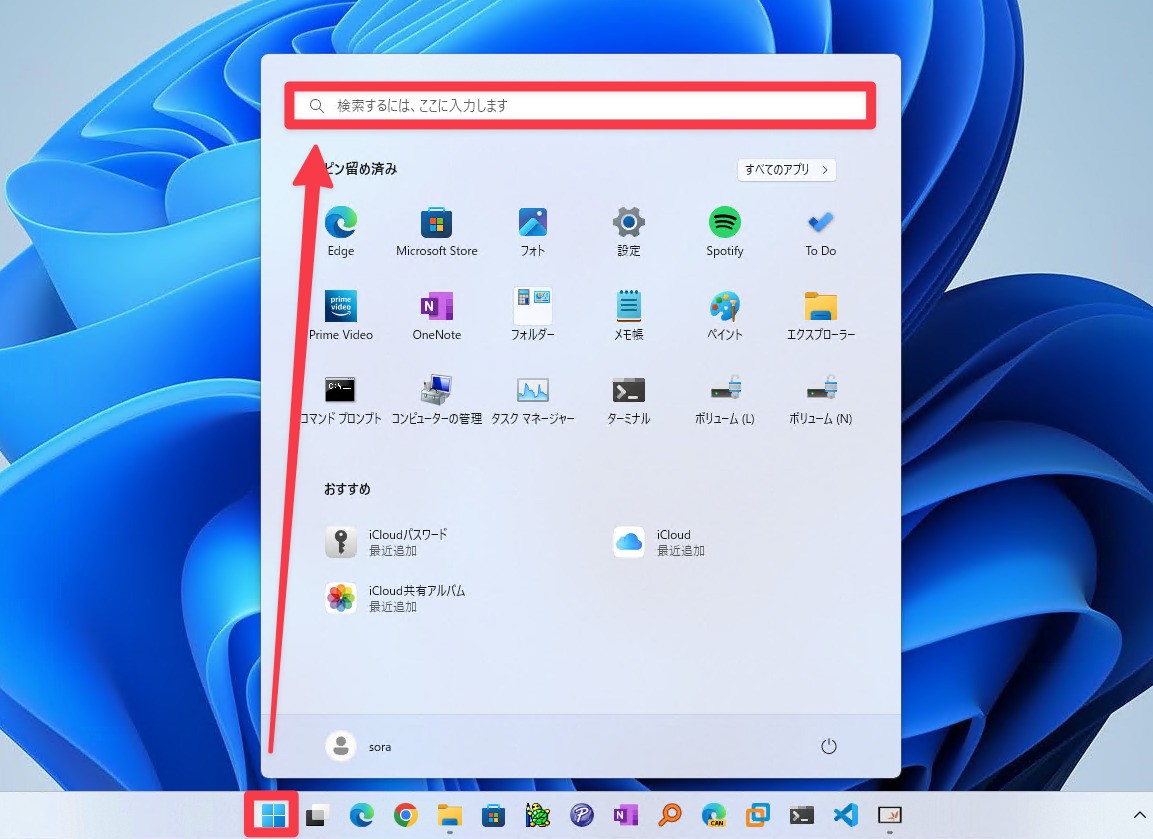
▲検索したい場合は、スタートボタンをクリックし、上部の検索ボックに検索したい文字列を入力します。
検索し始めると、画面の表示が変わり「検索ホーム」が表示されます。タスクバーの検索ボタンをクリックした場合と同様に検索することができるため、実用上のデメリットはありません(初期表示が異なるだけです)。
まとめ
Windows 11のタスクバーの検索ボックス(アイコン)を非表示にする方法を説明しました。非表示にしてもスタートボタンをクリックして同じように検索することはできます。
Windows 11を使いこなすための情報は以下のページにまとめています。
Microsoftは2021年10月5日現地、Windowsのメジャーバージョンアップ版「Windows 11」の一般提供を開始しました。
Windows 1









