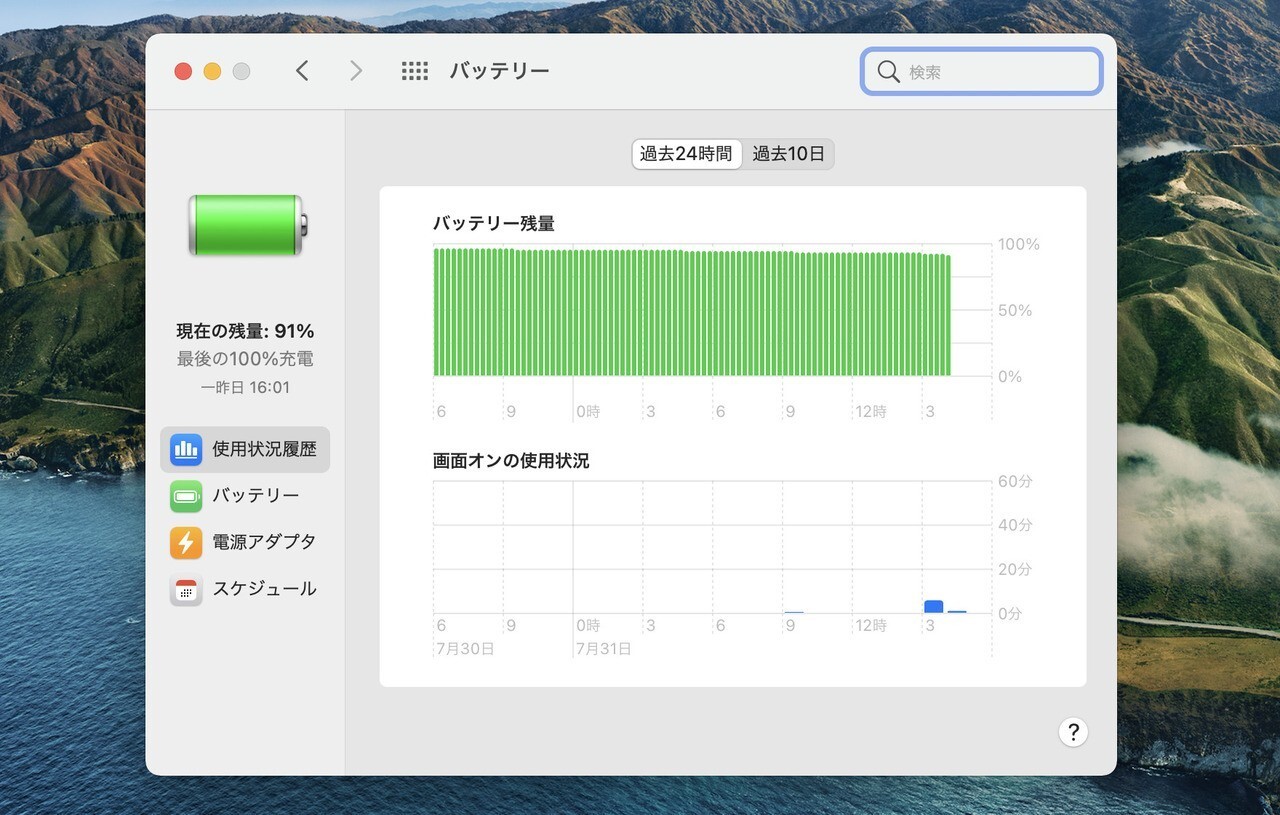
モバイルデバイスではバッテリーの健康状態が重要な意味を持っています。
iPhoneやiPadと異なり、MacBook ProやMacBook Airは電源がある状態で使用する事も多いのですが、バッテリーが劣化していると、持ち運んで使用する際に期待したほと使用することができないという事も発生します。
幸い、最近のノートブック型Macは、iPhoneと同じようにバッテリーの健康状態を簡単に確認することが可能です。
以下ノート型のMacでバッテリーの状態を確認する方法を説明します。
目次
設定画面のバッテリーで確認
MacBook ProやMacBook Airでバッテリーの状態を確認するにはシステム環境設定を利用します。
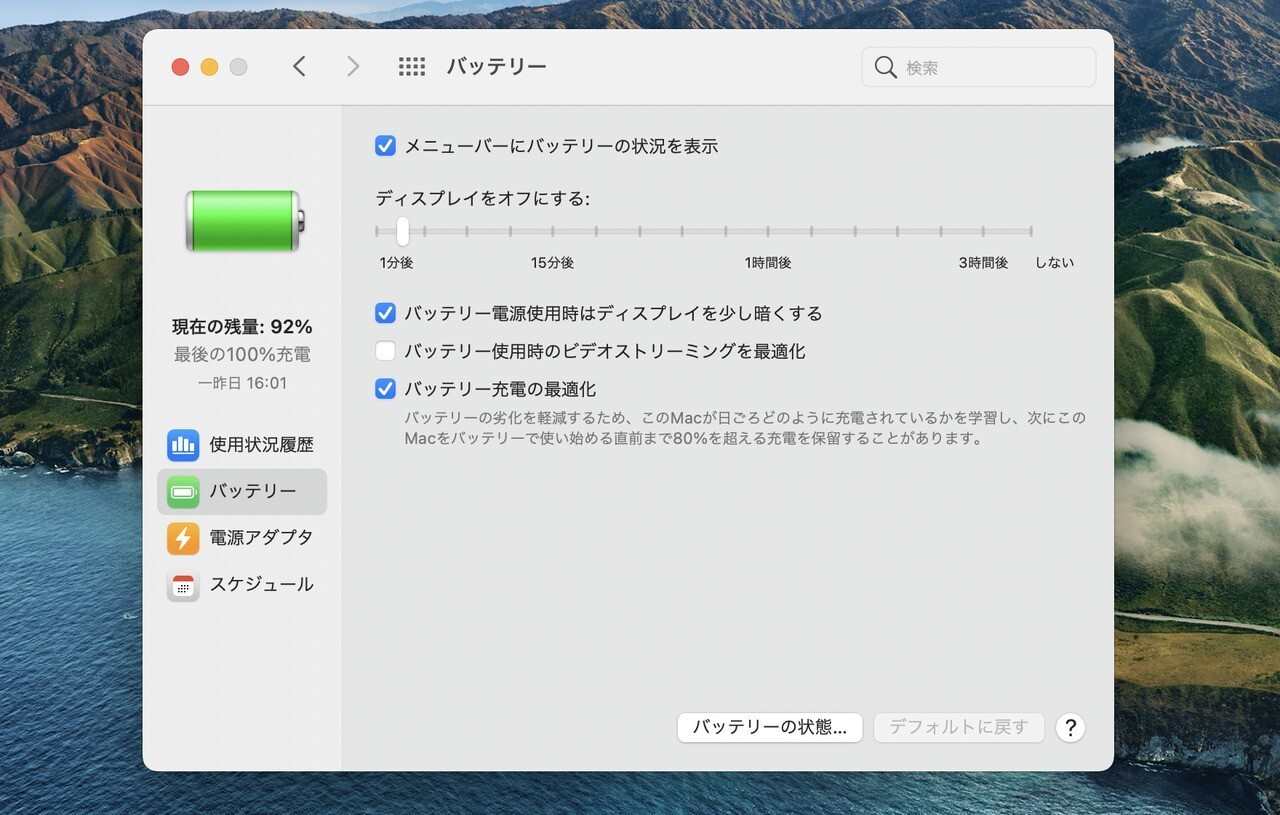
▲「システム環境設定 > バッテリー」で左側のメニューから「バッテリー」を選びます。下にある「バッテリーの状態」ボタンをクリックします。
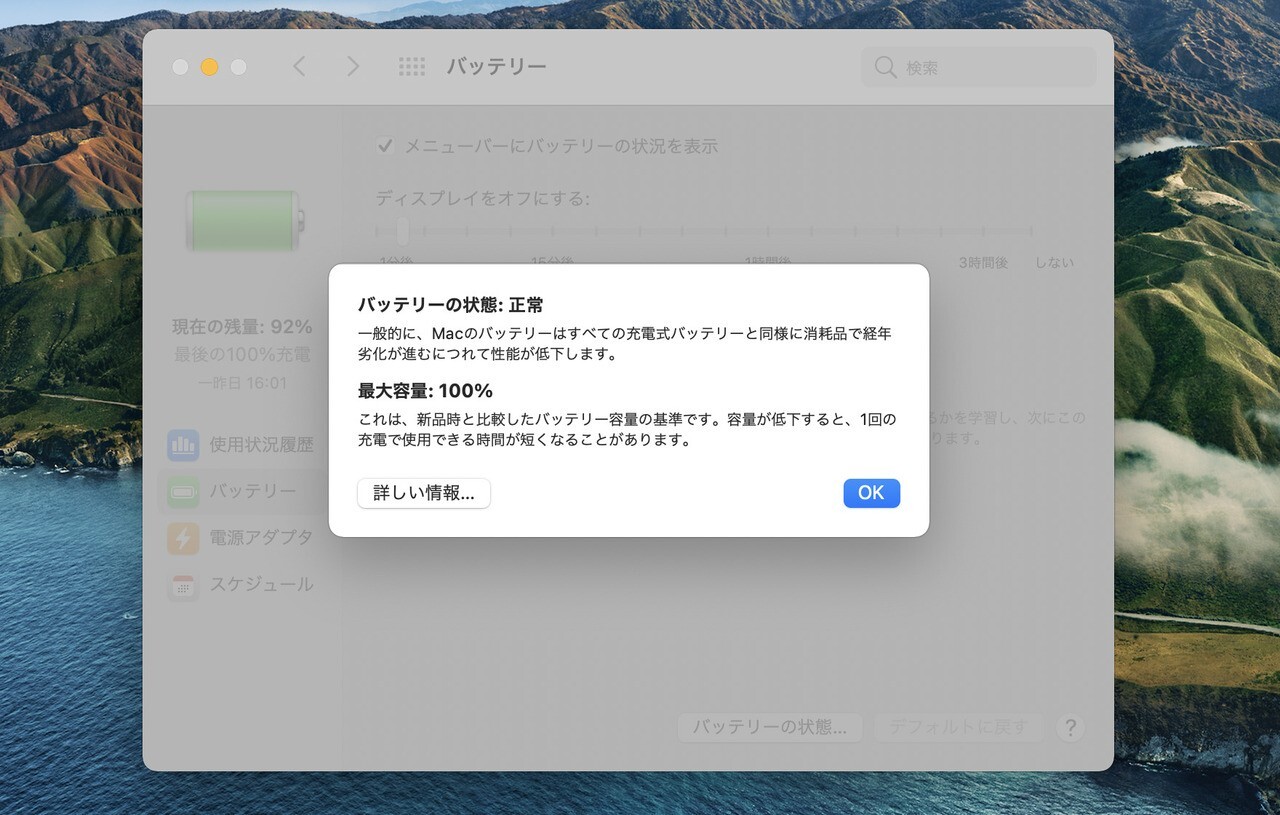
▲表示されたダイアログの最大容量でバッテリーの劣化度を確認できます。新品状態の時は100%ですが使用するにつれて徐々に数値が下がっていきます。80%を切るとバッテリーの持続時間が短くなったのが体感できるようになるかもしれません。
その他システムレポート機能で確認する事もできます。
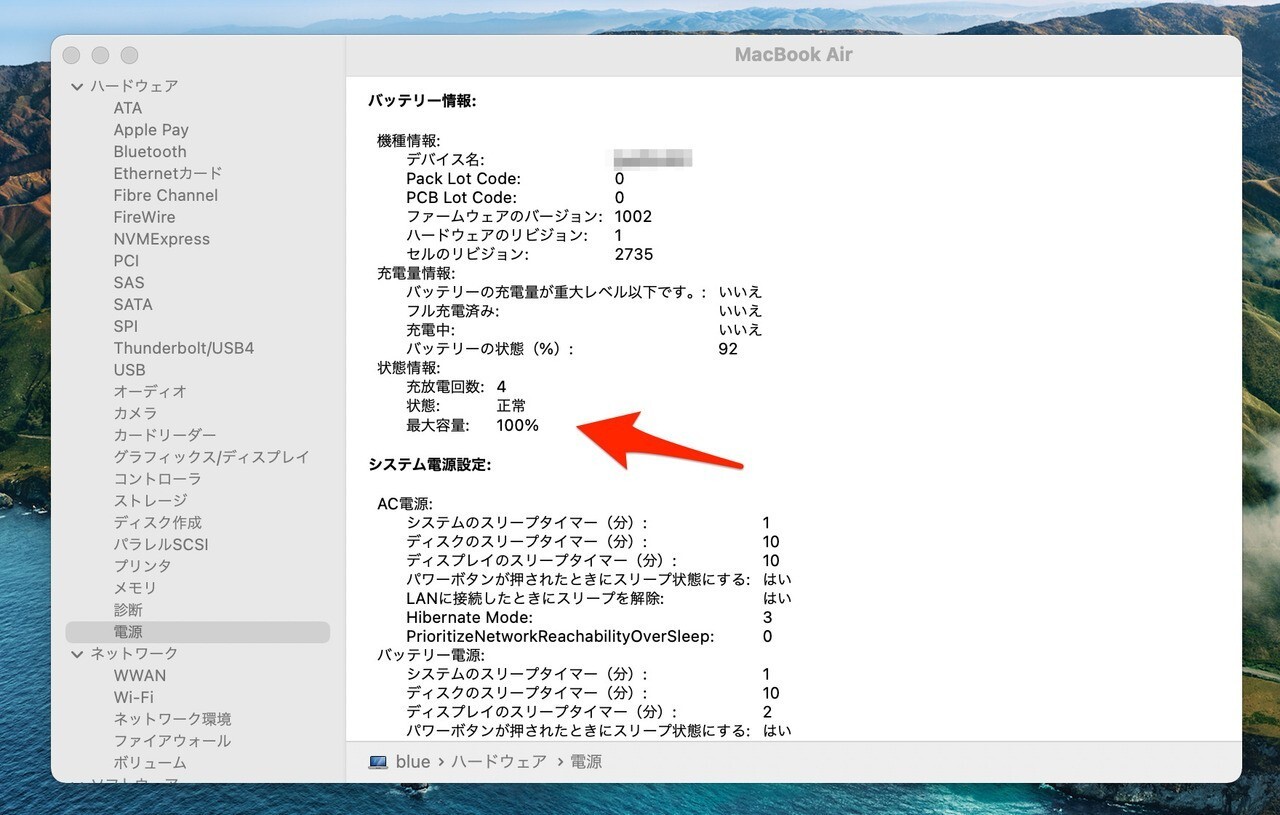
▲Appleメニューから「このMacについて」を選び「システムレポート」ボタンをクリックします。「電源」のバッテリー情報でバッテリーの充放電回数や、状態、最大容量が確認できます。
ここでは詳しく説明しませんが以下のコマンドを使ってターミナルでより詳細な情報を確認することができます。
ioreg -w 0 -f -r -c AppleSmartBattery
まとめ
Macのバッテリー状態を確認する方法を説明しました。なお、Macのモデルや古いmacOSではバッテリーの状態の確認方法が微妙に異なっている場合もあります。ご注意ください。








