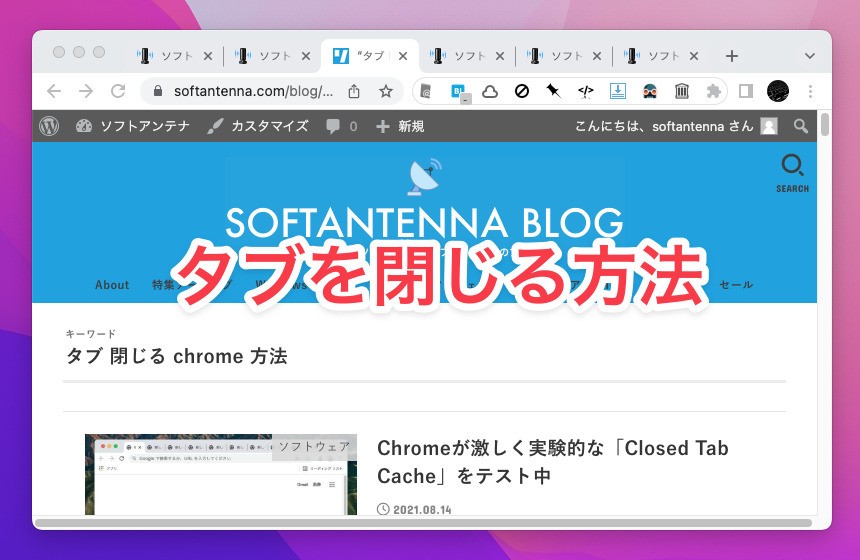
タブ型のブラウザでは多くのタブを開きすぎると作業効率が低下します。
Chromeにはタブをグループでわかりやすく管理することができる「タブグループ」と呼ばれる機能も搭載されていますが、不要になったタブをすぐに閉じて、できるだけ同時に開いているタブを減らすのも有効な対策です。
以下Chromeのタブをまとめて素早く閉じる方法を説明します。
目次
Chromeのタブをメニューから閉じる
Chromeのタブを閉じる場合、タブの右クリックメニューを使うのが簡単です。
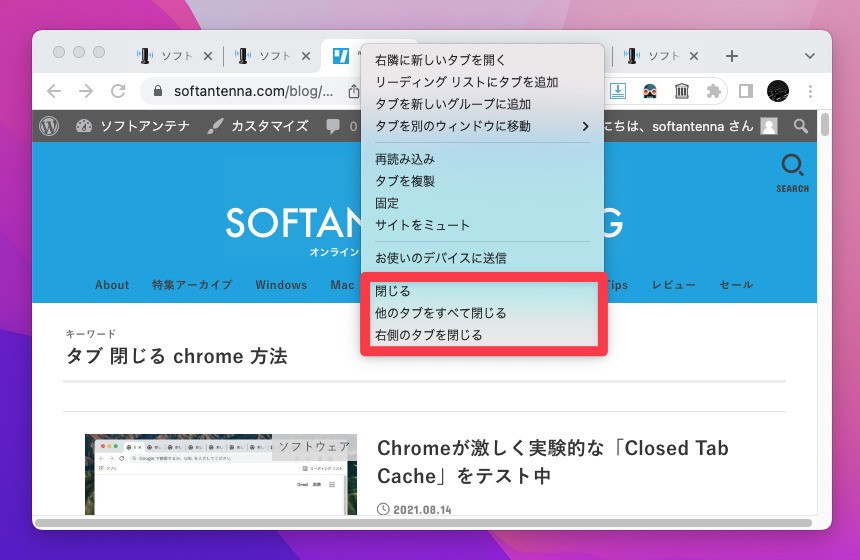
▲タブを右クリックし表示されたメニューを利用します。
- 閉じる: 表示中のタブを閉じる
- 他のタブをすべて閉じる: 表示中のタブ以外を閉じる
- 右側のタブを閉じる: 表示中のタブの右側のタブをすべて閉じる
「他のタブを全て閉じる」や「右側のタブを閉じる」を選べば、不要なタブをまとめて閉じることができます。ただしこのメニューからは、左側のタブをまとめて閉じることはできません。
その場合、以下の方法を使用します。
Chromeのタブを複数選択して閉じる
Chromeのタブを複数選択してからまとめて閉じることができます。
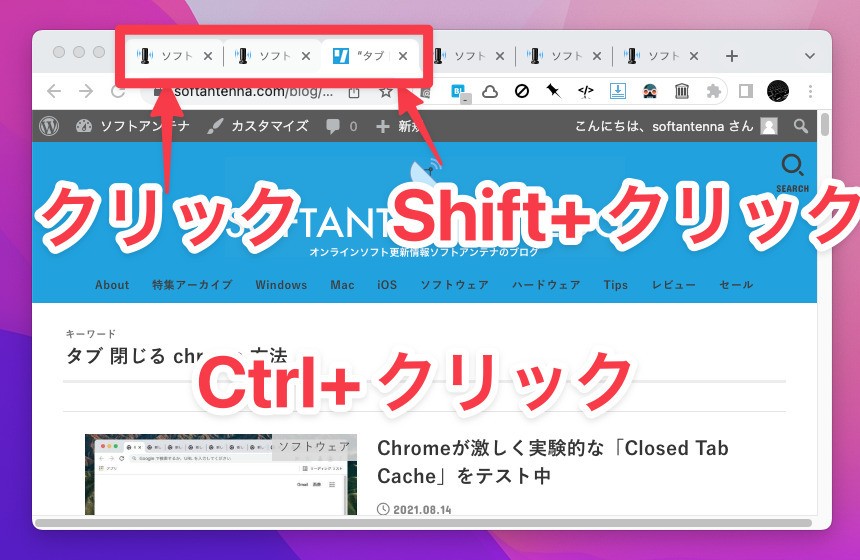
タブをクリックし、別のタブをShift+クリックすると、その範囲内のタブが選択状態となります。この状態でタブの右クリックメニューを表示し「閉じる」を選ぶと、選択された複数のタブをまとめて閉じることができます(Ctrl+Wや、Cmd+Wも有効です)。
また、Ctrl+クリックで複数のタブを選択することもできます。「Shift+クリック」で複数のタブをまとめて選択した後、Ctrl+クリックで細かく調整することもできます。
左側のタブを閉じたい場合、表示中のタブの左にあるタブから左端までを選択した後、まとめて閉じます。
まとめ
Chromeのタブをまとめて素早く閉じる方法を説明しました。左側のタブをまとめて閉じたい場合は、タブをまとめて選択してから閉じると良いと思います。








