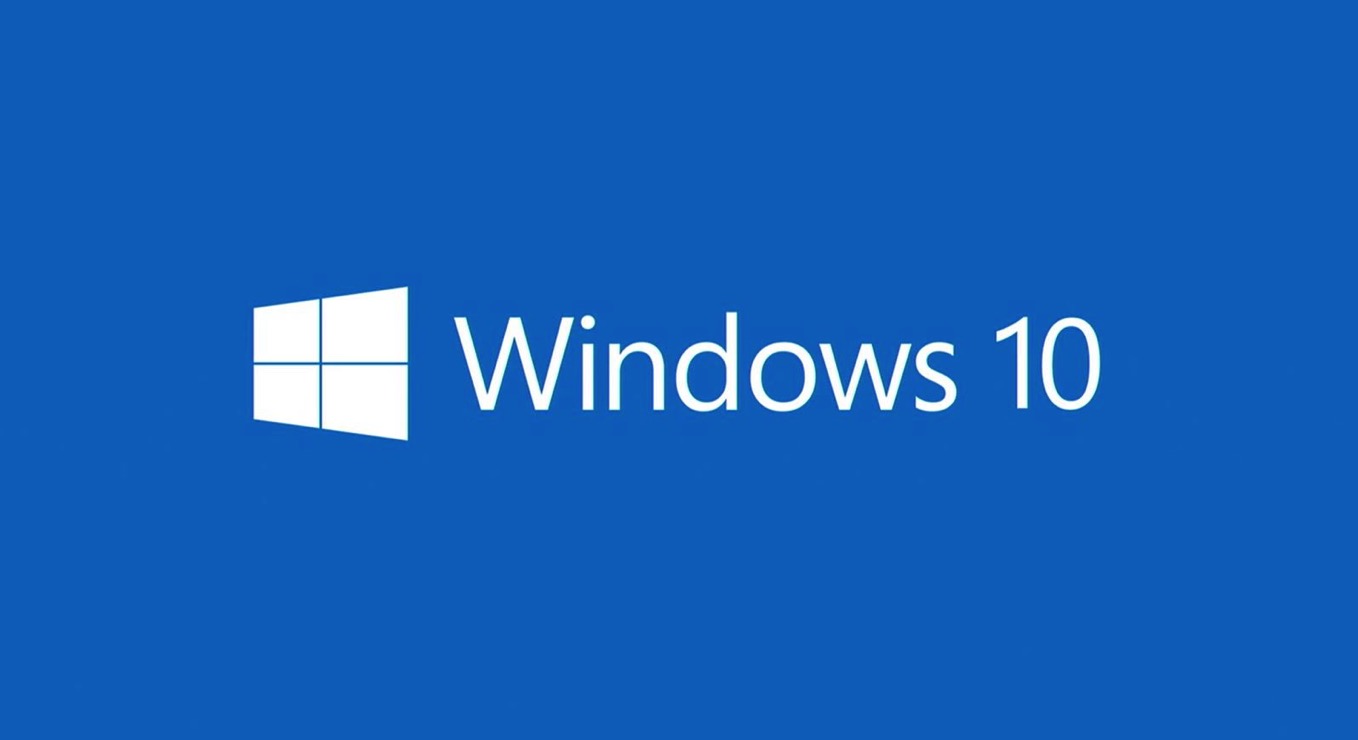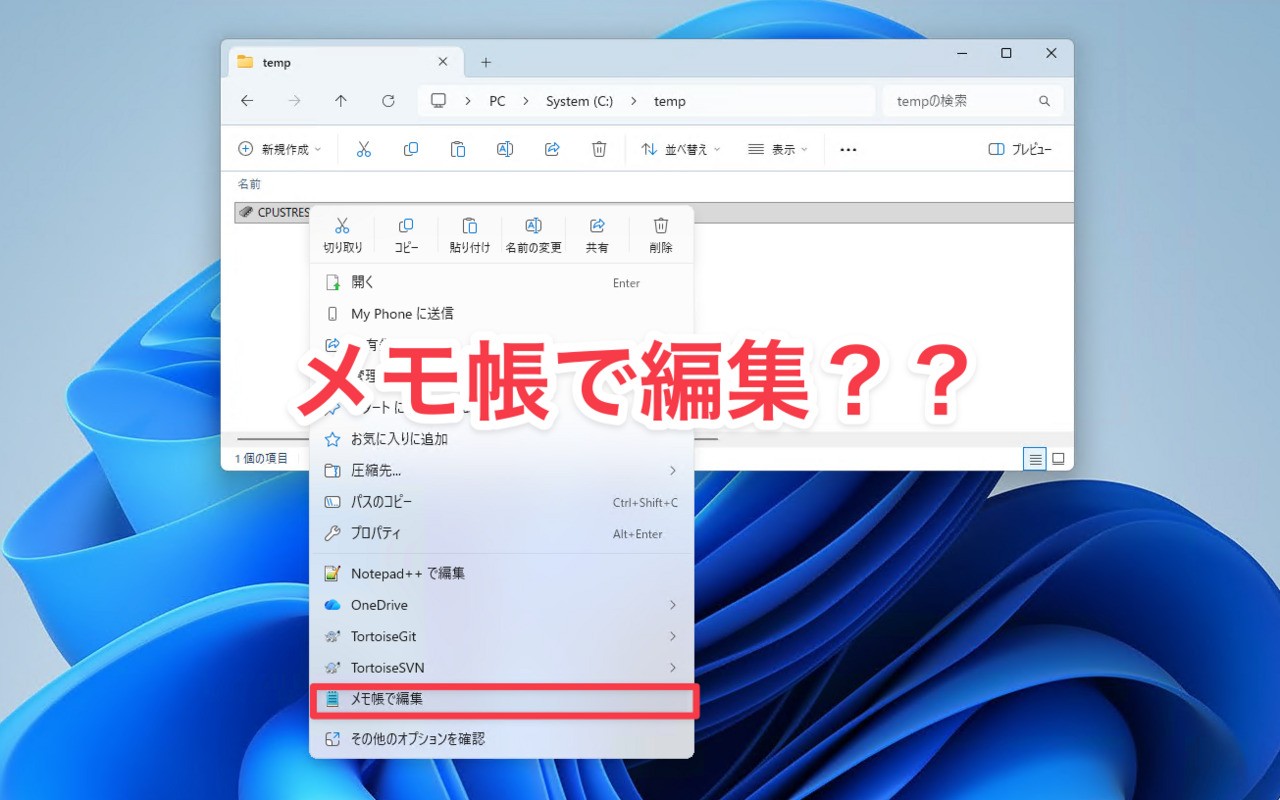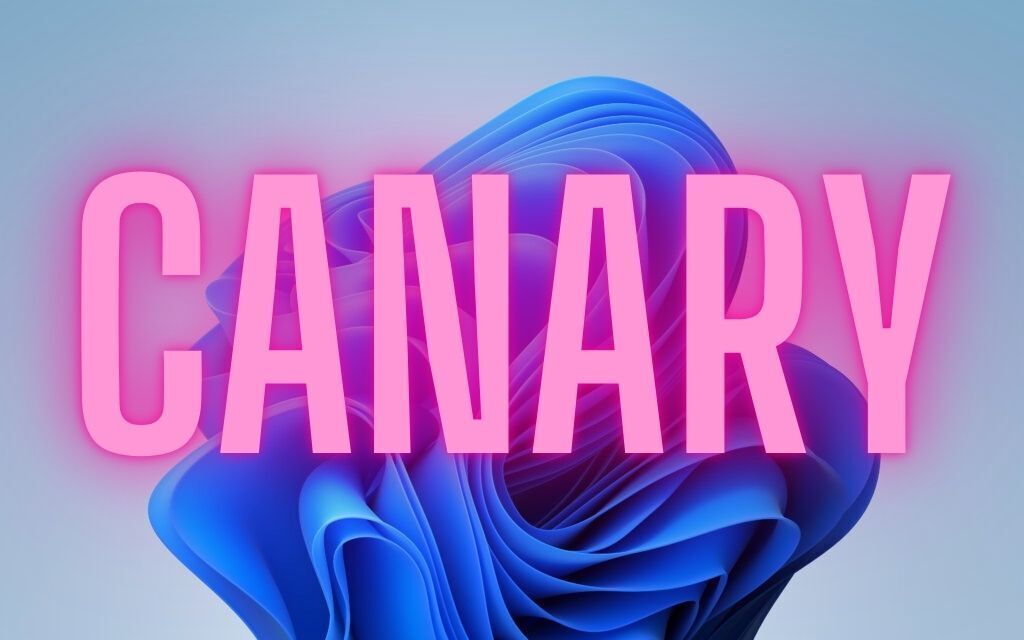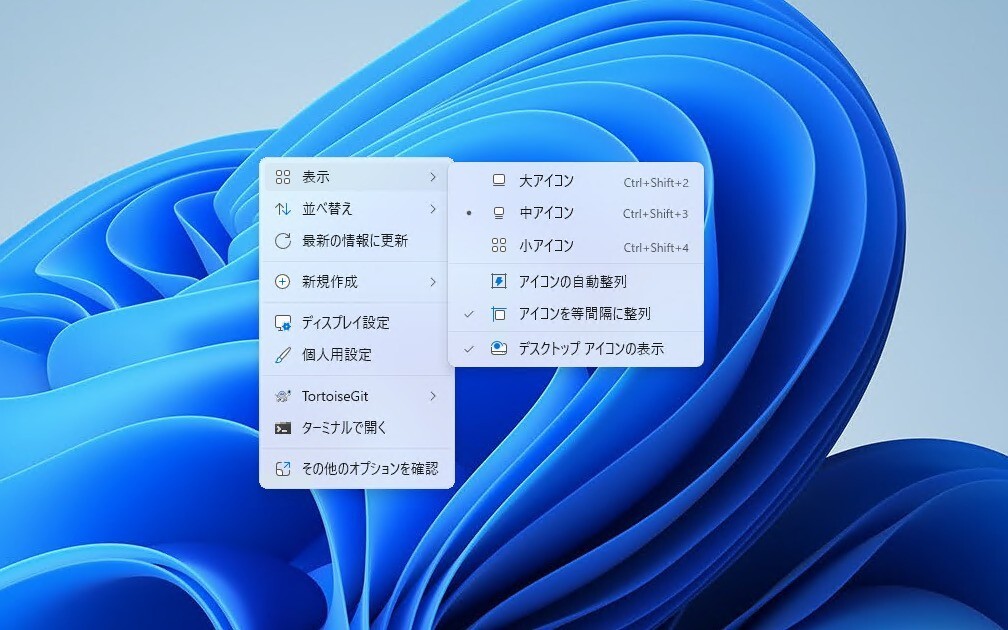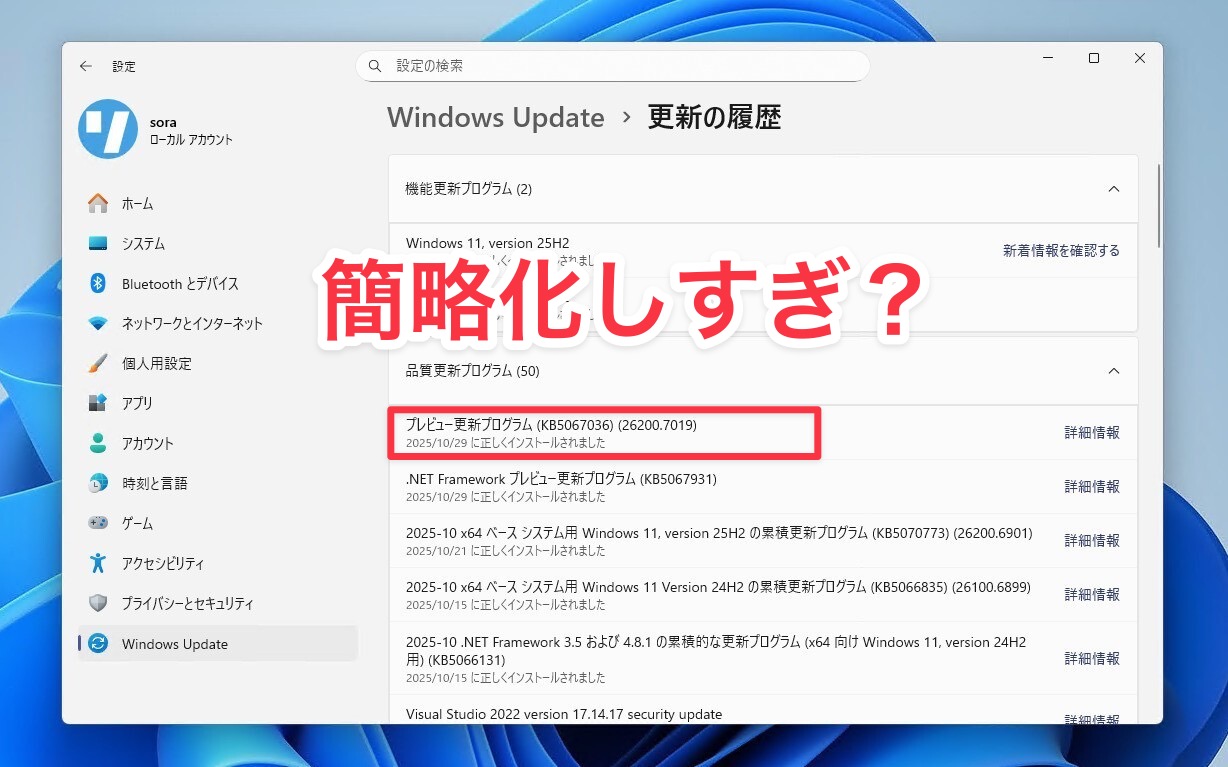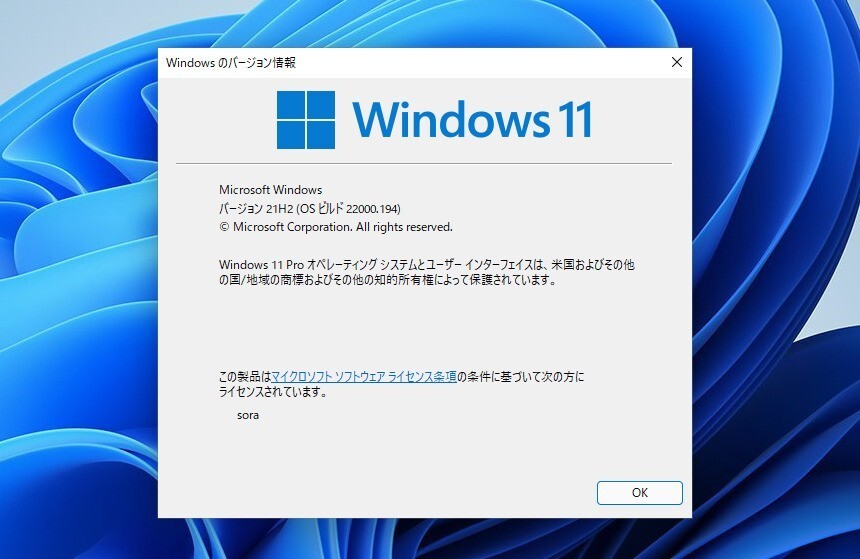
Microsoftは次世代OS、「Windows 11」の配信を10月5日から開始する予定です。
Windows 11はスタートバーやメニューバーを含むUIが大幅に刷新されており、新機能の確認のために事前にインストールしてみたいという方は多いと思います。またTPM 2.0やセキュアブートなど、最小システム要件が変更されたことも気にかかっている方もいるかもしれません。
今回はWindows Insider Programに参加し、Windows 11を一般公開前にインストールする方法を説明します。
PC正常性チェックで互換性確認
大前提としてデバイスがWindows 11と互換性がない場合はアップグレードできません。
Microsoftが公開しているPC正常性チェックアプリを実行してWindows 11との互換性を確認しておきます。
Windows Insider Programに参加する
まずWindows Insider Programに参加します。自分のMicrosoftアカウントを登録しておきます。
次にWindows 11にアップグレードしたいマシンを、Windows Insider Programに登録します。「設定 > 更新とセキュリティ > Windows Insider Program」を選択します。
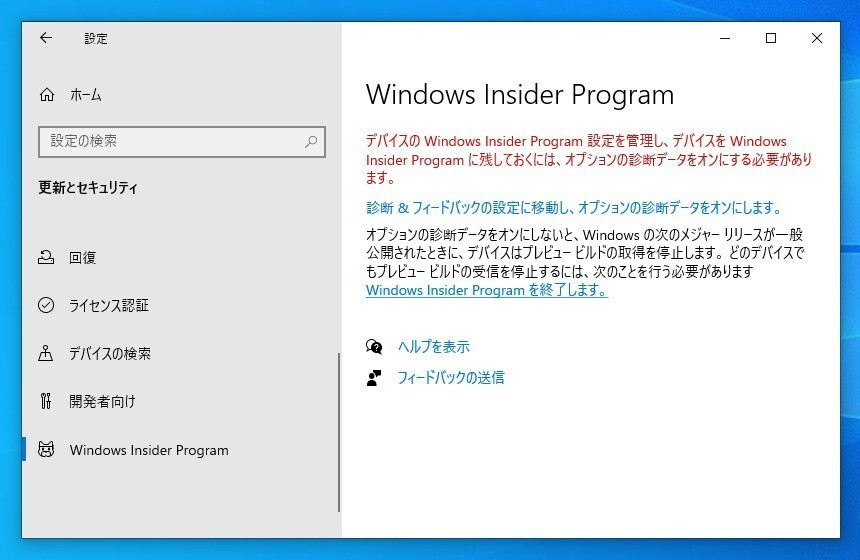
▲「オプションの診断データ」がオンでない場合、Windows Insider Programに登録できません。
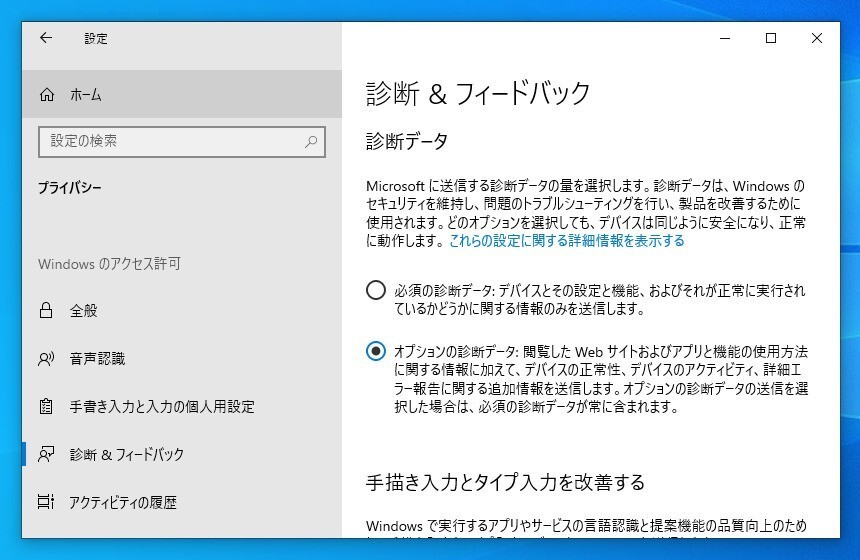
▲リンクをクリックして「診断&フィードバック」を開き、「オプションの診断データ」を選択します。
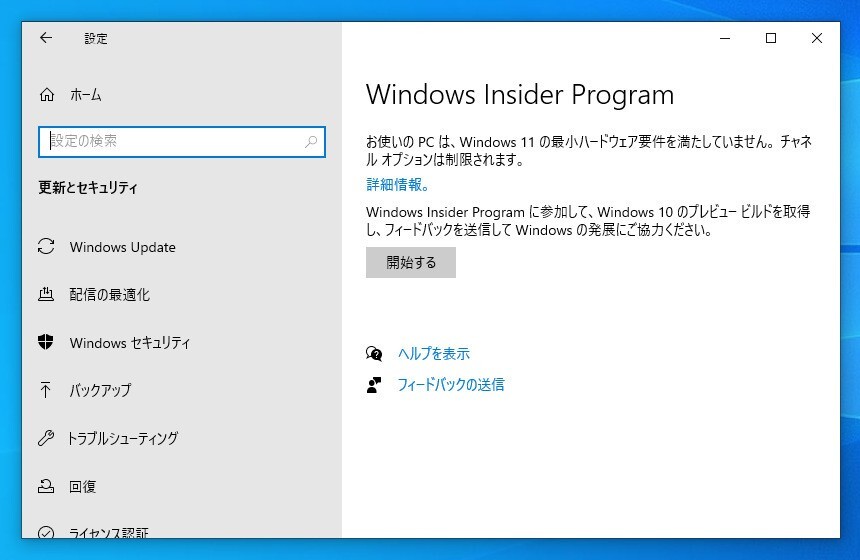
▲Windows Insider Programに戻ると「開始する」ボタンが表示されます。
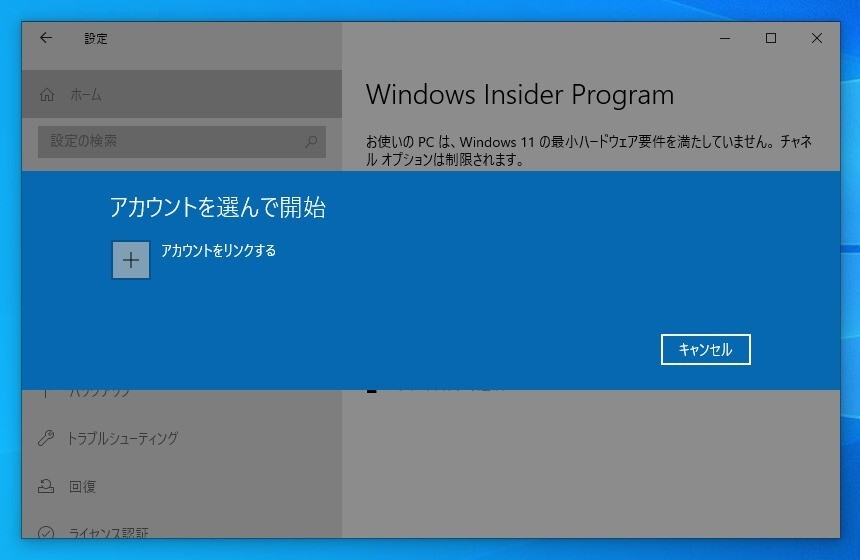
▲Windows Insider Programに参加しているMicrosoftアカウントをリンクします。
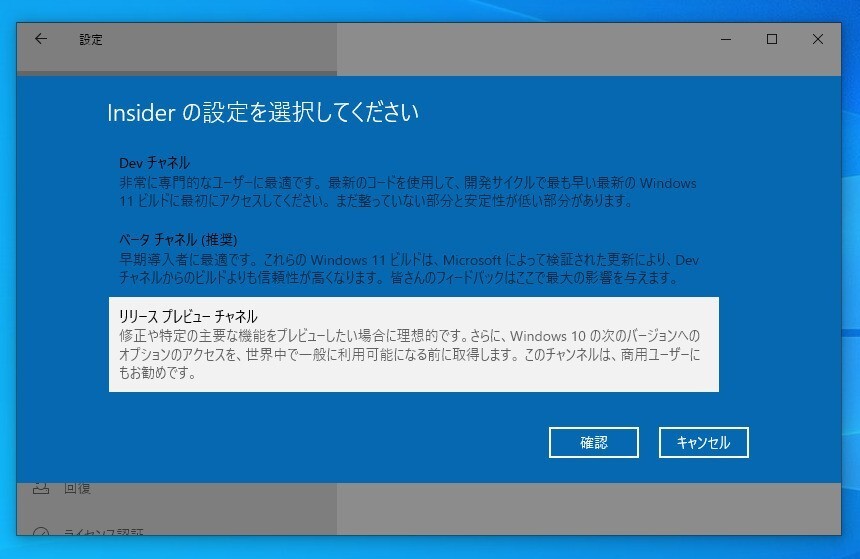
▲チャンネルを選択します。Release Previewチャンネル、Betaチャンネル、Devチャンネルの順に安全です。10月5日公開予定のWindows 11はRelease PreviewチャンネルとBetaチャンネルで提供されていますのでどちらかを選びます(Release Previewの方がおすすめですが)。
再起動しWindows Updateを実行します。
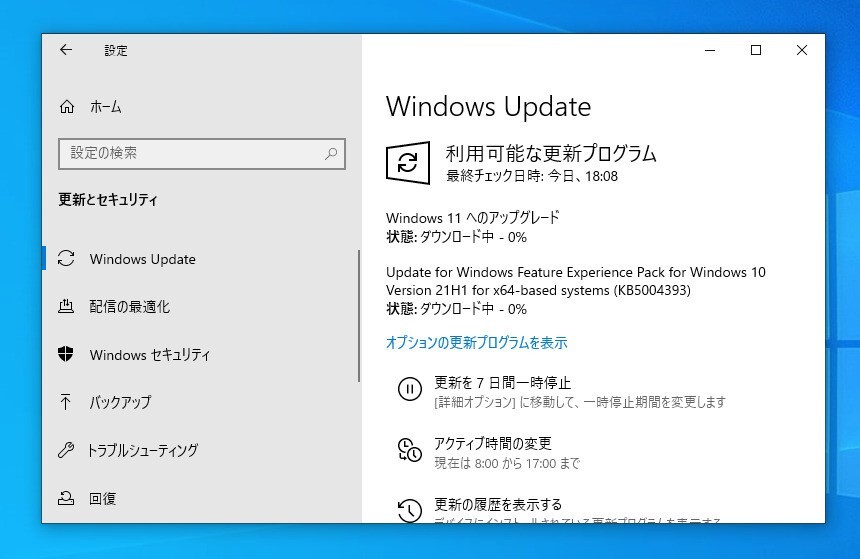
▲Windows Updateを実行し「Windows 11」がダウンロードできれば成功です。Release Previewチャンネルでダウンロードできない場合、Betaチャンネルに変更して試すと表示される場合があります。
Windows Insder Programをオプトアウトする
Windows 11にアップデート後、Windows Insider Programに加入したままでいたくない場合、オプトアウトしておきます。
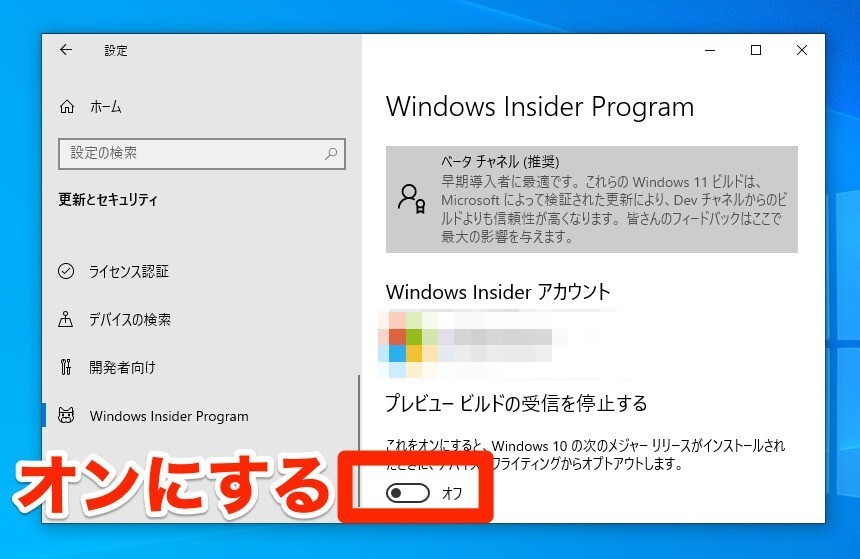
▲「設定 > 更新とセキュリティ > Windows Insider Program」で「プレビュービルドの受診を停止する」を「オン」に変更します。これによってWindows 11の正式版がリリースされたタイミングで、デバイスが安定版に戻ることになります。
まとめ
Windows 11をいち早く実行してみたい場合、Windows Insider Programに一時的に参加し、Windows 11をインストールすることができます。あくまでもプレビュー版であるため、重要なデバイスで実行することはおすすめできませんが、Windows 11の機能を先行して試してみたい場合に役立つテクニックです。