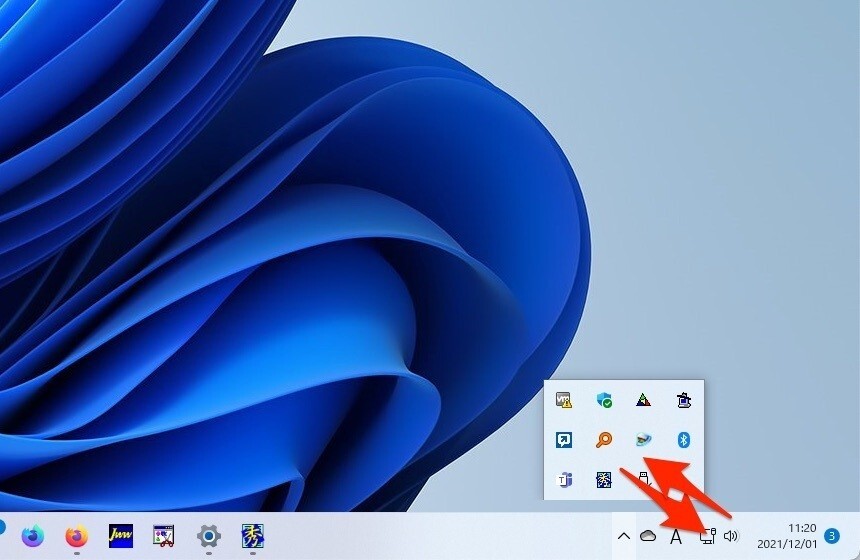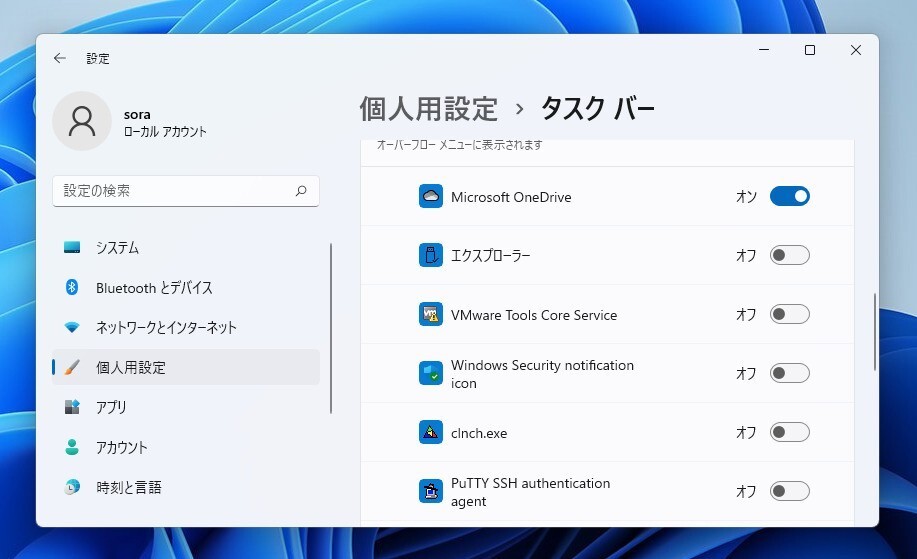
Windowsでは従来よりタスクバーの右端に存在するシステムトレイアイコンを利用して、さまざまなアプリケーションにアクセスすることができます。
Windows 10でシステムトレイアイコンの管理方法は変更されましたが、Windows 11ではその基本は変わっていません。
以下Windows 11でシステムトライアイコンを管理する方法を説明します。
目次
Windows 11でシステムトレイアイコンを管理する
Windows 11でシステムトレイに表示するアイコンを変更するには設定画面を使用します。ただし実際に表示されるアイコンは一部のみで、全てを表示するには矢印アイコンをクリックして、オーバーフローメニューを表示する必要があります。
以下の手順で設定します。
- タスクバーを右クリックし「タスクバーの設定」画面を表示する。あるいは「設定 > 個人用設定 > タスクバー」を選択する。
- 下にスクロールし「タスクバーコーナーのオーバーフロー」を表示する。
- 各項目の右にある「オン」を選ぶとアイコンがタスクバーの隅に表示される。「オフ」を選んだ場合オーバーフローメニューに表示される。
- オーバーフローメニューを表示し、ドラッグ&ドロップでアイコンを移動して設定を変更することも可能(設定は維持される)。

最初は少し戸惑ってしまう部分もありますが、分かってしまえば簡単です。実際に動かしながら確認してみることをお勧めします。