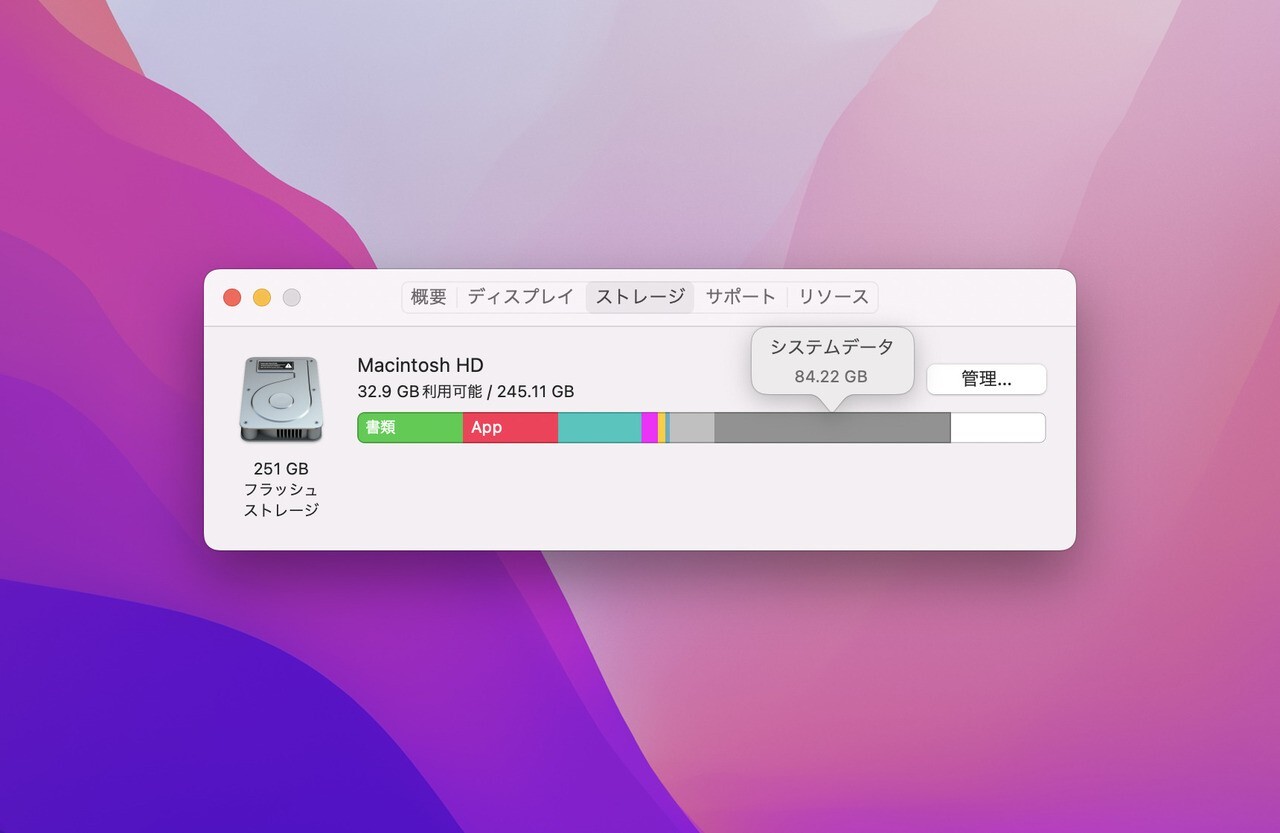
macOSのストレージの空き容量が残り少なくなってしまい、「このMacについて」の「ストレージ」で調べると、「システムデータ」が大量に容量を消費している事がわかりました。
「システムデータ」は、以前「その他」と呼ばれていたもので、要するMacの分類機能によって分類されないファイルが、このカテゴリに含まれているようです。
以下、このシステムデータに含まれている不要なファイルを調べて削除する方法を説明します。
管理者モードでDaisyDiskを実行
今回の問題を解決するために、macOSのフォルダ毎の使用容量を詳しく調査することができる「DaisyDisk」と呼ばれるアプリを使用しました。
ディスクをスキャンし、容量を消費しているフォルダに含まれる不要なファイルを探します。
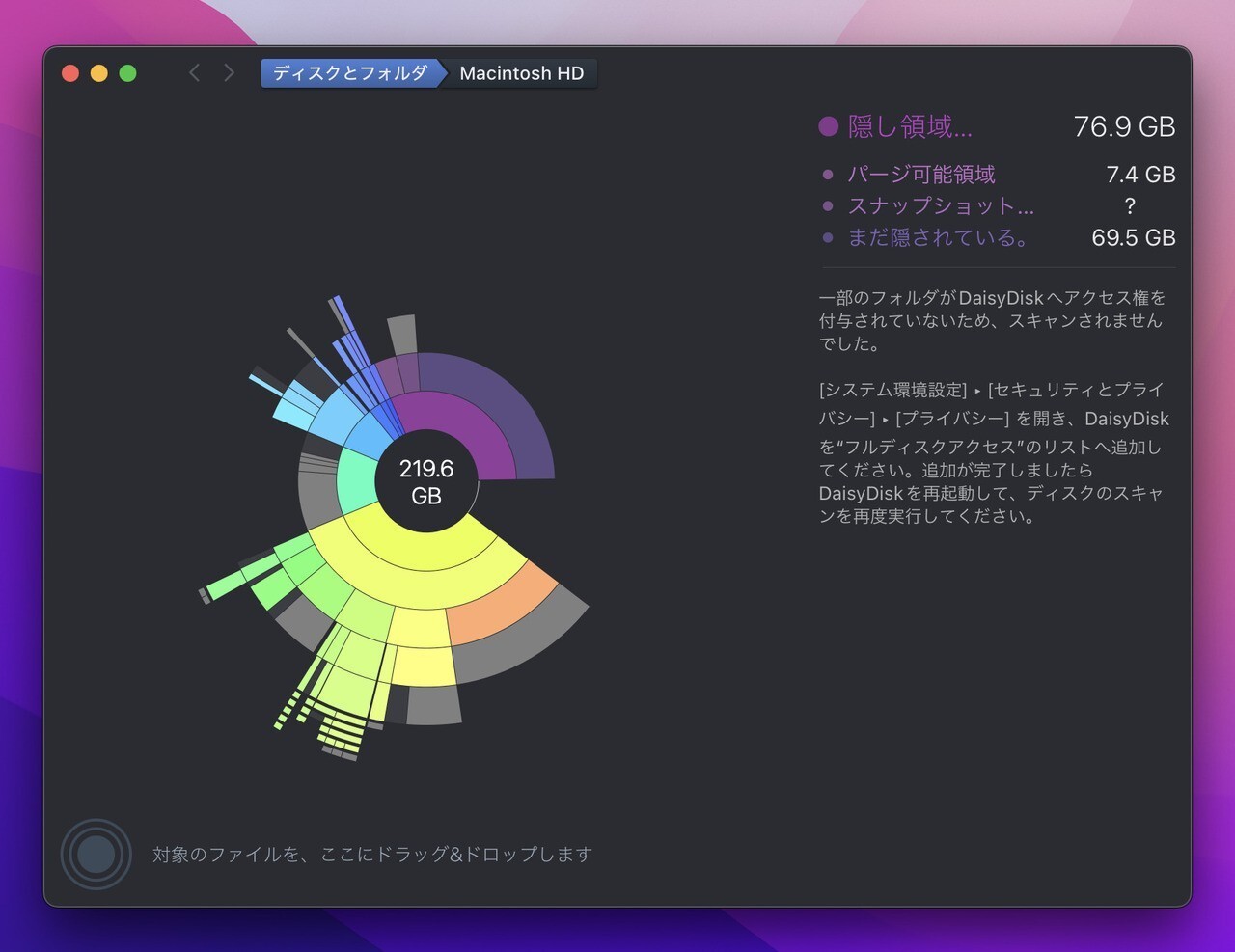
▲今回は普通にスキャンしただけでは、「隠し領域」が大量に容量を消費していることがわかるだけで、その内訳は不明な状況でした。
このような場合、管理者権限でスキャンし、隠し領域内部の情報を調べます
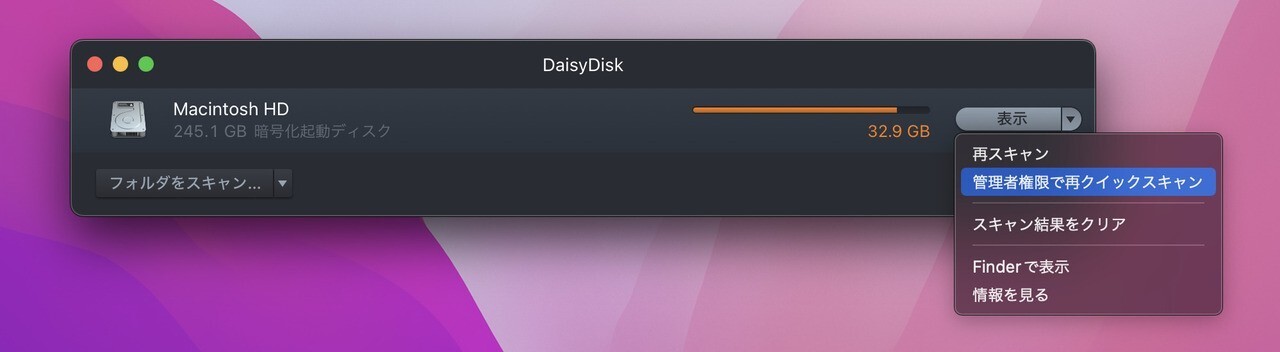
管理者権限でスキャンするには、Mac App Store版ではなく、ダイレクト版のDaisyDiskを実行する必要があります。Mac App Store版を購入した方は、ダイレクト版のライセンスを無料で入手できます。ライセンスの移行はこちらから可能です。
管理者権限でスキャンすると以下のようなグラフが表示されました。
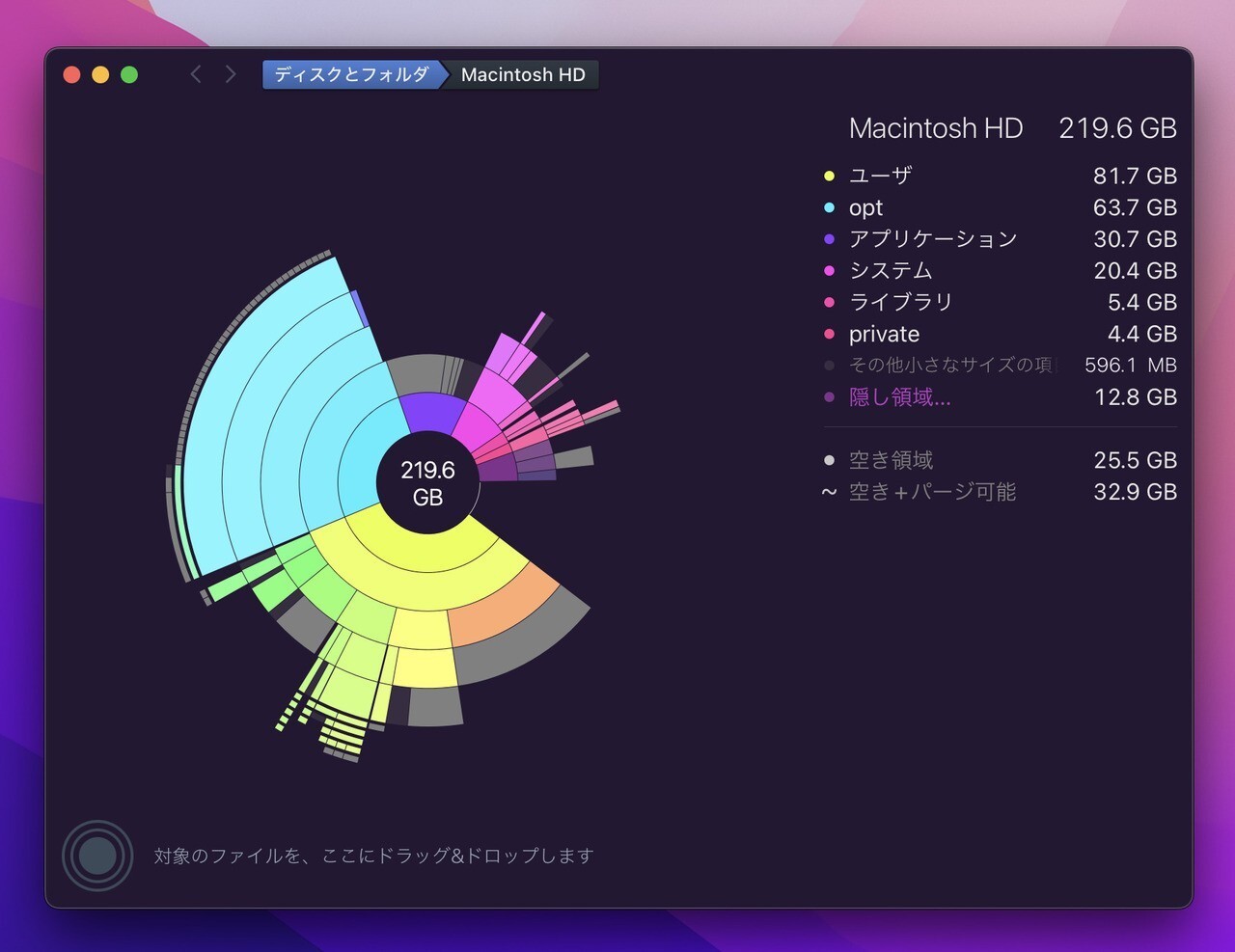
▲隠し領域が少なくなり、MacPortsが使用している「/opt」が容量を消費していることがわかります。
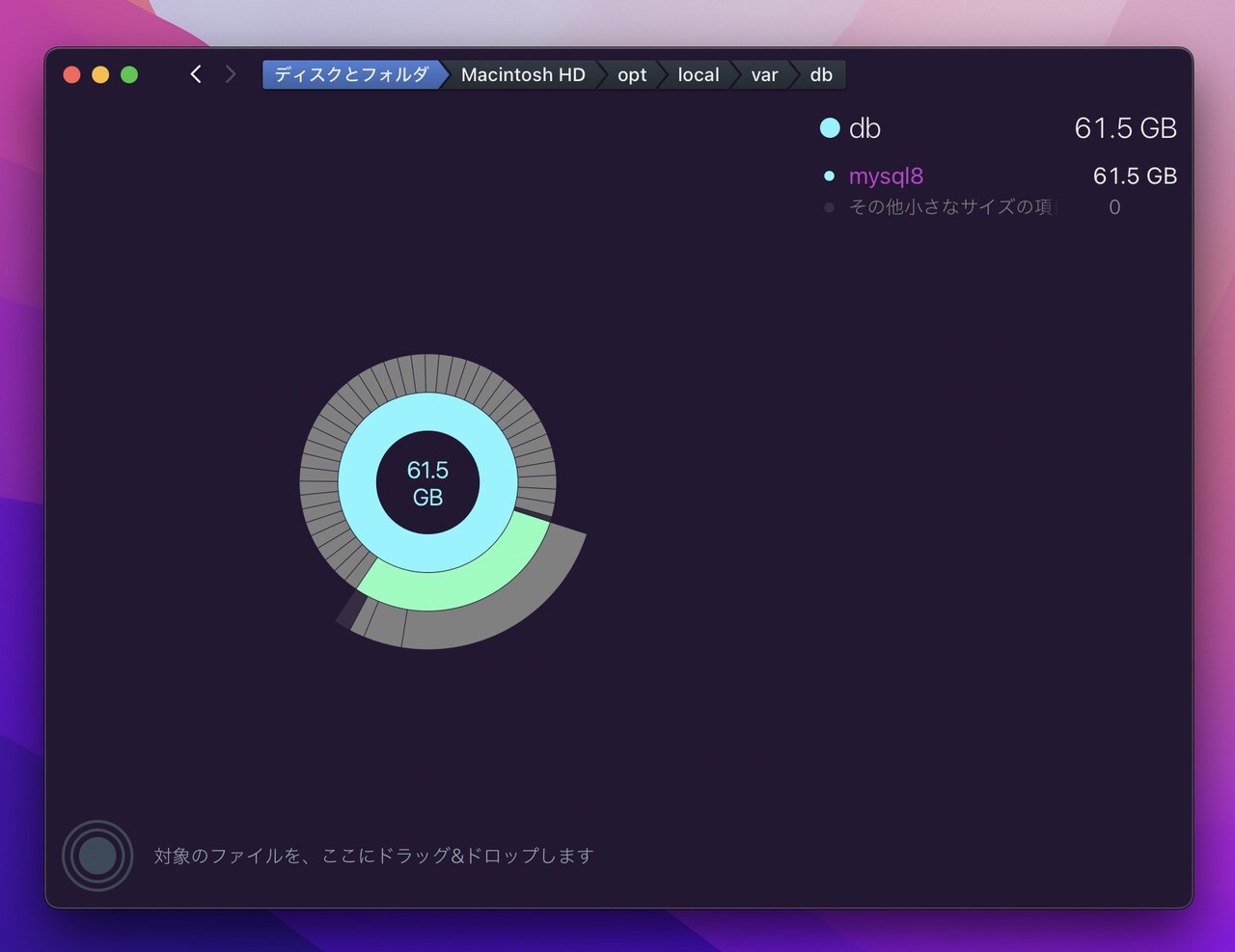
▲クリックしていくとmysql8のデータベースが大量に容量を消費していたことがわかりました。フォルダを確認すると、データベースのバイナリログが大量に蓄積されていたため、このログを削除して問題に対処することができました。
まとめ
macOSのストレージを大量に消費しているファイルを探す場合、DaisyDisk等の容量調査ツールを使用すると便利です。
ただし適切な権限が設定されていないと、ディスク全体の情報を取得することができないため注意が必要です。DaisyDiskの場合、システム環境設定でフルディスクアクセスを許可し、管理者権限でスキャンすると、可能な限りの情報を調べることができると思います。
DaisyDiskの公式サイトにも、隠し領域に関する情報が掲載されていますので、参考までに。

 DaisyDisk
DaisyDisk 






