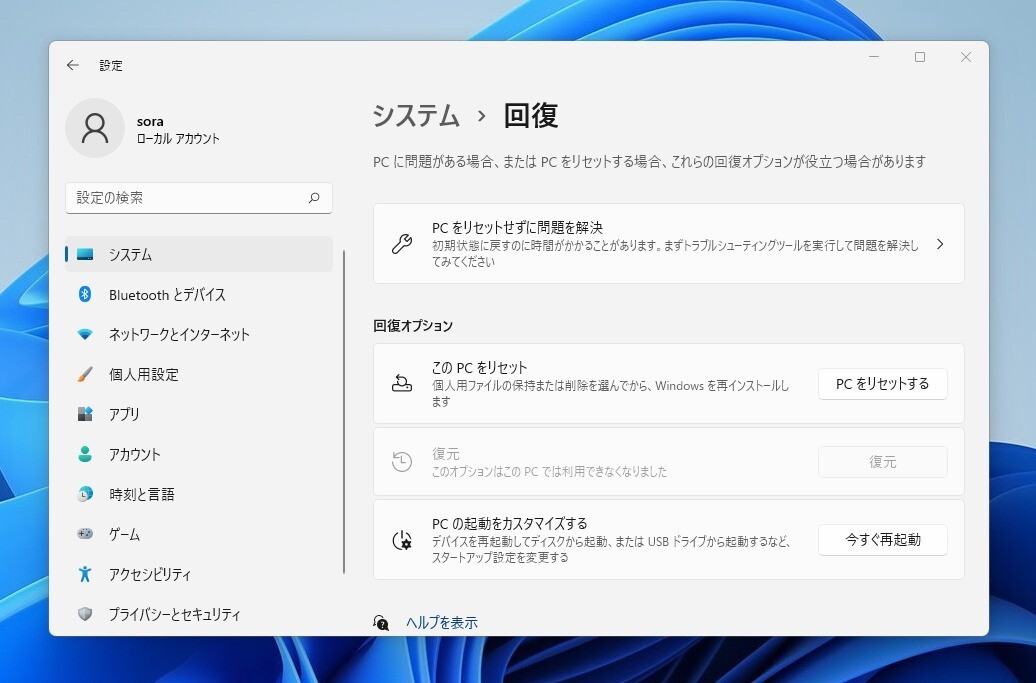
Windows 11を搭載したPCの調子が悪くなってきた場合、OSに組み込まれたリセット機能を利用することができます。
Windows 11のリセット機能では、個人用のファイルを保持したままシステムファイルだけをリセットすることができるため、実行にそれほど手間がかかりません。不要なPCを処分したい場合など、システムのファイルを完全に削除したい場合は、個人用のファイルを含めて全てのデータを完全に消去することもできます。
以下具体的な手順を説明します。
リセットの準備
Windows 11のリセット機能では以下のオプションを利用することがでいます。
- 個人用ファイルを保持する: アプリと設定を削除するが、個人用ファイルは保持する。
- すべてを削除する: 個人用ファイル、アプリ、設定をすべて削除する
「個人用ファイル」とはデスクトップ、ドキュメント、ピクチャ、ミュージック、ビデオ、その他フォルダに保存されている個人用のファイルです。
「個人用ファイルを保持する」を選んだ場合、これらのファイルはリセットしても残っている事が期待できますが、実行前には念のためにバックアップしておくことをおすすめします。
リセット時に、どのような処理がおこなわれるのかはMicrosoftの公式サイトで確認可能です。
リセット: 個人用ファイルを保持する
個人用ファイルを保持したままWindows 11をリセットしたい場合は以下の手順を実行します。
「設定 > システム > 回復」で「PCをリセットする」ボタンをクリックすると、以下のような画面が表示されます。
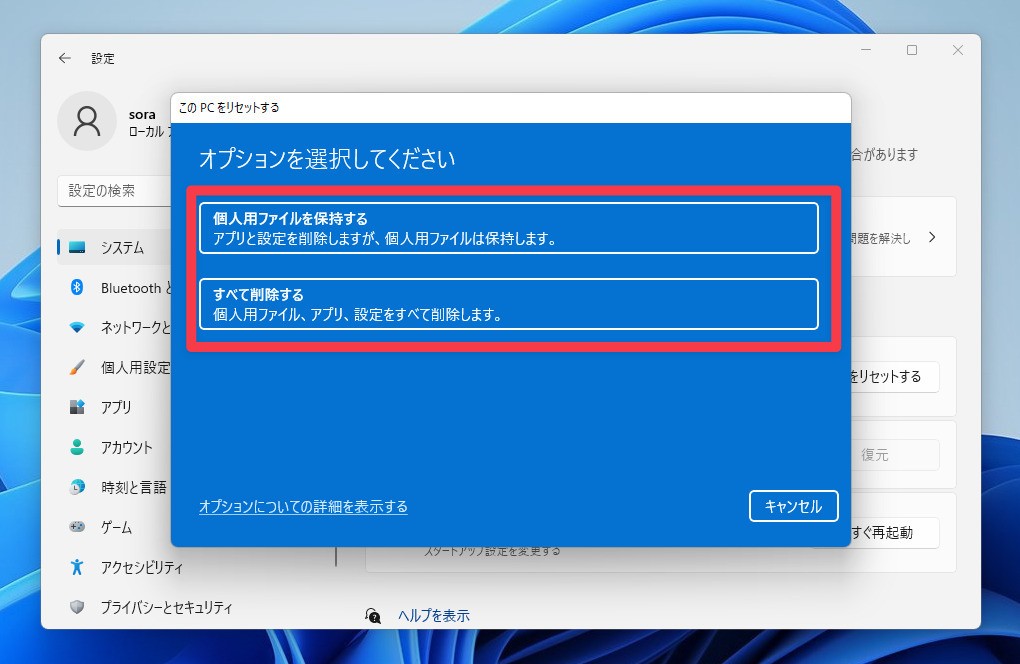
▲オプションの選択画面で「個人用ファイルを保持する」を選択します。
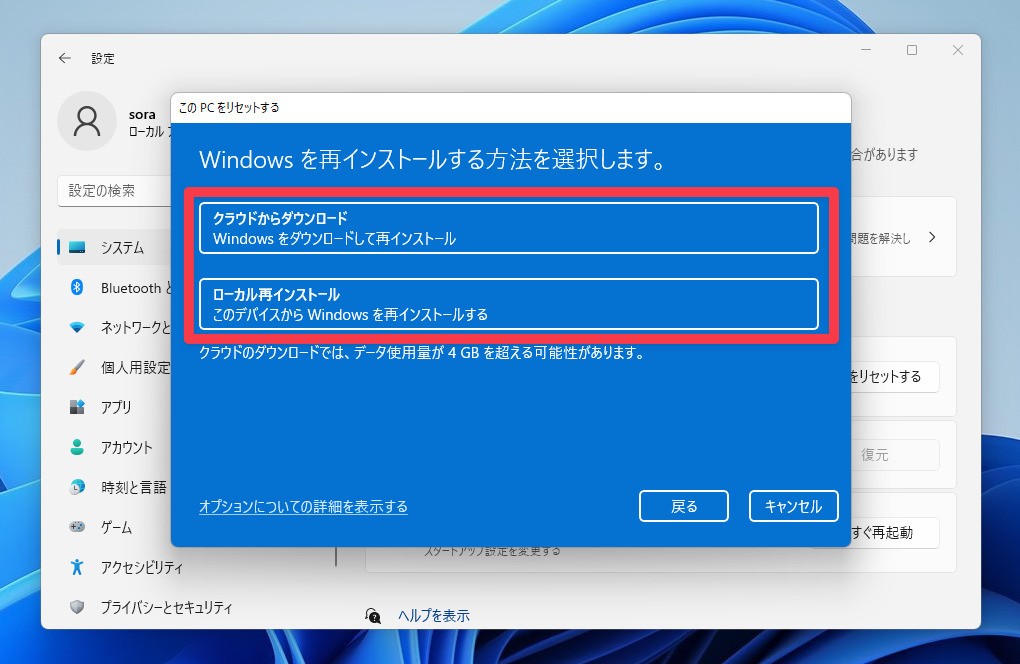
▲Windowsを再インストールする方法を選択します。「クラウドからダウンロード」を選ぶと、Windowsをダウンロードして再インストールが実行されます。「ローカル再インストール」を選ぶと、ローカルデバイスからWindowsを再インストールします。
PCが壊れている可能性がある場合、「クラウドからダウンロード」を選んだ方が安全性が高いかもしれません。ただしデータ使用量が4GBを超える可能性があり、ダウンロードするための時間も必要となります。
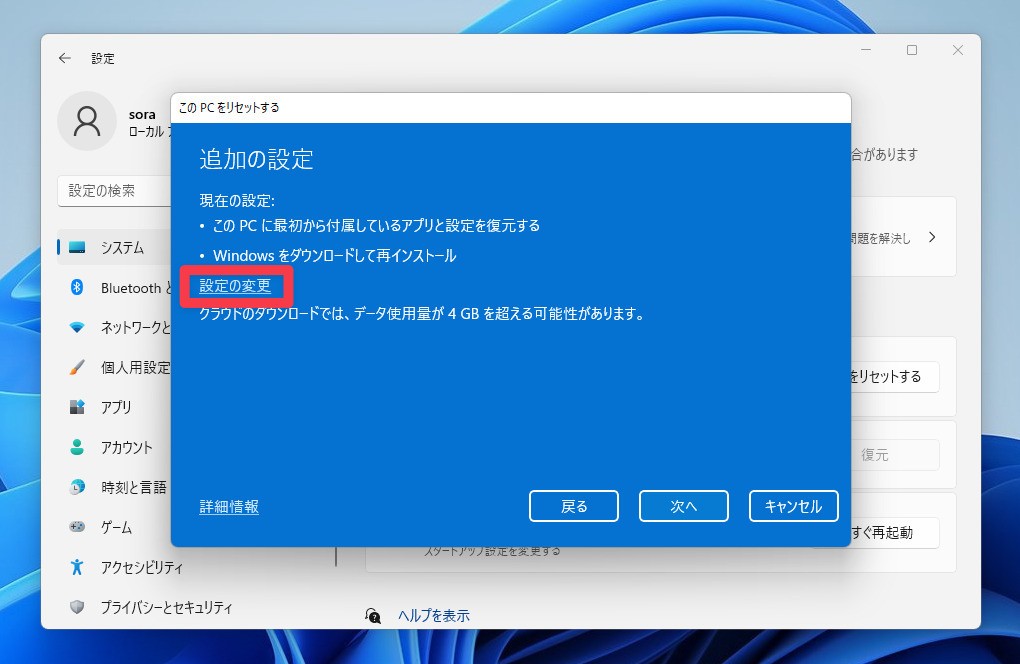
▲「追加の設定」で「設定の変更」を選択すると、その他の設定を変更することができます。
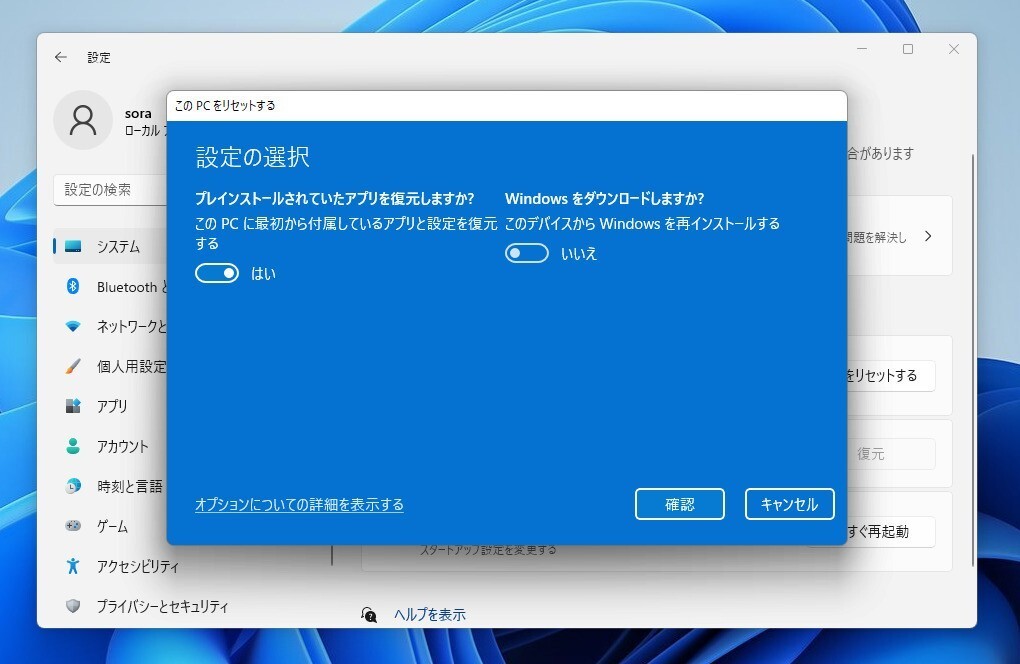
▲プレインストールされていたアプリを復元するかどうか、Windowsをダウンロードするかの設定を変更できます。「確認」または「キャンセル」を選択して元の画面に戻り、「次へ」をクリックすると処理を進めることができます。
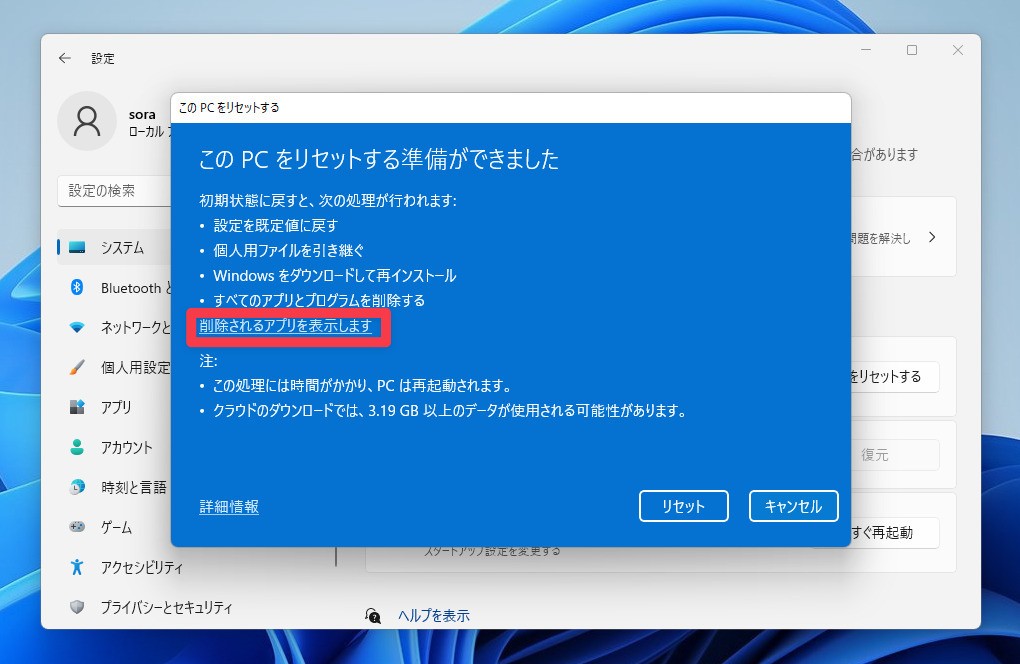
▲最後に設定を確認する画面が表示されます。「削除されるアプリを表示します」を選ぶと、リセットによって削除されるアプリを確認することができます。「リセット」ボタンをクリックするとリセット処理が始まります。
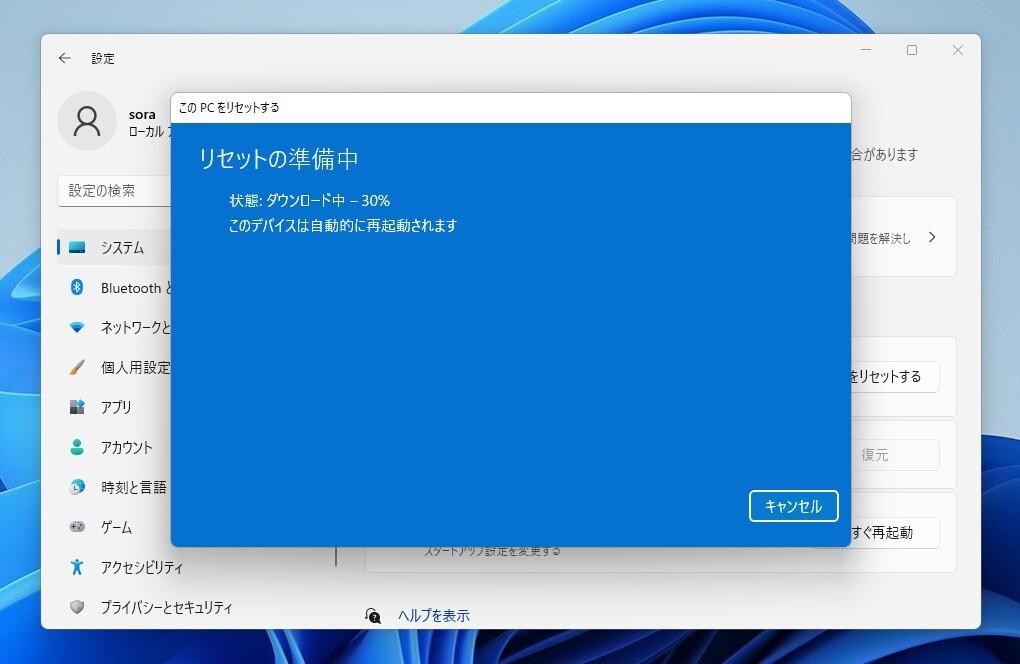
▲リセットの準備が始まります。
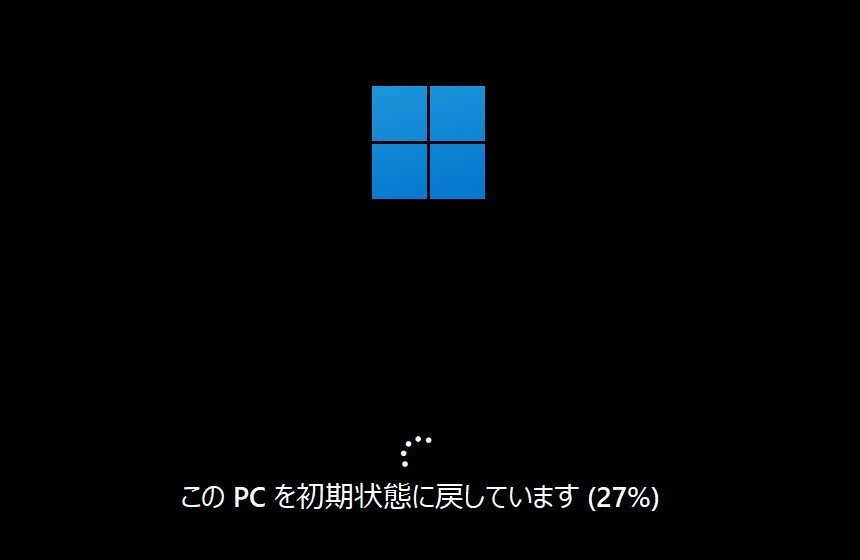
▲PCのリセットが始まります。
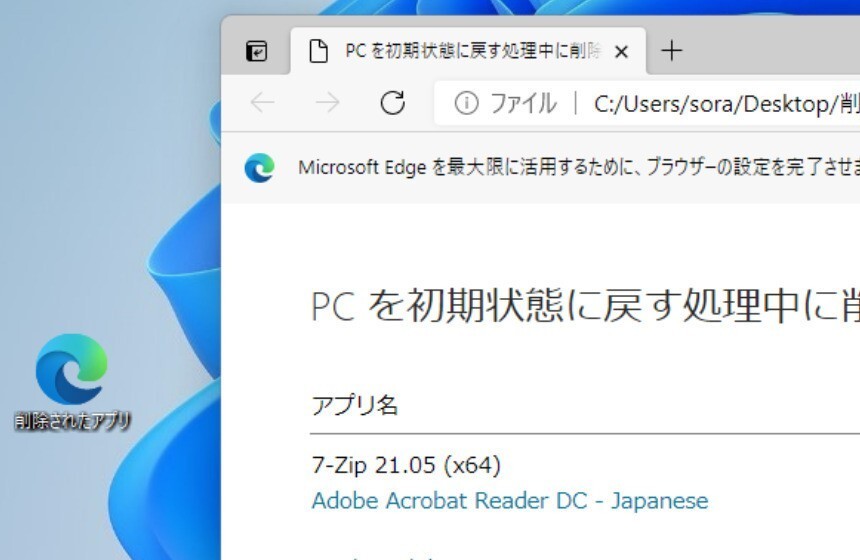
▲リセット後は、デスクトップに「削除されたアプリ」というアイコンが設置されていて、クリックすると削除されたアプリの一覧を確認することができます。
リセット: すべてを削除する
PCを売却したり廃棄したい場合、「すべて削除する」オプションを選んでリセットします。
「設定 > システム > 回復」で「PCをリセットする」ボタンをクリックします。
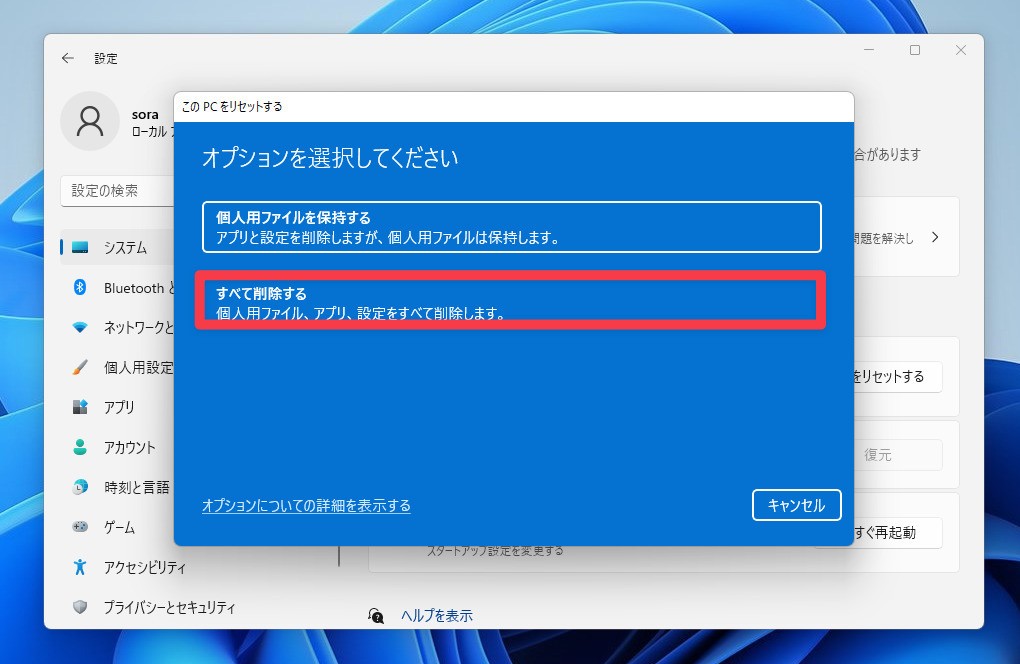
▲オプションの選択画面で「すべてを削除する」を選択します。
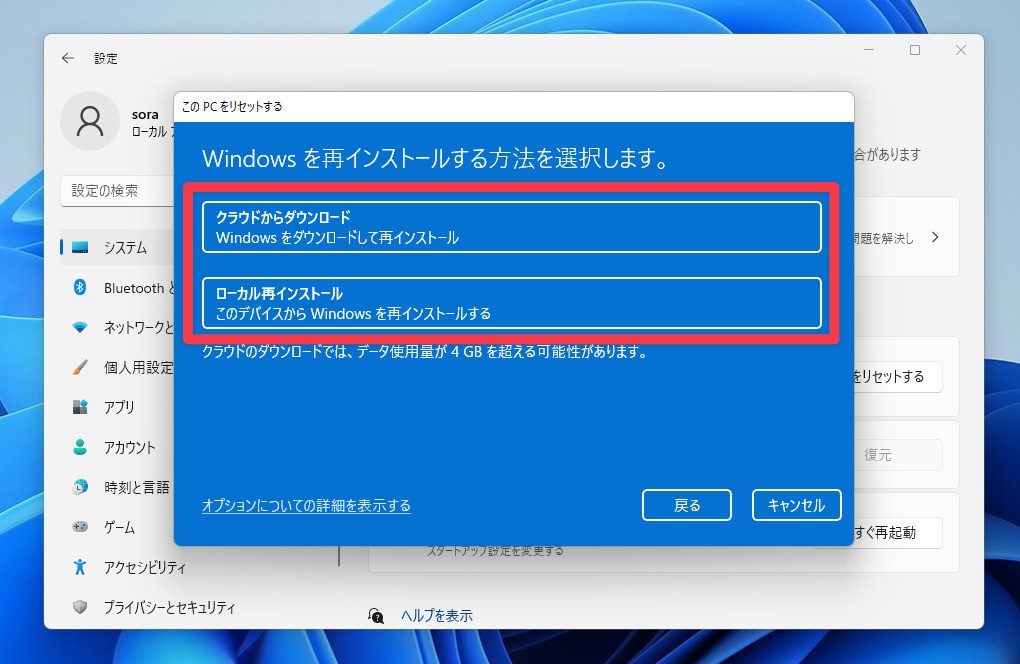
▲Windowsを再インストールする方法を選択します。「クラウドからダウンロード」を選ぶと、Windowsをダウンロードして再インストールが実行されます。「ローカル再インストール」を選ぶと、ローカルデバイスからWindowsを再インストールします。
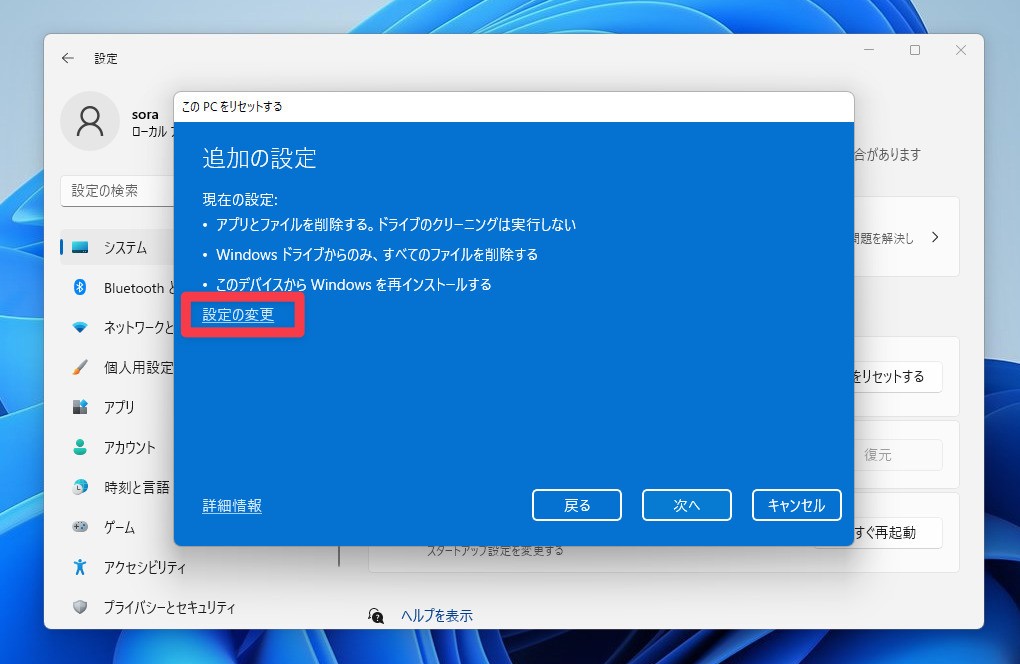
▲追加の設定画面で「設定の変更」を選択すると、リセットの設定を変更することができます。
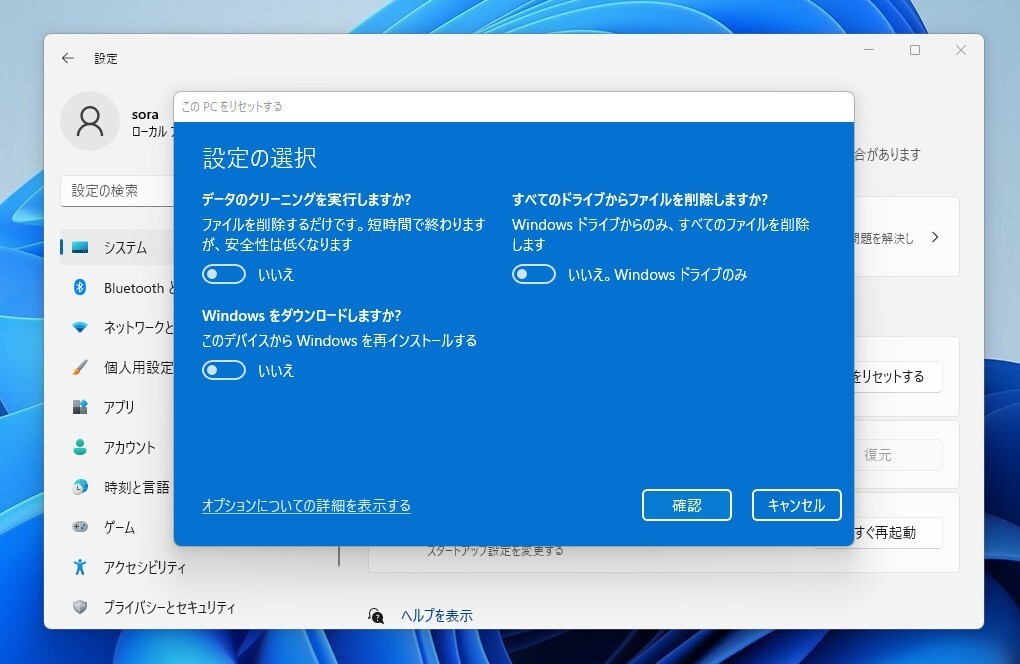
データのクリーニングを実行するか、すべてのドライブのファイルを削除するか、Windowsをダウンロードするかの設定を変更することができます。「確認」または「キャンセル」を選択して、元の画面に戻り、「次へ」をクリックします。
以降の処理は「個人用ファイルを保持する」場合と同様です。
まとめ
Windows 11では比較的簡単にシステムをリセットすることができます。何か理由が分からないものの、PCが不調になった場合、リセットしてみると問題が解決する可能性があります。ただしその場合も事前にファイルのバックアップしておくことをおすすめします。








