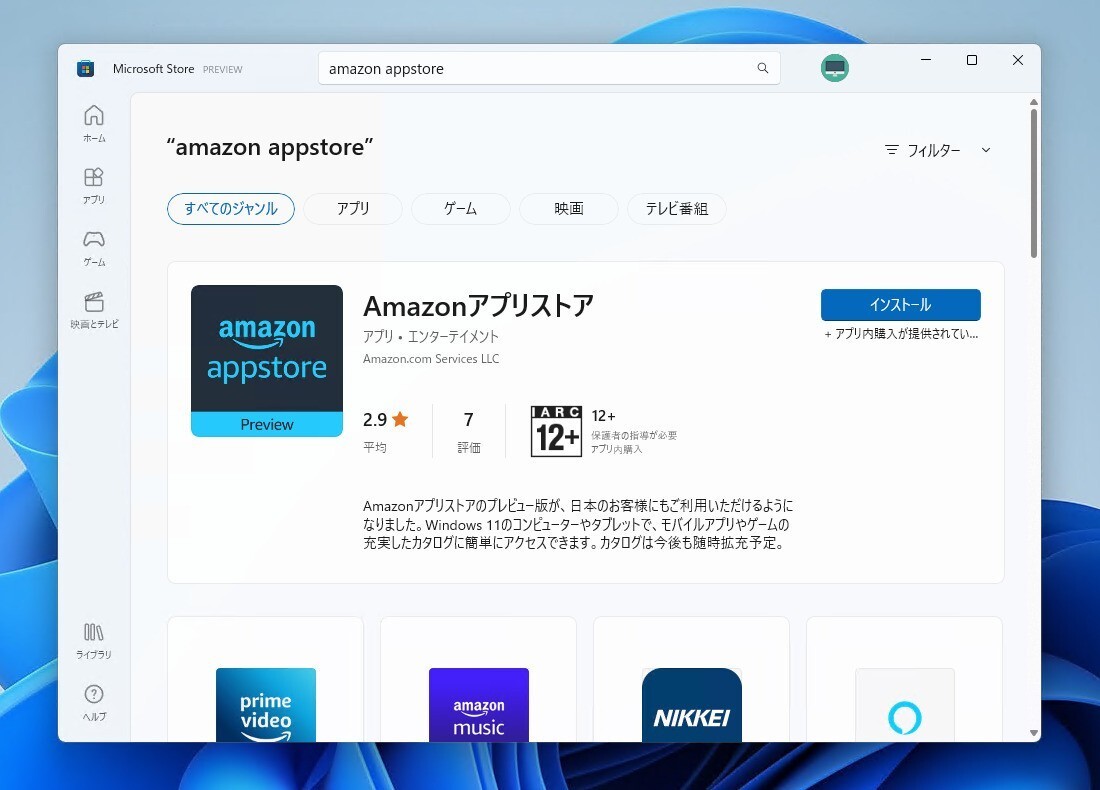
2022/08/26(金)更新: Windows 11正式版でも利用可能となりました。Release Previewチャンネルを使用しなくても製品版で利用可能です。
Microsoftは先日、「Android Apps on Windows 11」の展開を、日本のWindowsインサイダー向けに拡大したことを発表しました。
同機能は、Windows 11環境上でAmazonアプリストアで提供されているAndroidアプリを実行できるというものです。これまで米国でのみ利用可能だったため、早く使ってみたかった日本のユーザーは多いと思います。
以下実際にこの機能を試してみる方法を説明します。
AndroidアプリをWindows 11で実行する方法
AndroidアプリをWindows 11で実行するには、以下の環境が必要です。
- Windows 11 Version 22H2以降のWindows 11: 現在Release Previewチャンネルで提供。
- Microsoft Store v22206.1401.6以降。
- Windows Subsystem for Androidの要件を満たすPC: 8GB以上のメモリ、Intel Core i3第8世代/AMD Ryzen 3000/Snapdragon 8c以降のCPU
現在、Windows 11の安定版は21H2ですので、22H2を使用するにはWindows Insider Programに参加し、Release Previewチャンネルを選択する必要があります。
22H2をインストールすると、Microsoft Storeはv22206.1401.6に更新されます。後はハードウェアの要件さえ満たしていれば以下の手順でAndroidアプリを実行可能です。
22H2環境でMicrosoft Storeアプリを起動します。
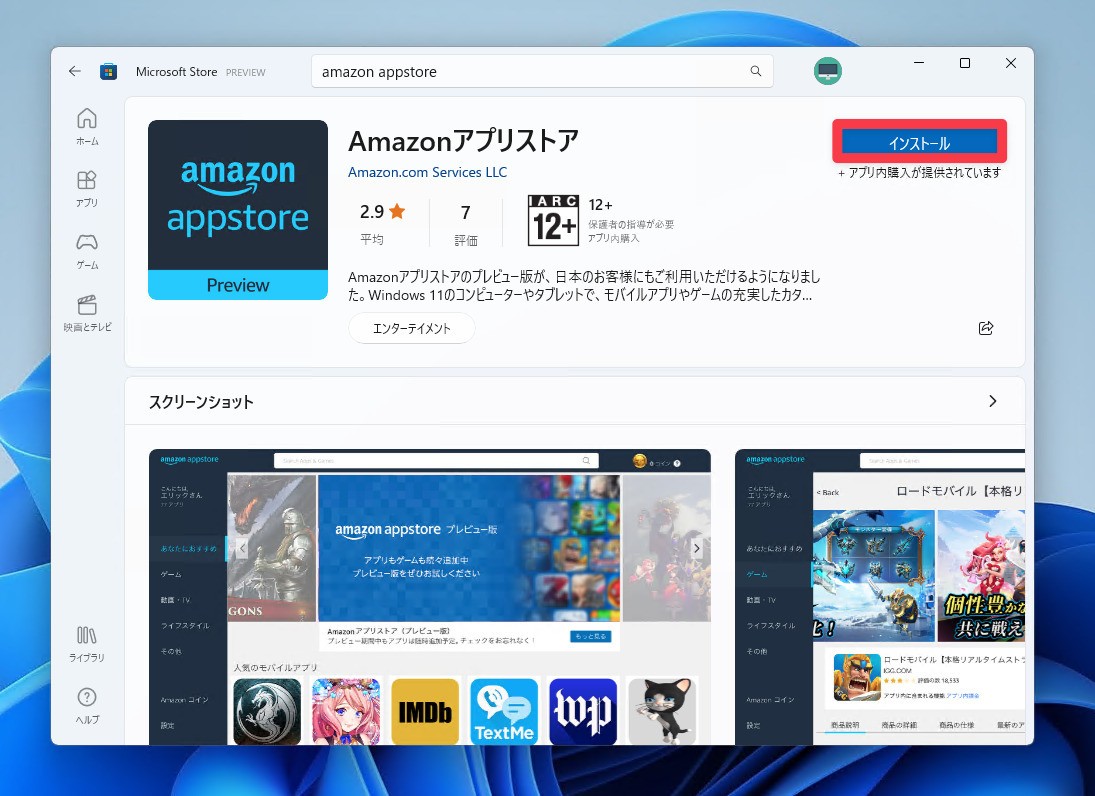
▲「amazon appstore」を検索し「インストール」ボタンをクリックします。
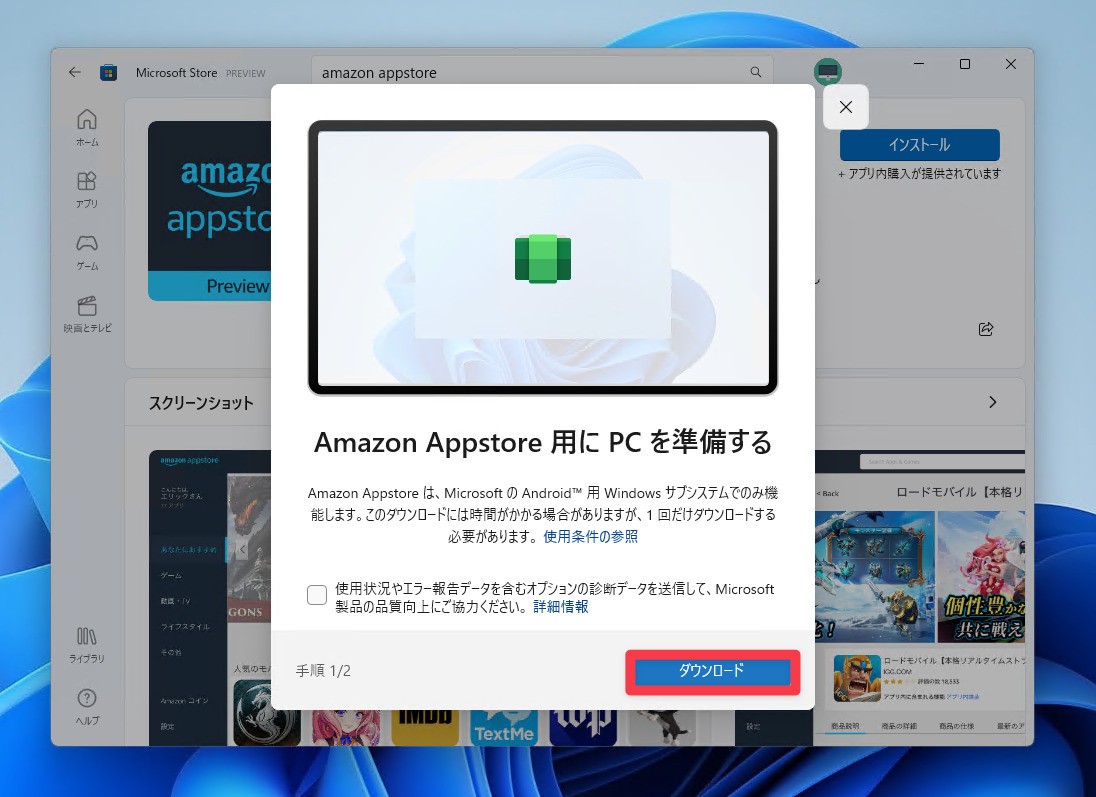
▲Androidアプリを実行するためには、「Windows Subsystem for Android」のダウンロードが必要です。「ダウンロード」ボタンをクリックします。
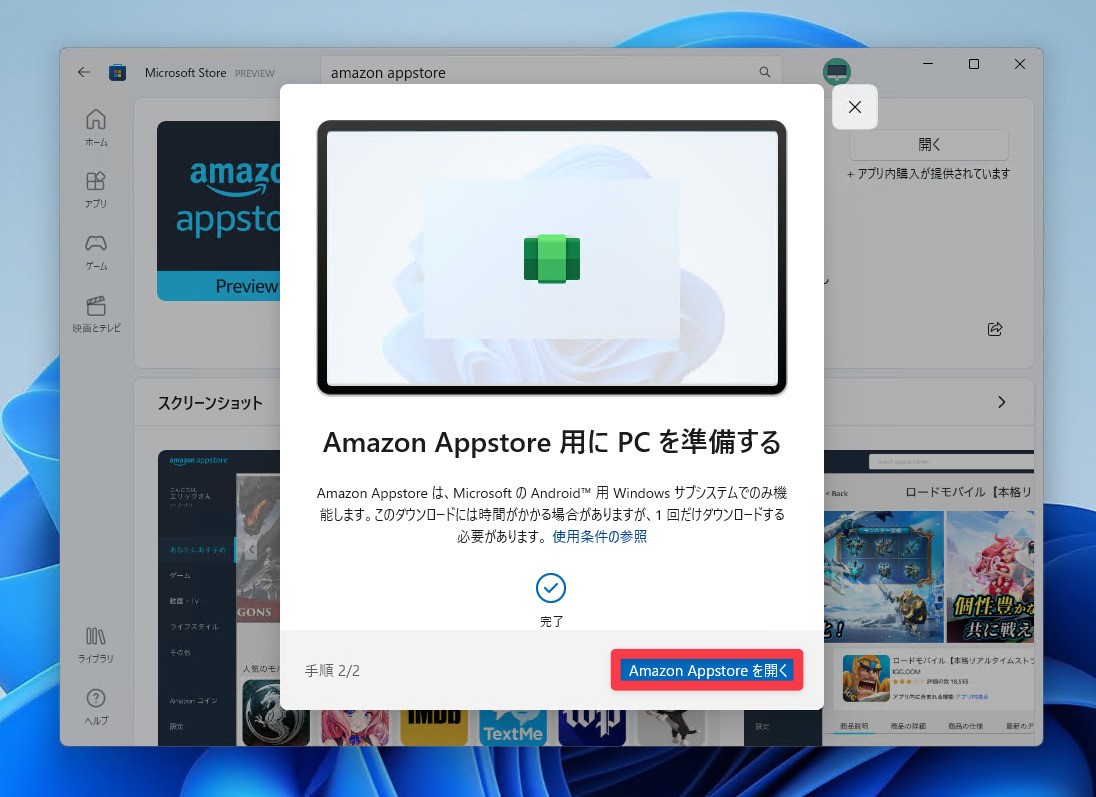
▲ダウンロードが完了したら、「Amazon Appstoreを開く」をクリックします。
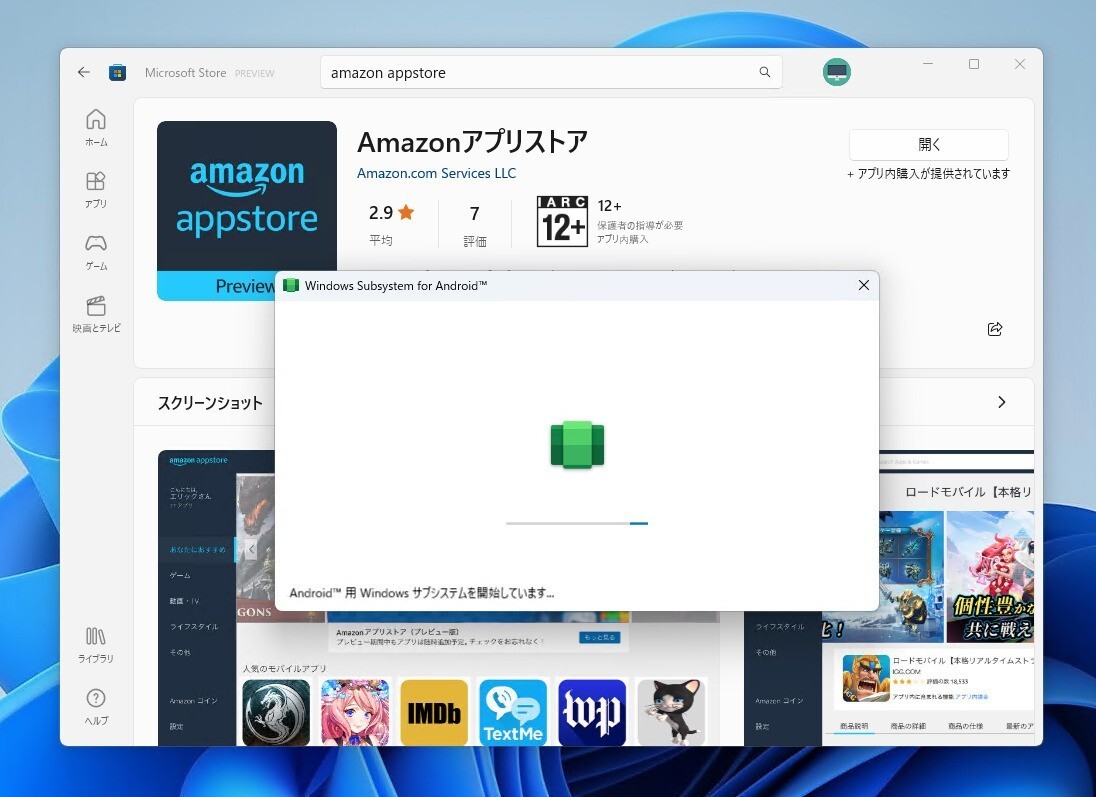
▲Windows Subsystem for Androidが自動的に起動します。
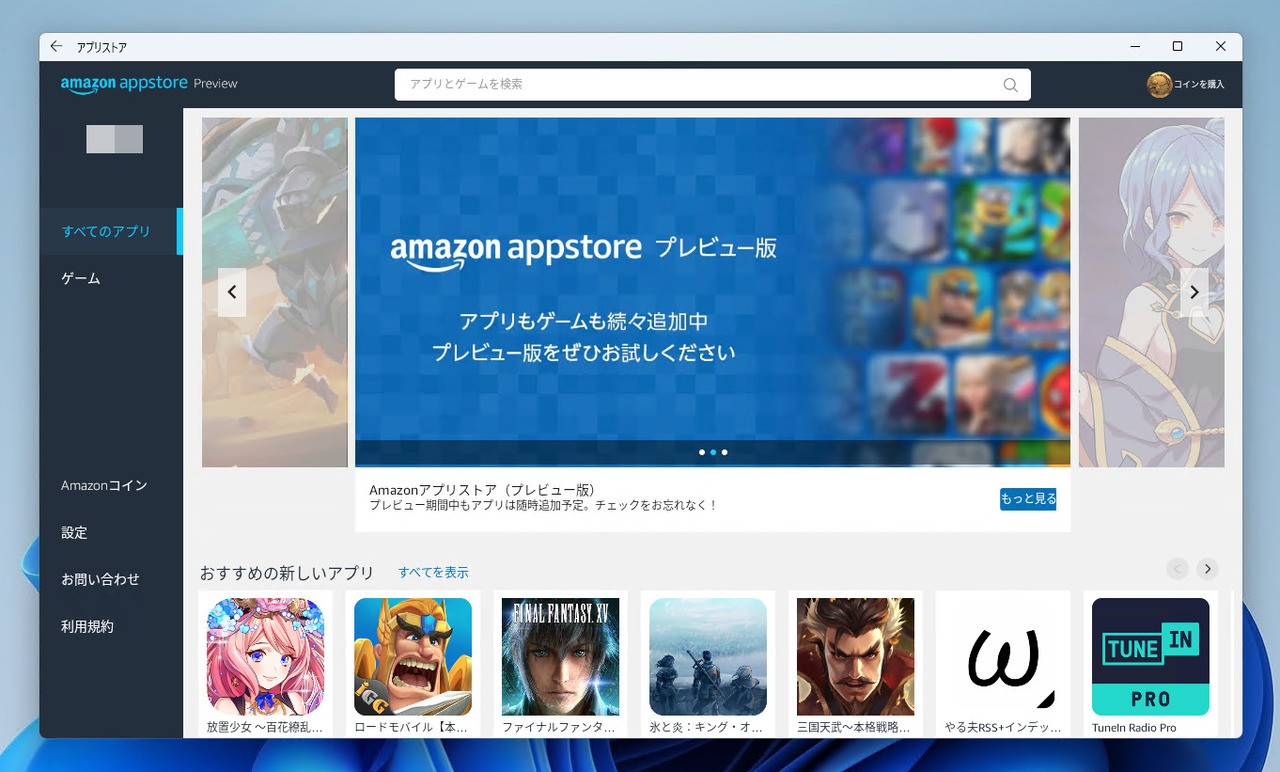
▲Amazonのアカウントを入力すると、「Amazonアプリストアプレビュー版」が起動しました。
一覧からアプリを選びインストールすることができます。
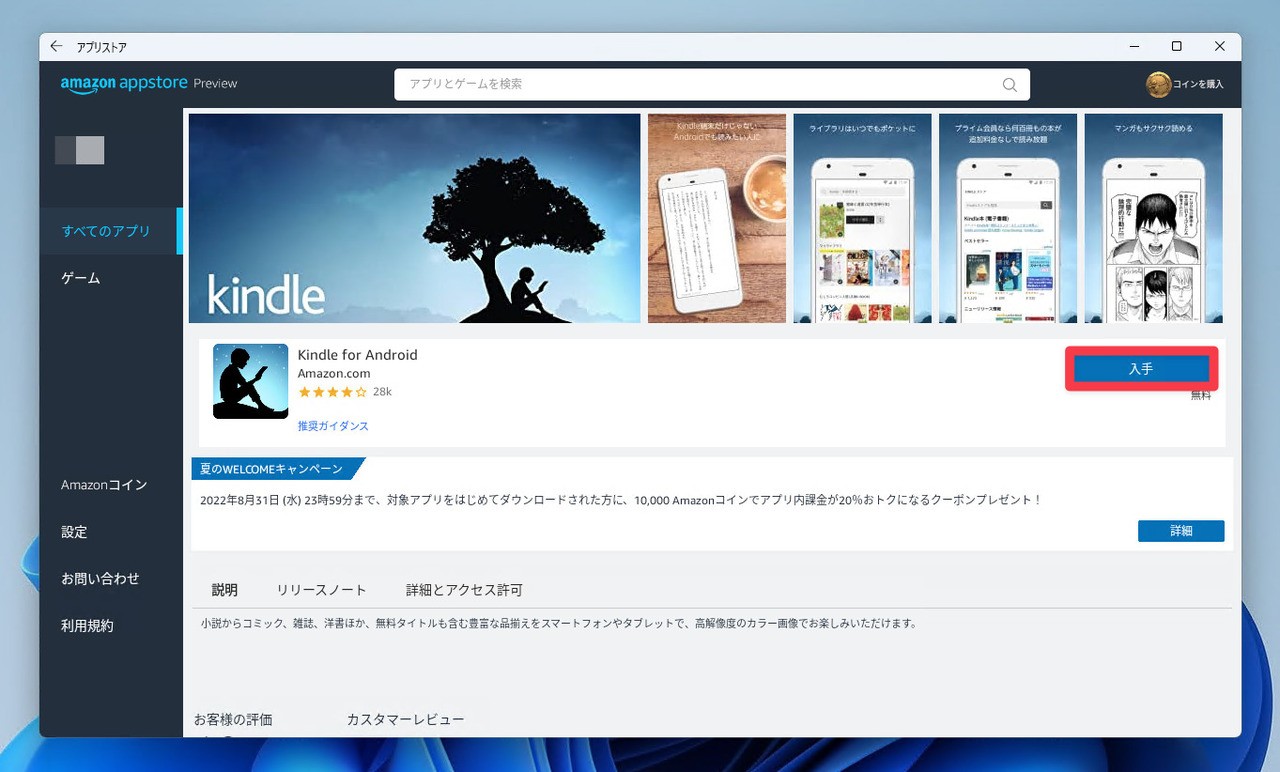
▲例えば「Kindle for Android」をインストールしてみます。
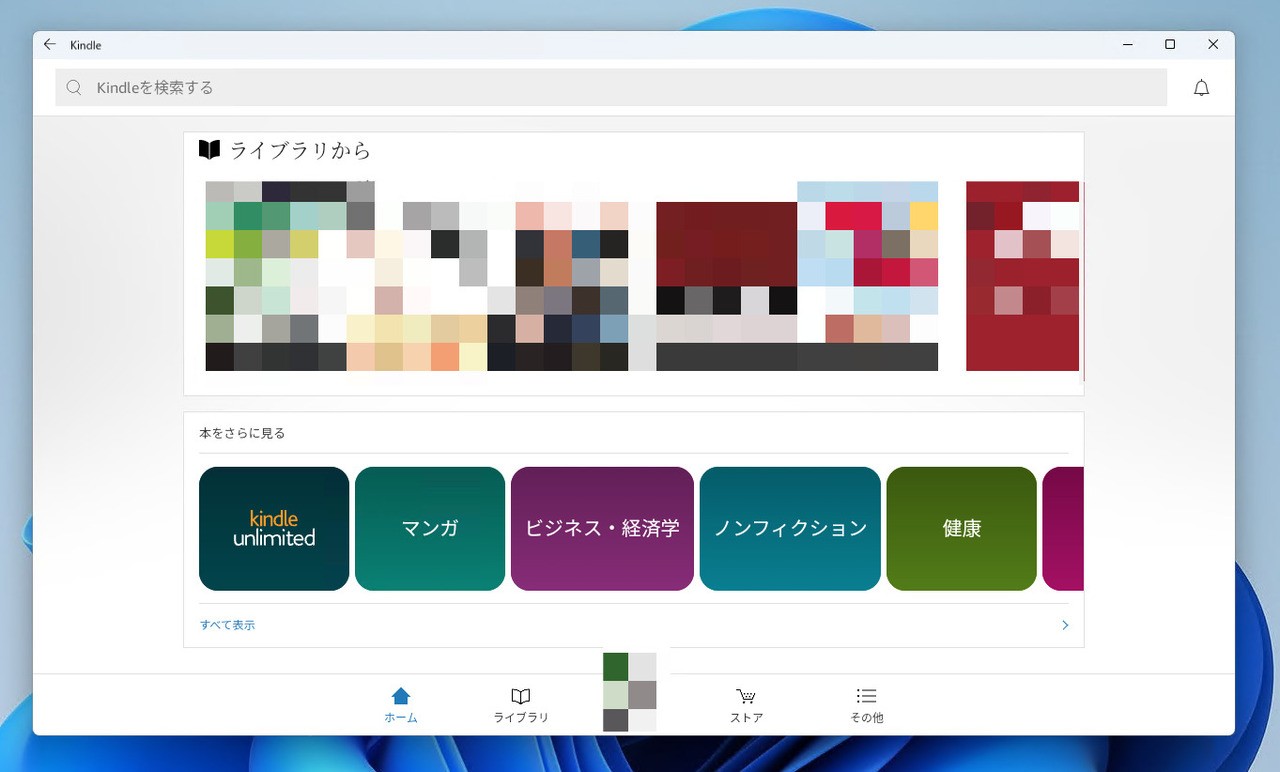
▲Android版のKindleアプリが普通に起動できました。
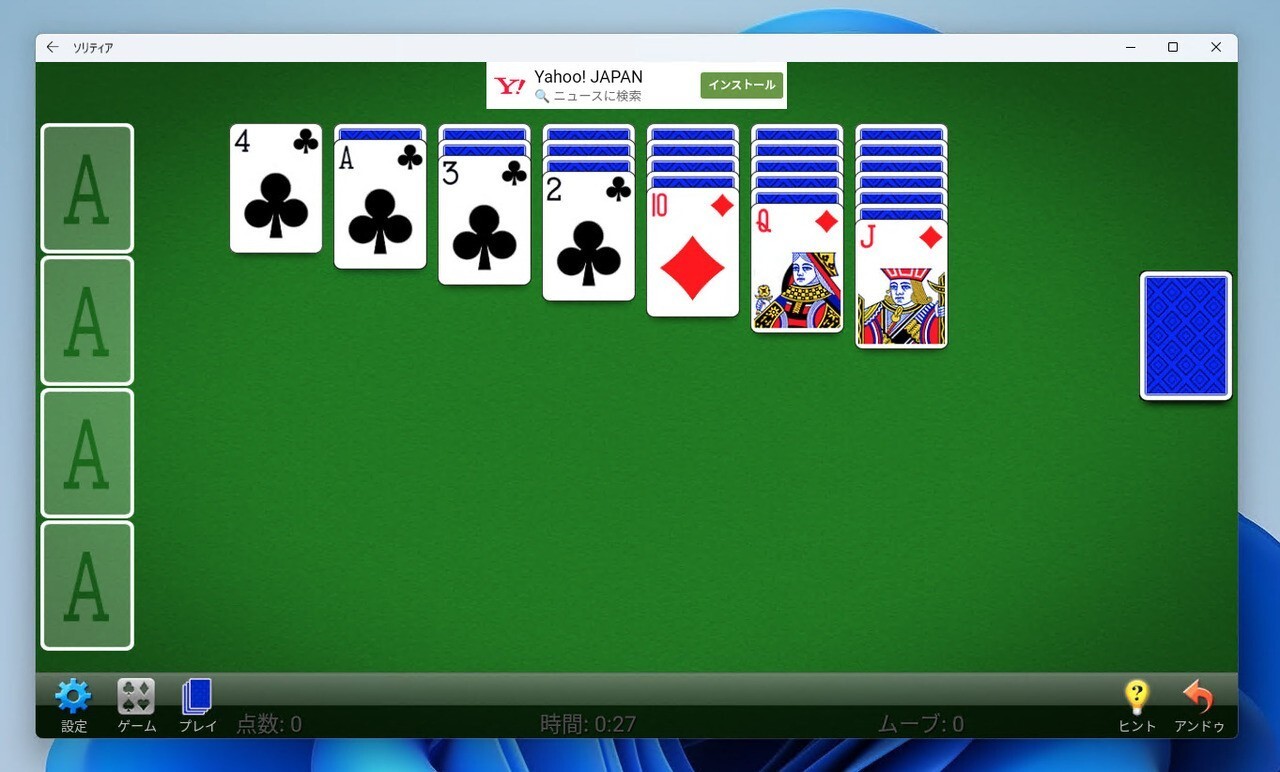
▲他、適当にゲーム(ソリティア)をインストールして動かせることを確認しました。
まとめ
AndroidアプリをWindows 11で実行する方法を説明しました。記事執筆時、Windows 11 Version 22H2はまだプレビュー版ですが、22H2が正式に公開されれば、かなり手軽に実行することができそうです。
22H2の正式公開が待てないという方は実験環境などで試してみてはいかがでしょうか。








