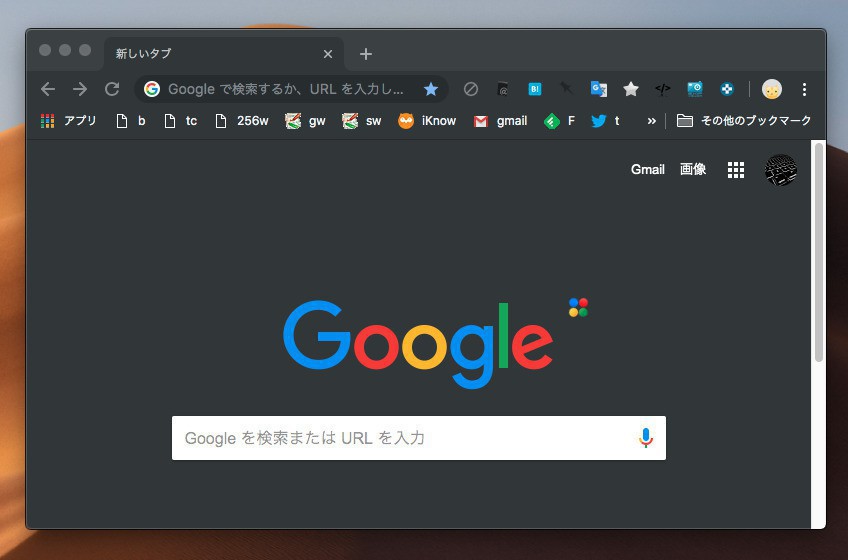
Googleの開発するWebブラウザ「Chrome」は、2019年3月中旬にリリースされたChrome 73で、macOS Mojaveのダークモードに対応しました。
macOS Mojaveのシステム設定でダークモードを有効にすれば、アドレスバーやタブバー、各種メニューなどが自動的に暗い系統の色で描画されるという機能で、他のダークモード対応アプリと違和感なく併用することが可能となっています。
Windows版Chromeは残念ながらまだ正式にダークモードへの自動切替機能は利用できませんが、同様の機能の実装に向けて開発が進められていることが判明しています。
以下具体的な設定方法を説明します。
macOS MojaveでChromeのダークモードを使用
macOS Mojave上のChromeでダークモード使用する場合、システム環境設定でmacOSのダークモードを有効にします。
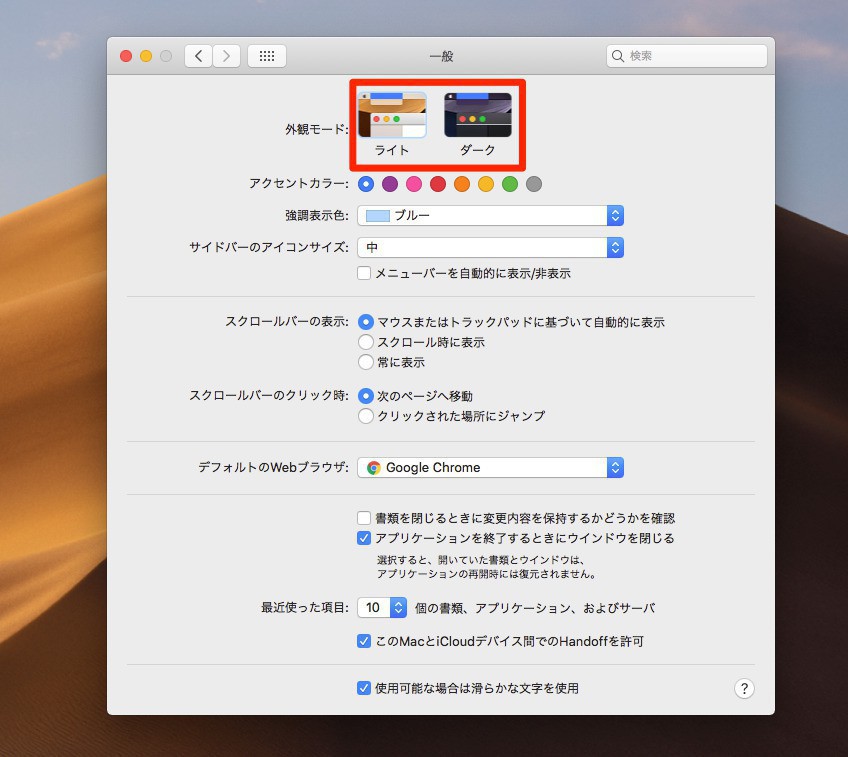
▲「システム環境設定」で「一般」を選び、外観モードを「ダーク」に変更します。これでChrome側では特になにも操作しなくても自動的に外観が変わります。
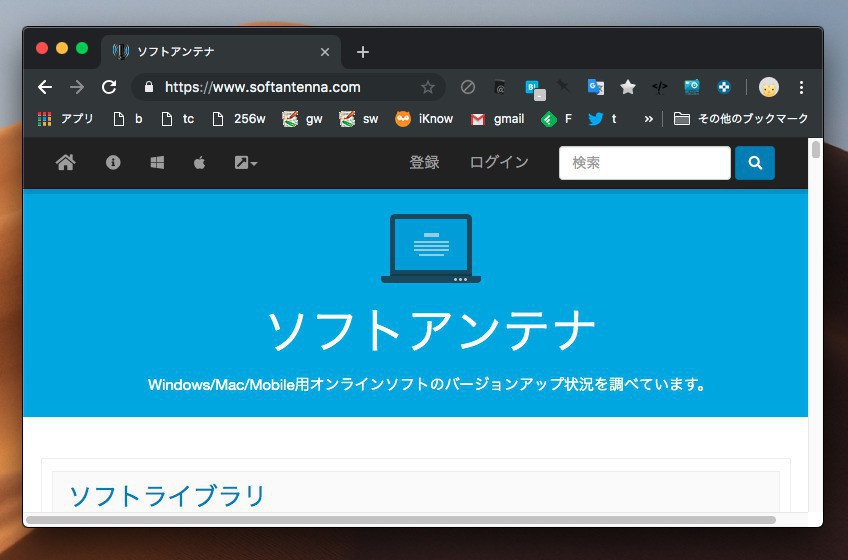
▲ダークモードが有効になったChrome。
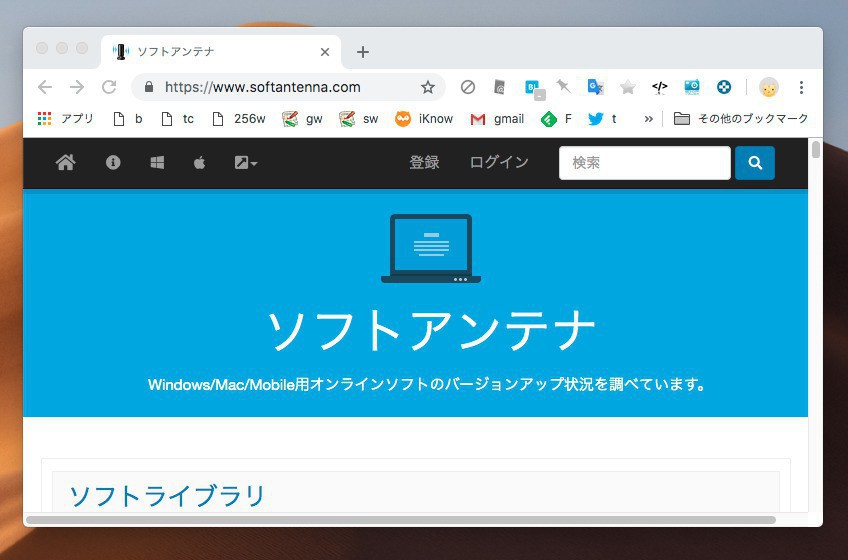
▲従来のライトモードのChrome。
アプリのフレームやツールバーの色が変わっていることが分かります。Webサイトのコンテンツの色はダークモードとは無関係です。
Windows 10でChromeのダークモードを使用
記事執筆時、Windows 10版のChromeはダークモードの自動切替機能は利用できません。しかし強制的にダークモードを有効化することはできます。
以下の手順で実行します。
- 検索機能でChromeを検索
- Chromeのファイルの場所を開き、ショートカットをデスクトップに作成
- ショートカットのプロパティを開き、リンク先の末尾に「--force-dark-mode」を追加
すると以下のように表示されます。
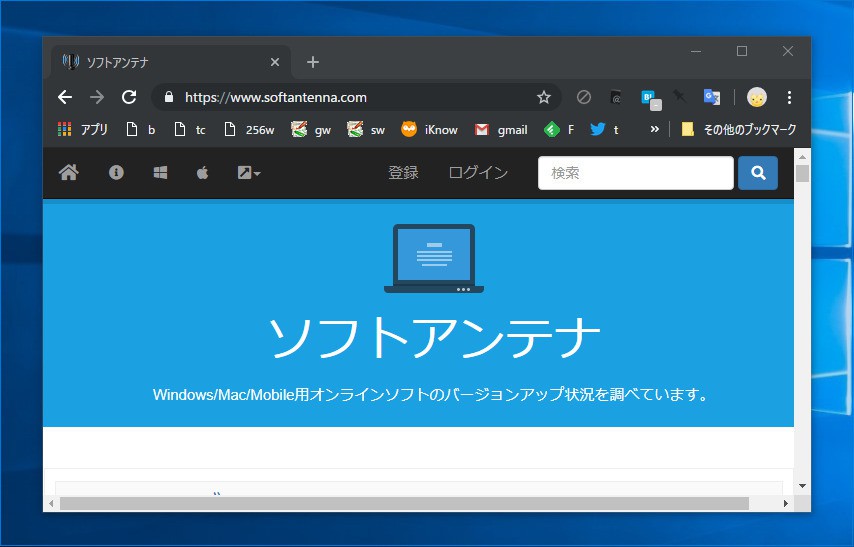
▲Mac版とほぼ同じような外観であることが分かります。
まとめ
Chrome 73以降でmacOS MojaveのChromeは、システムのダークモードに対応しました。Windows 10版のChromeはまだですが、将来的には「色」の設定に従ってダークテーマが有効になる同様の機能が導入されることが期待できます。








