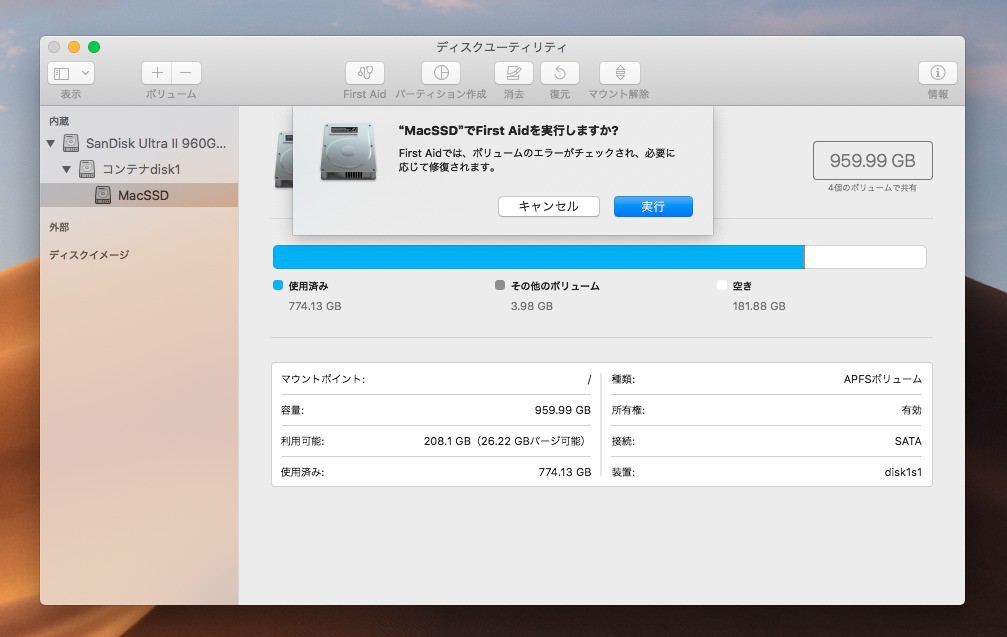
macOSではディスクに関するエラーを「ディスクユーティリティ」に含まれる「First Aid」と呼ばれる機能を使ってチェックしたり修復したりすることができます。
First Aidは万能ではありませんが、Macのストレージに関するトラブルを解決する標準ツールであるため、Macユーザーならば使用法を覚えておいて損はありません。
以下First Aidの具体的な使用方法を説明します。
ディスクユーティリティでFirst Aidを実行
First Aidを実行するためには「ディスクユーティリティ」を起動します。
チェックしたいディスクに含まれる「コンテナ」あるいは「ボリューム」を右クリックし、「First Aid」メニューを選択します。今回は"コンテナdisk1"をチェックします。
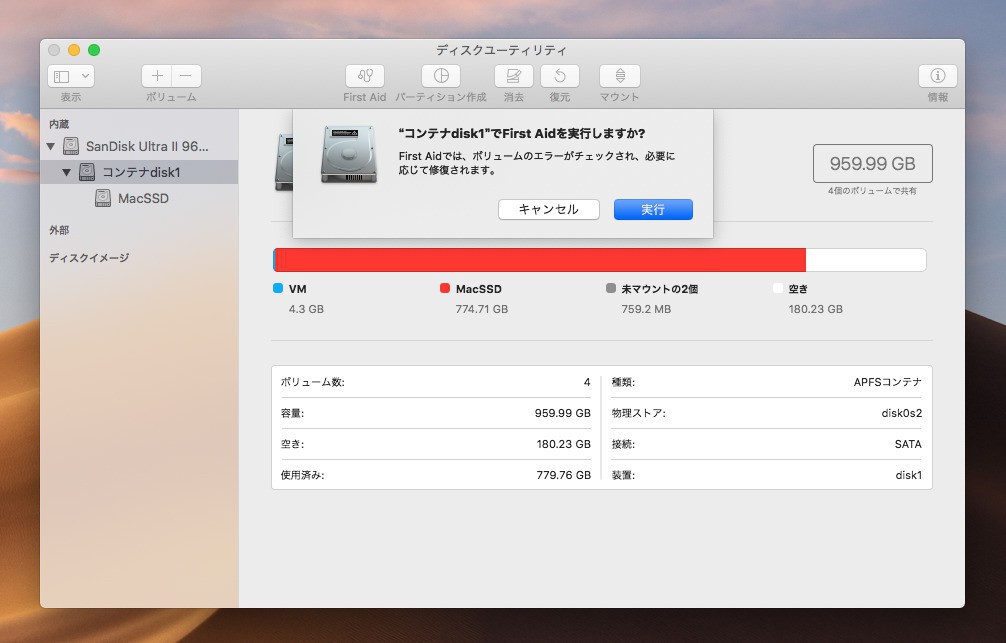
▲「"コンテナdisk1"でFirst Aidを実行しますか?」と聞かれたら「実行」をクリックします。起動ボリュームに対して「First Aid」を実行しようとする場合は、以下の確認画面がさらに表示されます。
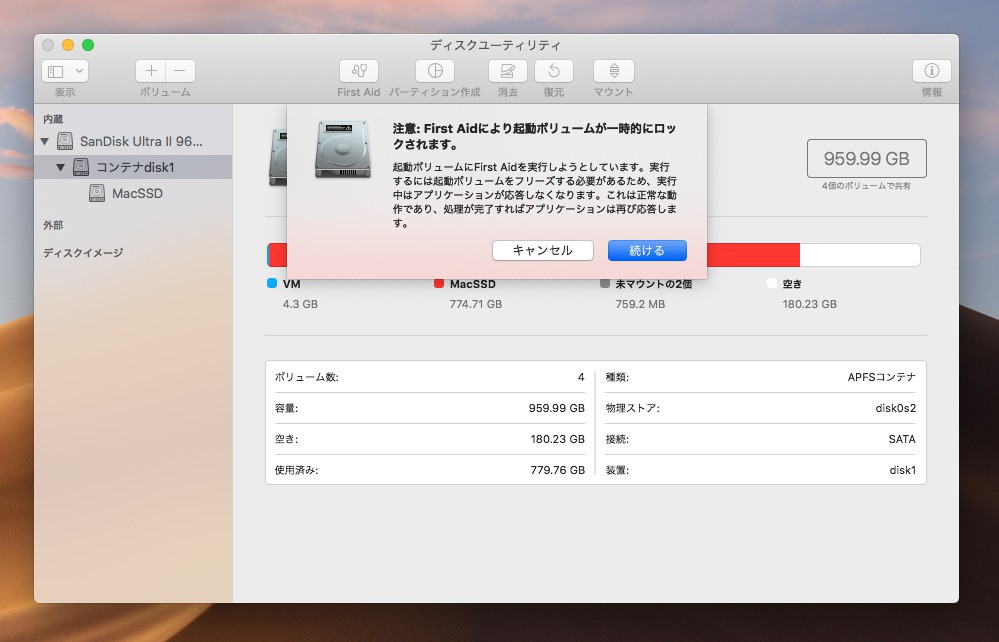
▲「注意: First Aidにより起動ボリュームが一時的にロックされます」という警告です。「続ける」をクリックすると実際の処理が始まります。
ディスクの容量や速度にもよりますが、一度実行を始めると数分から数時間Macが使えないことになります。場合によってはレインボーカーソルが表示されたり、画面の反応が全くなくなることもありますが、チェック中に電源を切って強制終了しないようにしてください。
処理が完了すると以下のような画面が表示されます。
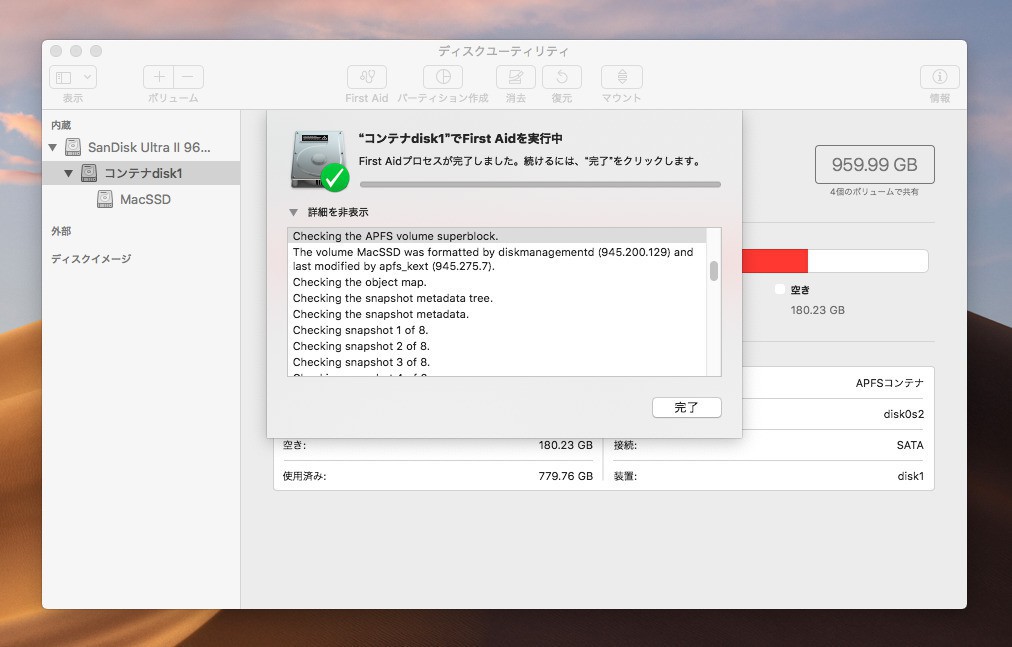
▲「First Aidプロセスが完了しました」と表示され、緑のアイコンが表示されれば異常なしです。
何か問題が見つかった場合は、ディスクが修復されていることもあります。詳細はAppleサポートドキュメントの「Macのディスクユーティリティでストレージデバイスを修復する」で確認可能です。
なお上記のディスクユーティリティの画面はmacOS Mojaveのものですが、macOSのバージョンによって微妙に異なっているようです。
まとめ
macOSのディスク(ストレージ)はディスクユーティリティの「First Aid」で検査・修復することができます。起動ボリュームに対して実行する場合、実行終了まで数十分から数時間Macが使えないことになりますので何か別の作業をしながら待つことをオススメします。








