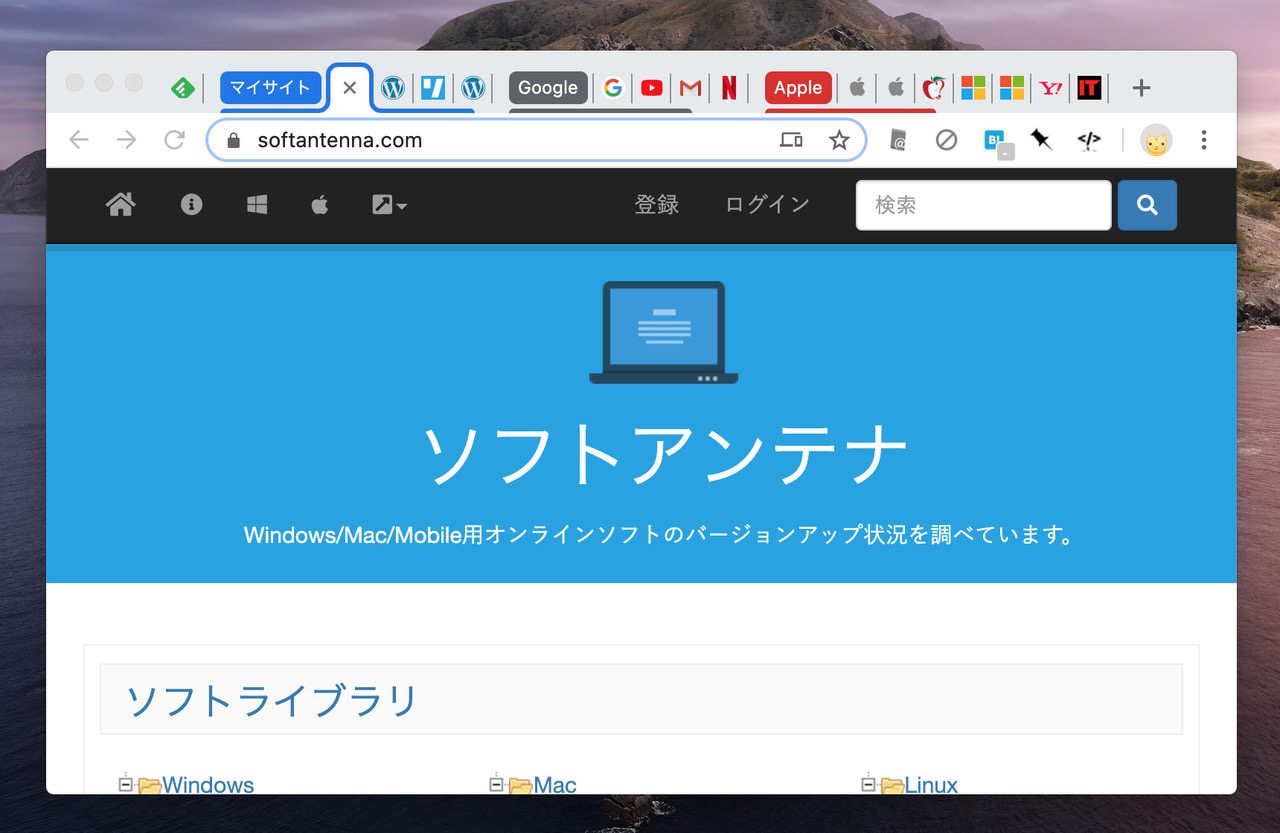
現在モダンなWebブラウザの多くはタブ型のインターフェイスを採用しています。
タブ型ブラウザではタブを分かりやすく管理する機能が重要で、Googleの開発するWebブラウザChromeも例外ではありません。
実際Google Chromeの最新安定版v81ではタブをグループにまとめて分かりやすく管理することができる「タブグループ」機能が追加され、タブ管理の新しい方法として期待を集めています。
以下タブグループ機能の使用方法を説明します。
タブグループの使用方法
タブグループ機能はChrome v81でロールアウトされましたが、環境によっては使えない場合もあるようです。その場合「chrome://flags/#tab-groups」を表示し、設定を「Enabled」に変更すると使えるようになります。
タブグループが有効な場合、タブを右クリックすると、以下のようなコンテキストメニューが表示されます。
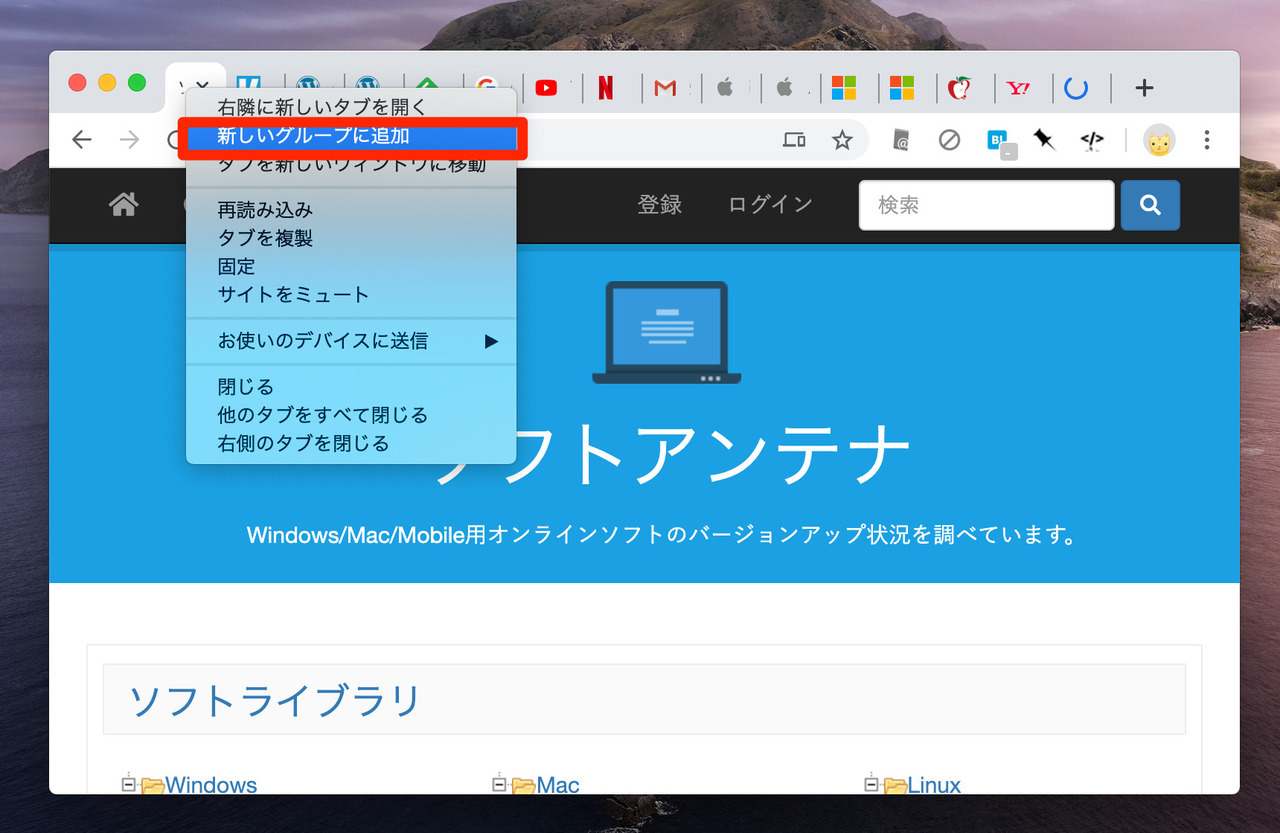
▲「新しいグループに追加」を選ぶと、選択したタブがグループに追加されます。グループの名前はWebサイトのタイトルから自動的につけられます。
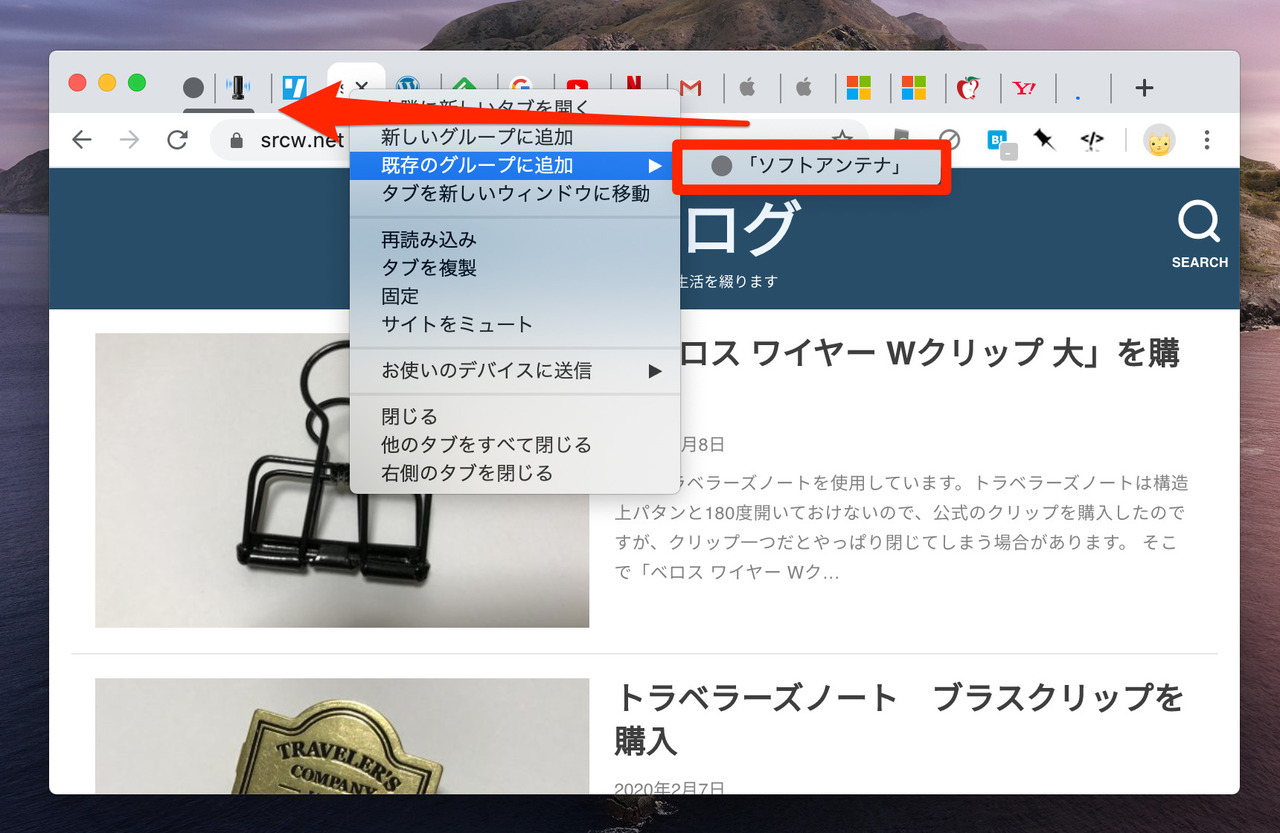
▲他のタブを選択して右クリックし「既存のグループに追加」から先ほど作成したグループを選択すると、そのタブグループにタブが追加されます。
ドットアイコンをクリックすると、タブグループのメニューが表示されます。
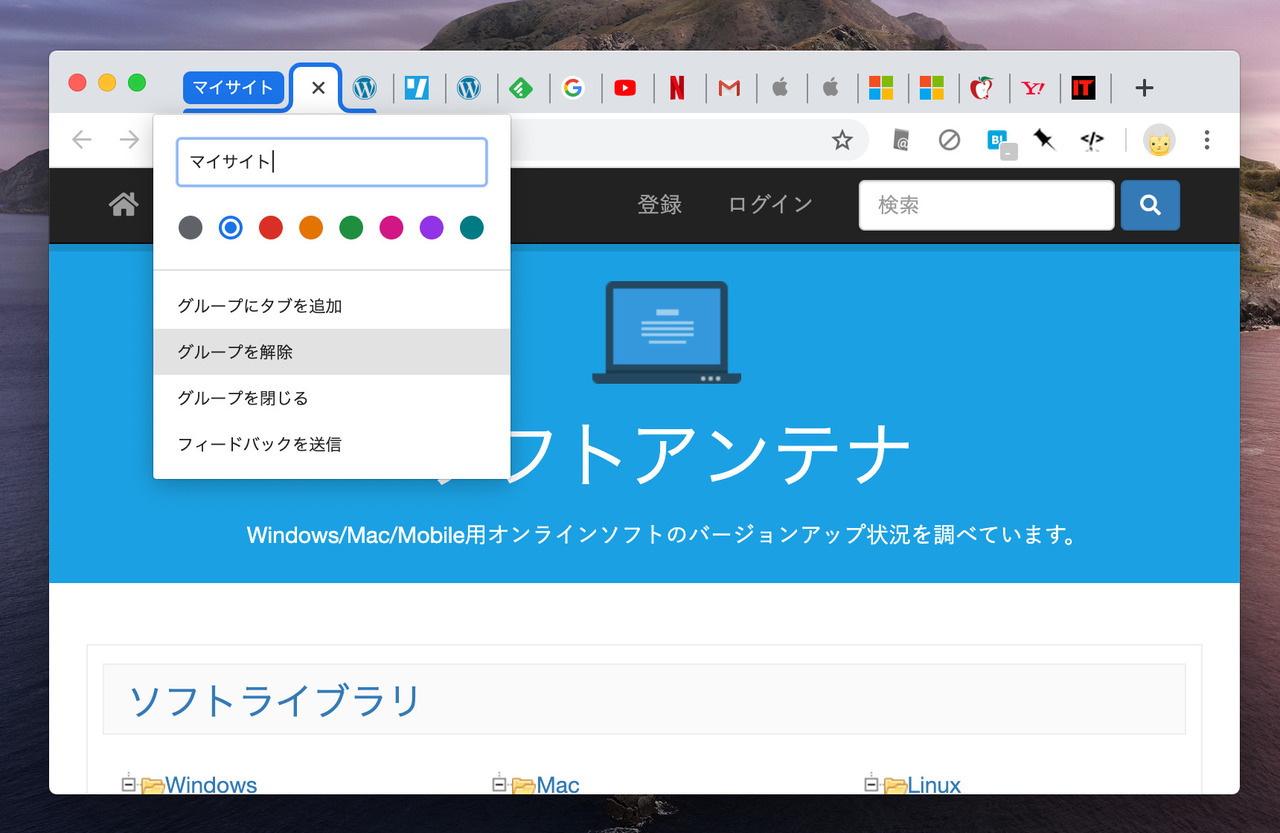
▲タブグループの名前を変更したり、タブグループの色を変更する事ができます。「グループにタブを追加」を選ぶとグループに属する新しいタブを表示できます。グループを解除したり、グループに含まれるタブをまとめて閉じることもできます。
その他ドットアイコンをドラッグしてグループをまとめて移動したり、タブをグループ内外に移動することでタブをグループに追加したり、グループから削除したりすることもできます。
まとめ
Google Chromeのタブグループ機能を説明しました。現在タブグループを利用してできる事は少ないのですが、今後の機能の拡充に期待できそうです。








