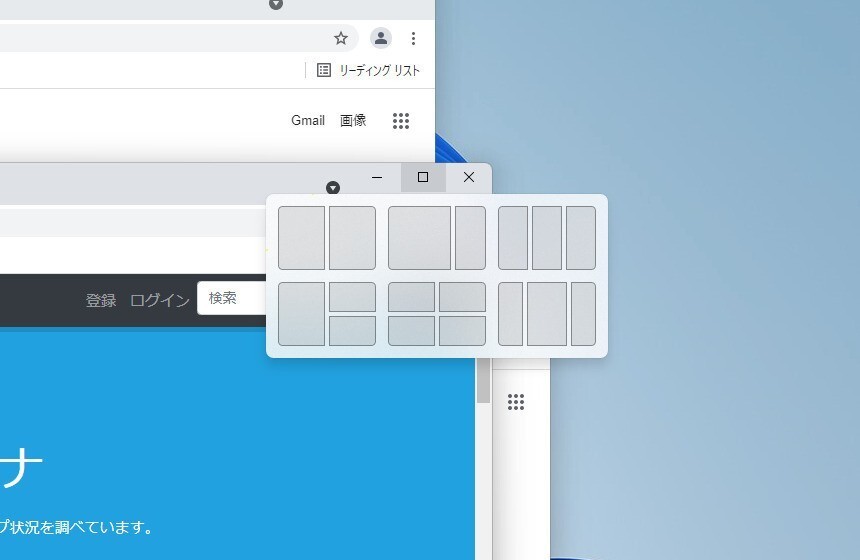
MicrosoftはWindows 11で、「スナップレイアウト」と「スナップグループ」と呼ばれる機能を導入しました。
ウィンドウを効率的に管理することができる機能で、Windows 10のウィンドウスナップ機能を大幅に強化するものとなっています。
Windows 10では画面端へのドラッグや、Win+方向キーで、ウィンドウを配置することができましたが、2つ以上のウィンドウを配置する場合は面倒でした。Windows 11では3つ以上のウィンドウを簡単に配置することができるように改善されています。
以下使用方法を説明します。
目次
スナップレイアウトとスナップグループを使用する方法
Windows 11のスナップレイアウトを使用するには、各ウィンドウの最大化ボタンの上にマウスカーソルを重ねます。
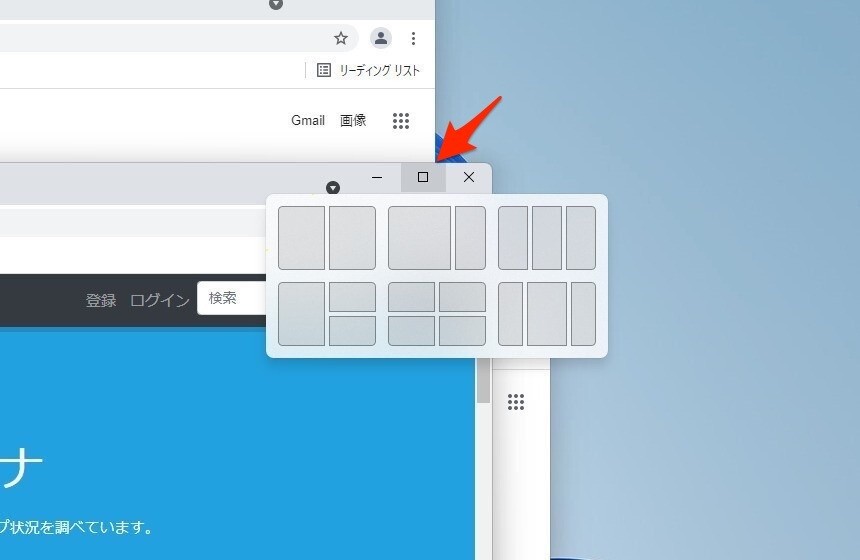
▲するとレイアウトを選択するウィンドウがポップアップします。表示されるメニューは画面の解像度によって異なり、上の画像では6つの選択肢(レイアウト)が表示されていることがわかります。
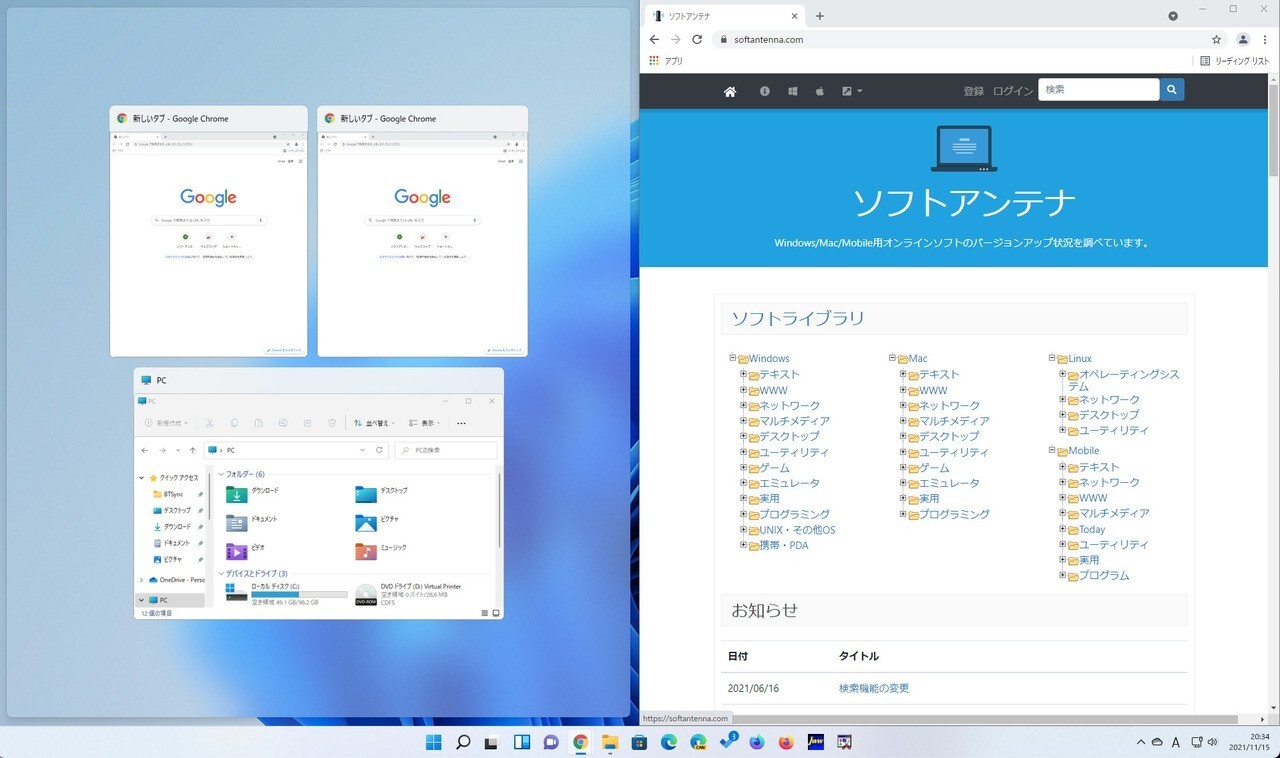
▲例えば左右2分割を選んだ場合、左右のペインに表示するウィンドウを順番に選べば完了です。
このように作成したレイアウトはスナップグループとして管理されます。
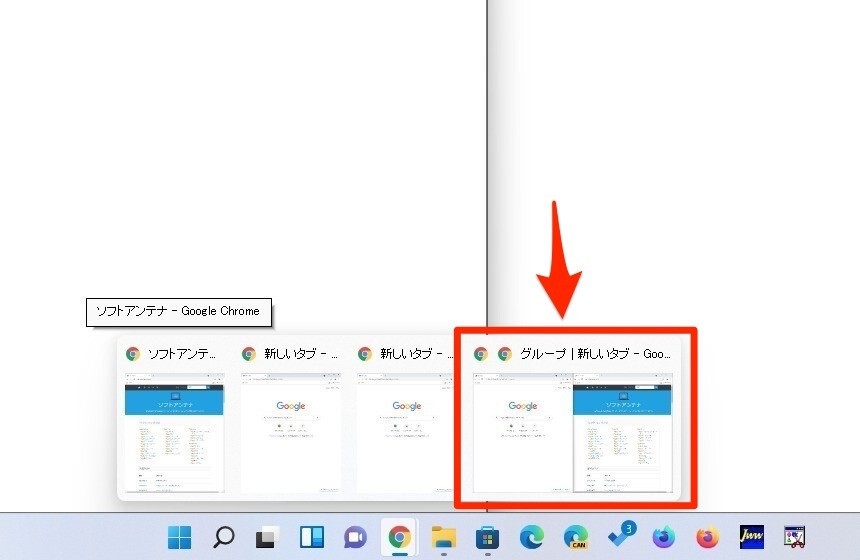
▲タスクバーのアイコンをクリックすると、先ほど作成したスナップグループが表示されていることがわかります。クリックすることでそのスナップグループをまとめてフォアグランドにしたり、×ボタンでまとめて閉じたりすることができます。
まとめ
スナップレイアウトとスナップグループは、Windows 11の新機能の中でもかなり評判の良い機能です。ウィンドウ管理を効率化したい方は試してみてはいかがでしょうか。








