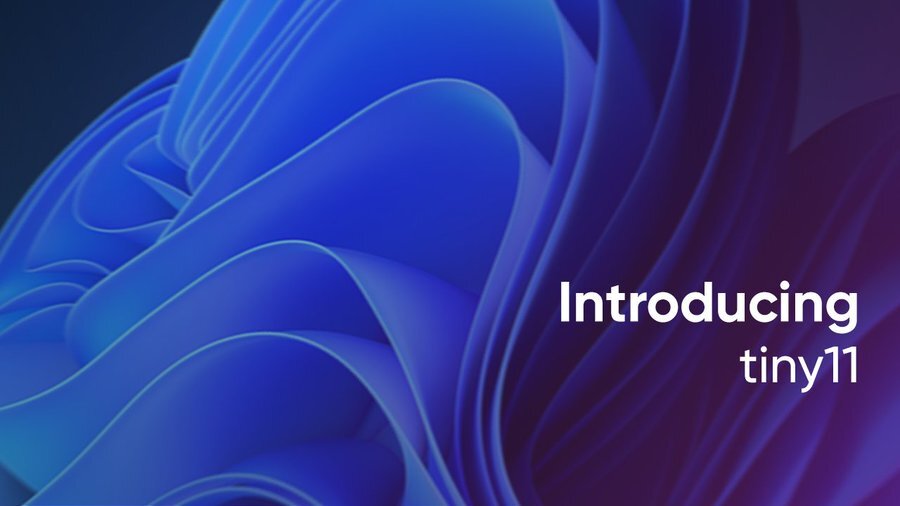
MicrosoftはWindows 11にさまざまな機能を追加していますが、それら機能の全てがユーザーに望まれているわけではありません。
無駄を削除した軽量版のWindows 11を使いたい場合、オープンソースツール「tiny11builder」を使えば、既存のWindows 11から無駄なコンポーネントを削除することができます。
作者のNTDEV氏は、Windows 11やWindows 10を軽量化した「tiny11」や「tiny10」の作者で、tiny11builderを使用すれば、tiny11のように無駄を削除したISOファイルを自分で作成することができます。Windows 11のバージョンやエディション、言語は問いません。
スクリプトによって以下のアプリが削除されます。
- Clipchamp
- News
- Weather
- Xbox (although Xbox Identity provider is still here, so it should be possible to be reinstalled with no issues)
- GetHelp
- GetStarted
- Office Hub
- Solitaire
- PeopleApp
- PowerAutomate
- ToDo
- Alarms
- Mail and Calendar
- Feedback Hub
- Maps
- Sound Recorder
- Your Phone
- Media Player
- QuickAssist
- Internet Explorer
- Tablet PC Math
- Edge
- OneDrive
以下使用方法を説明します。
Windows 11 ISOファイルを準備
tiny11builderを使用するには、まずMicrosoft公式のWindows 11 ISOファイルを準備します。Windows 11のISOファイルは公式サイトからダウンロードできます。
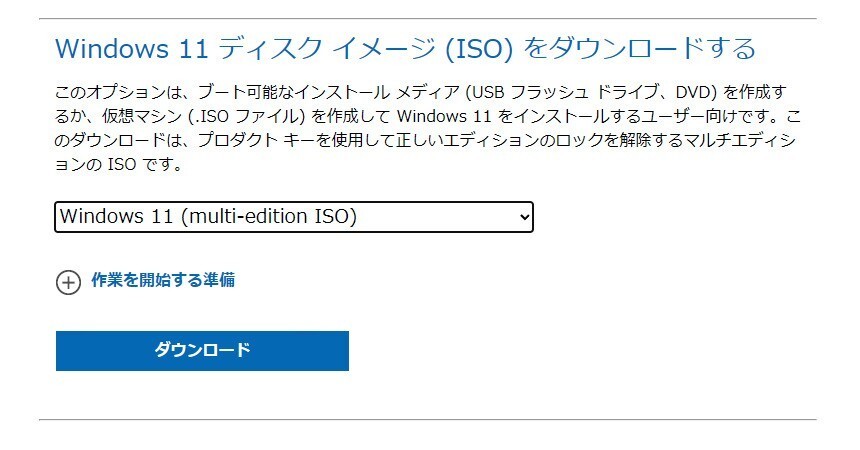
▲下の方にスクロールして「ダウンロード」ボタンを押した後、言語(日本語など)を選択するとダウンロードリンクが表示されます。ISOファイル(Win11_23H2_Japanese_x64v2.isoなど)のダウンロードが完了したら、ファイルを右クリックして「マウント」を選択します。ドライブレターを覚えておきます。
tiny11builderで軽量版Windows 11を作成
次にtiny11builderをダウンロードします。
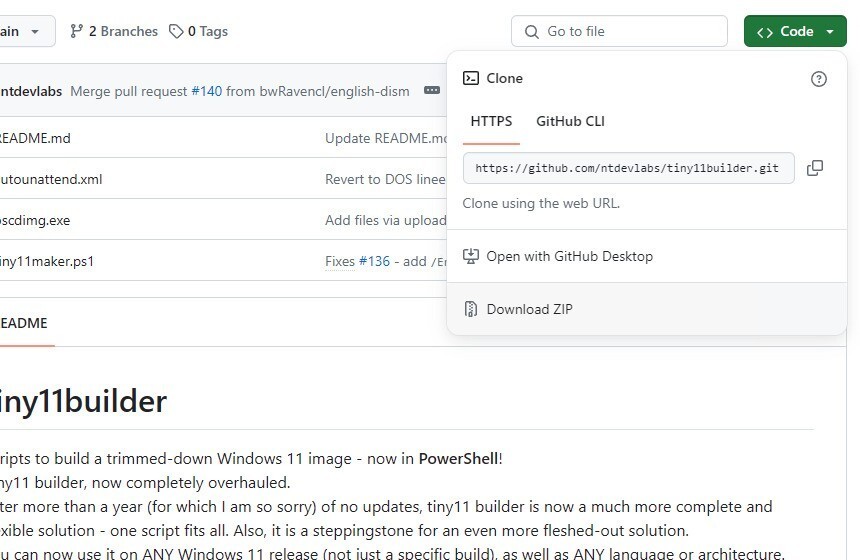
▲「Code」をクリックし「Download ZIP」を選択します。ダウンロードしたZIPファイルを展開しておきます。
後は、中に含まれているスクリプトを実行すればいいだけですが、Windowsのデフォルト設定では、PowerShellスクリプトは実行できません。設定を変更していない場合、管理者権限
でPowerShellを開き、以下を実行します。
Set-ExecutionPolicy unrestricted
これでPowerShellスクリプトが実行できるようになります。
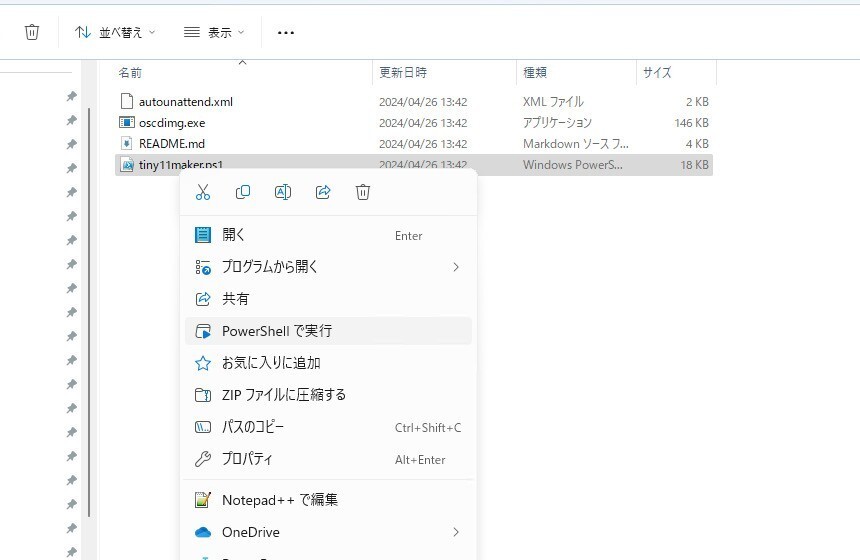
▲エクスプローラーでtiny11maker.ps1を選択し、右クリックで「PowerShellで実行」を選びます。
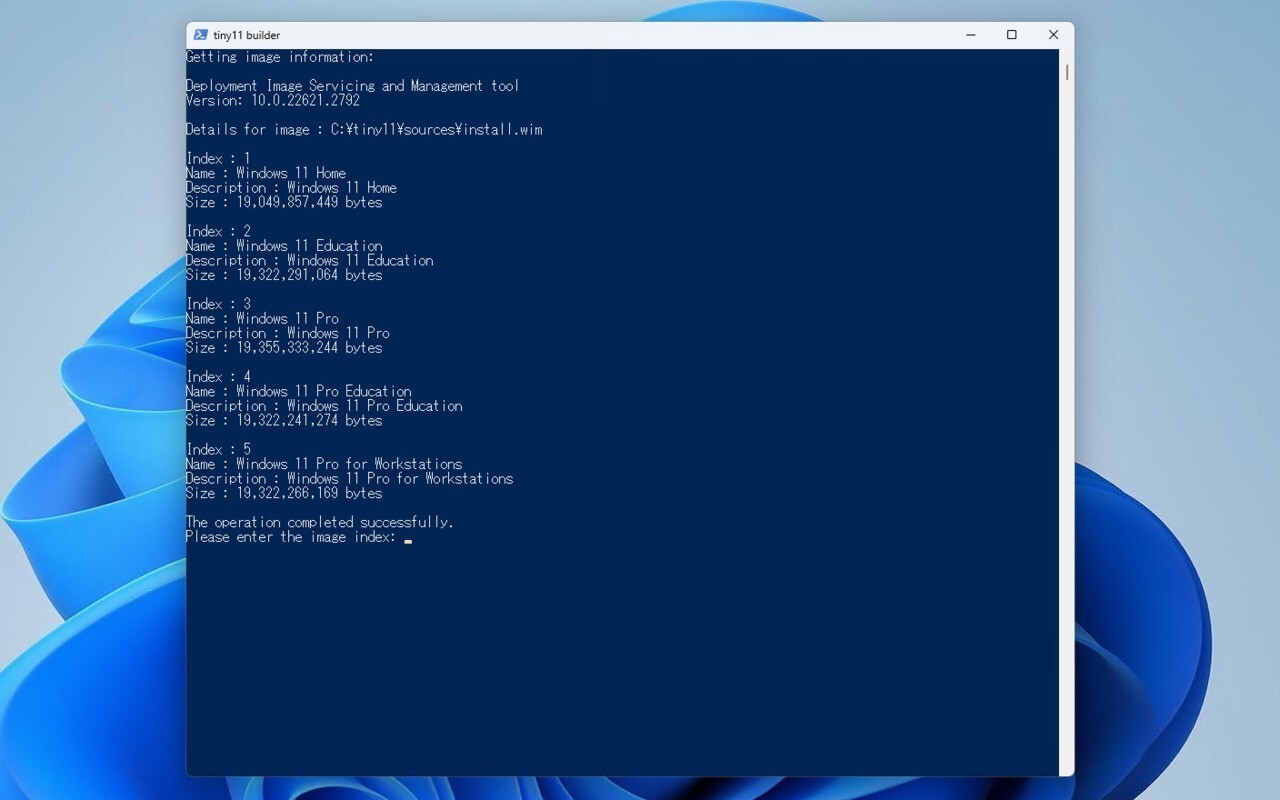
▲最初にドライブレター(D、E、H…)を入力し、次にエディションを選択します(Homeなら1、Proなら3など)。しばらく待つと、スクリプトと同じ場所にtiny11.isoが作成されます。
後はこのtiny11.isoファイルを使ってインストールしていきます。
まとめ
tiny11builderを使用すれば、軽量版のWindows 11のISOファイルを作成することができます。tiny11builderの既知の不具合や、注意点は公式サイトで確認可能です。








