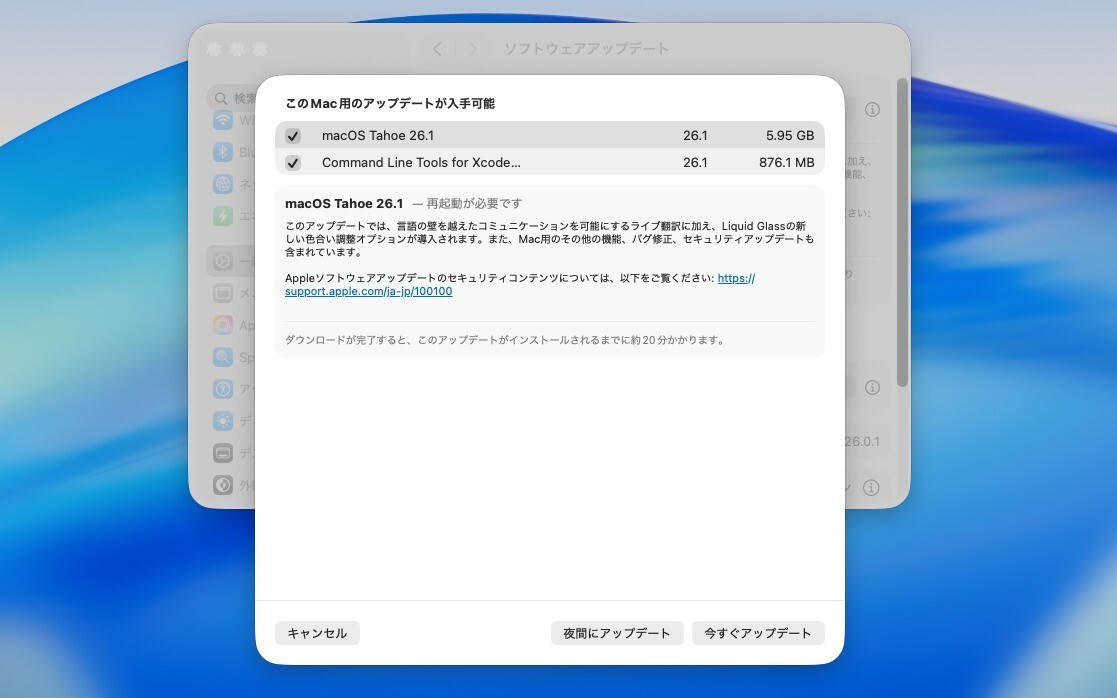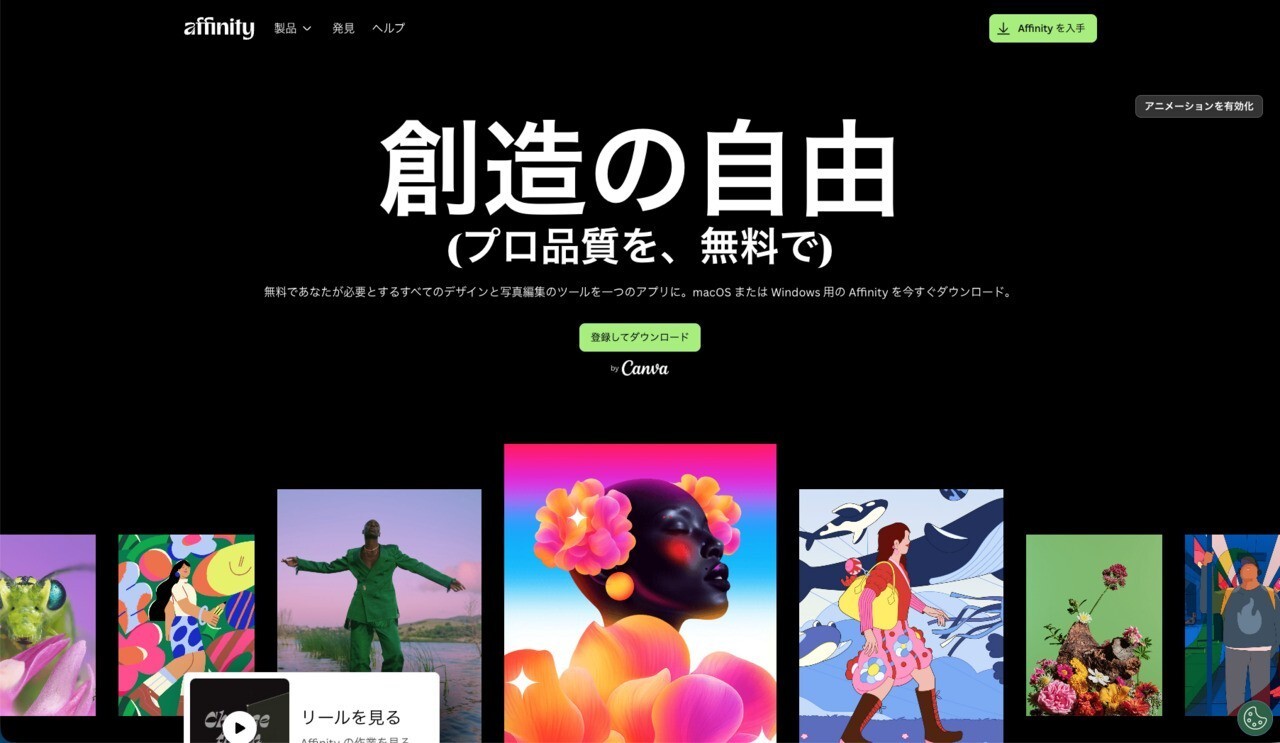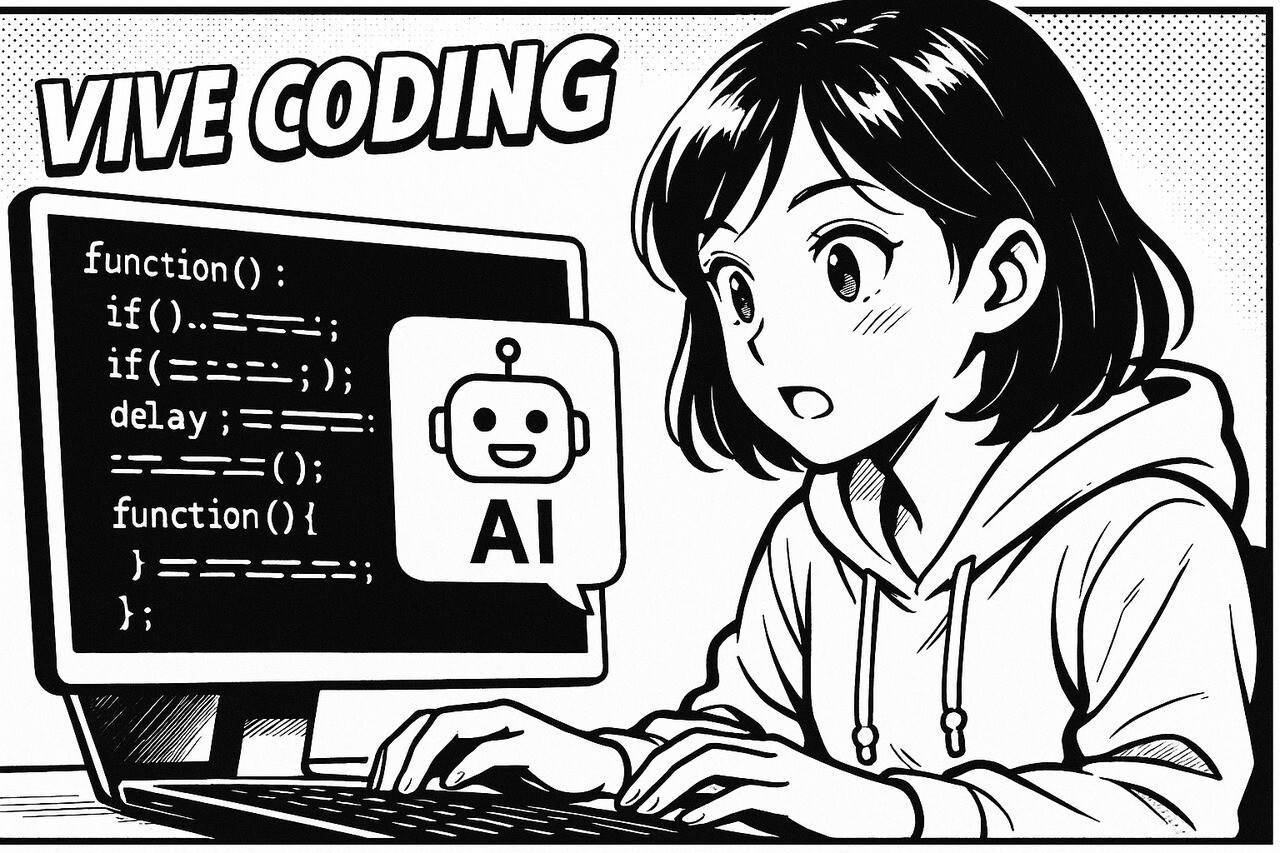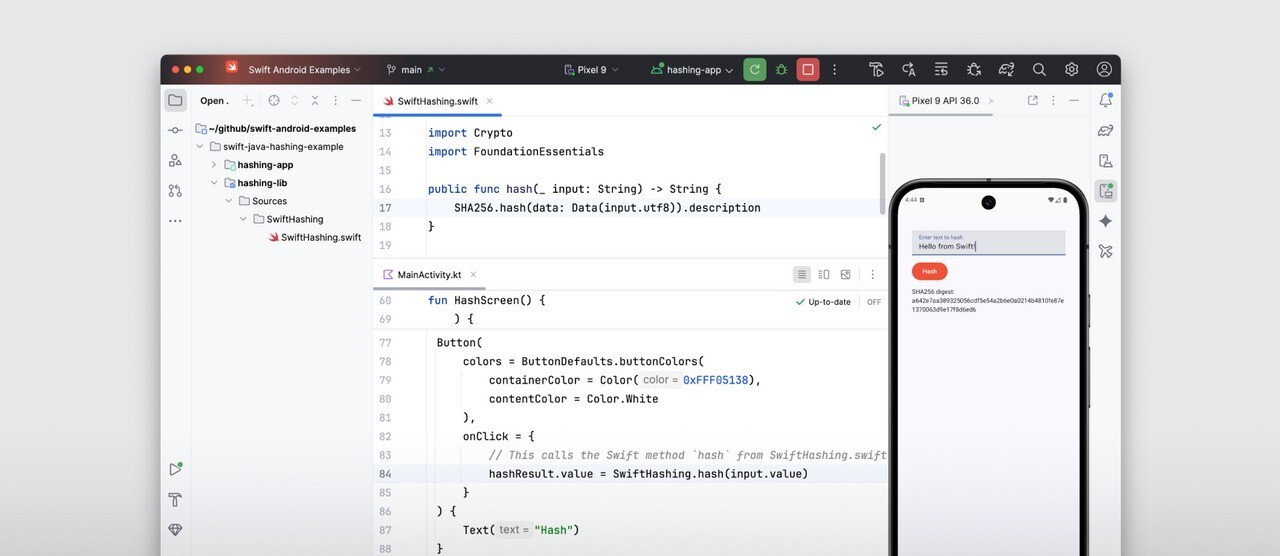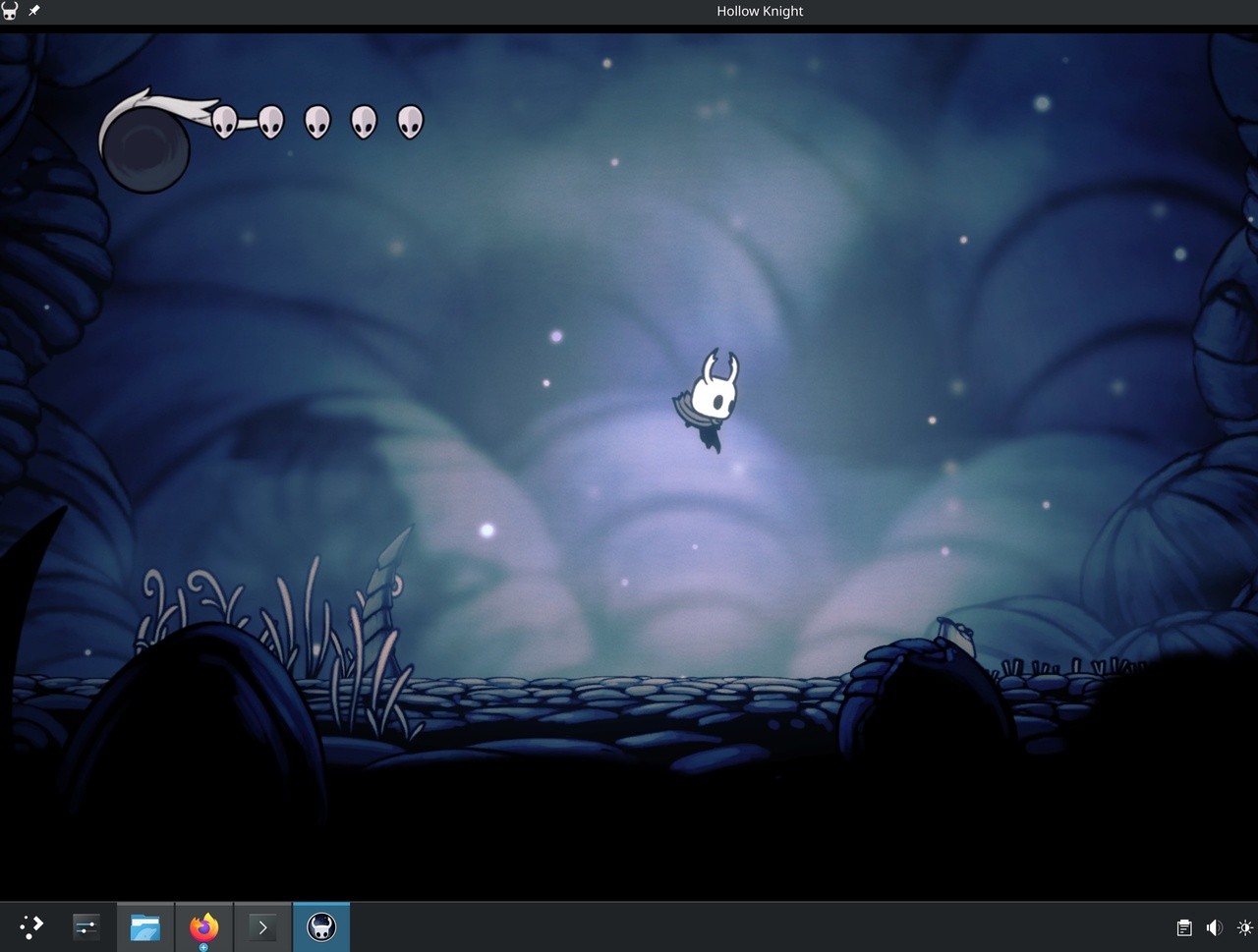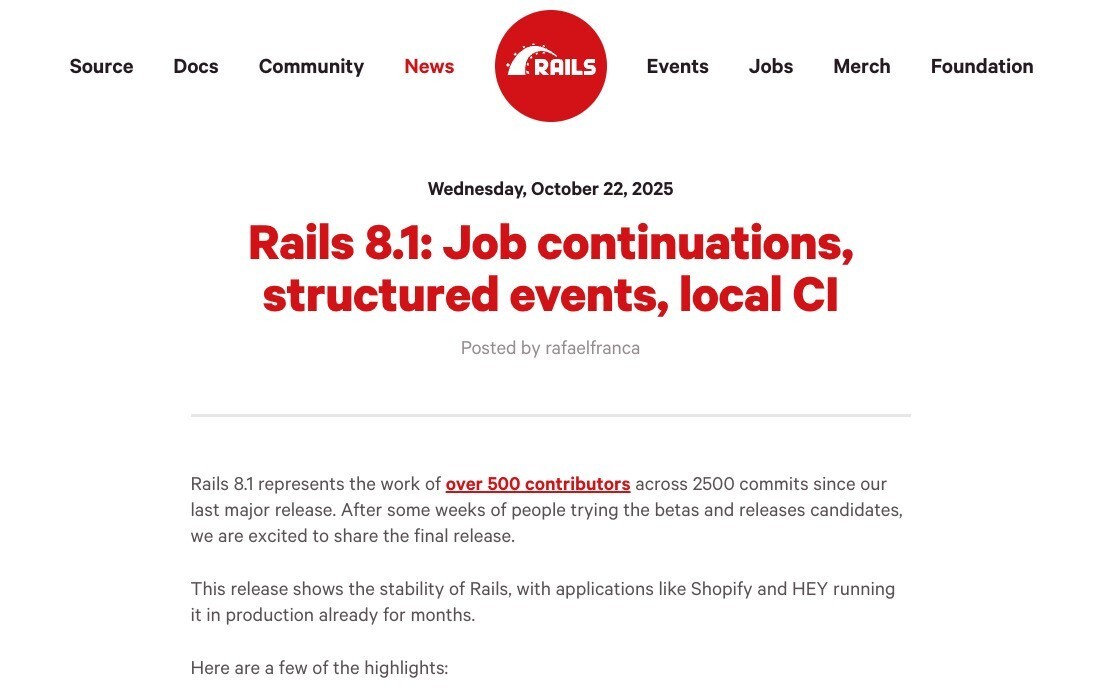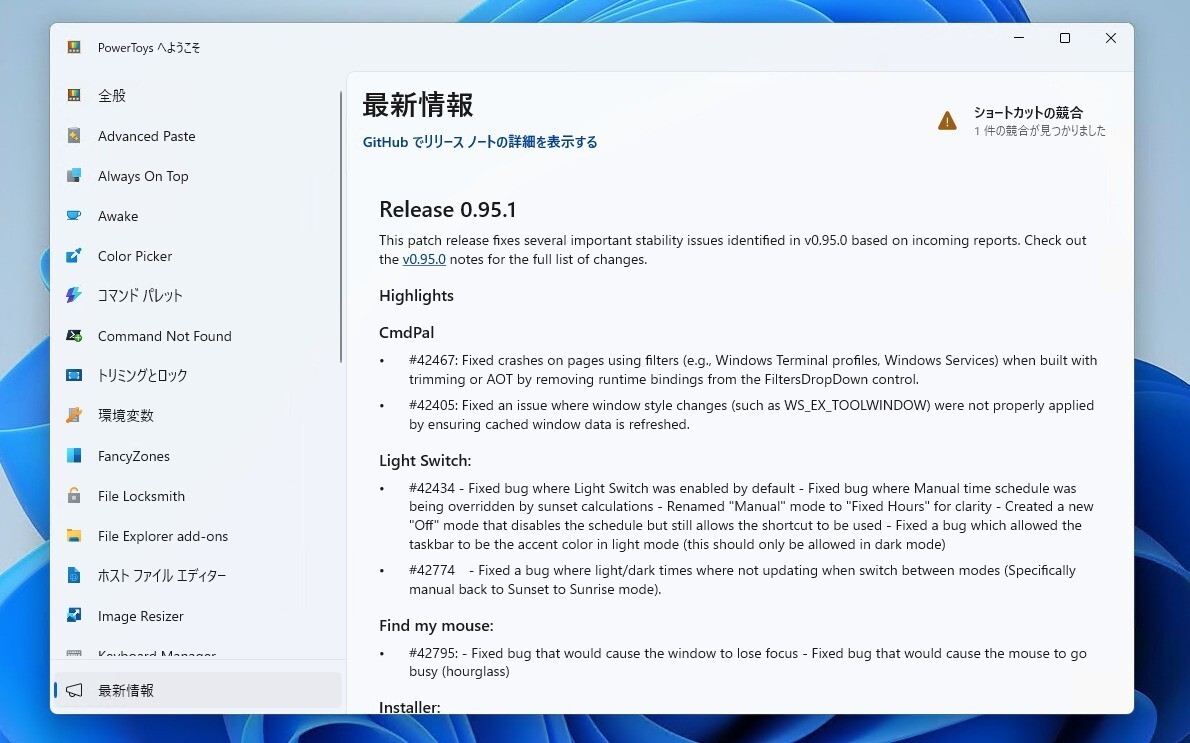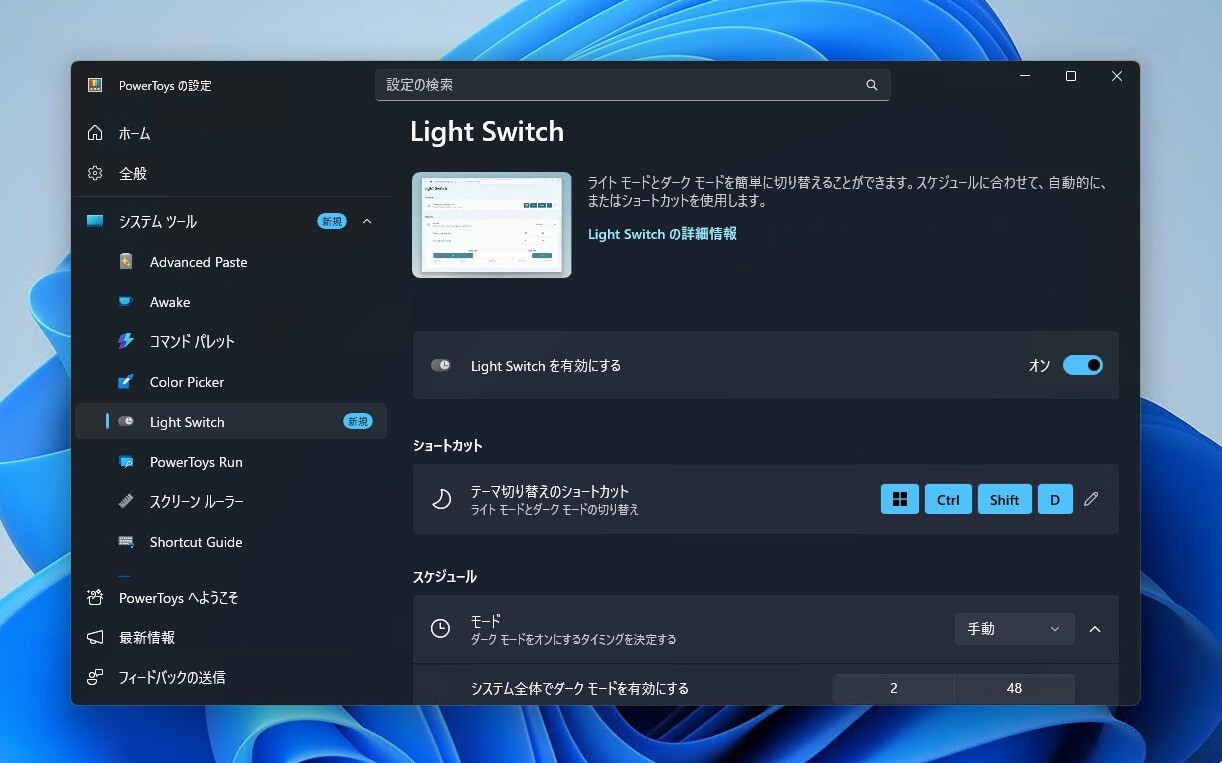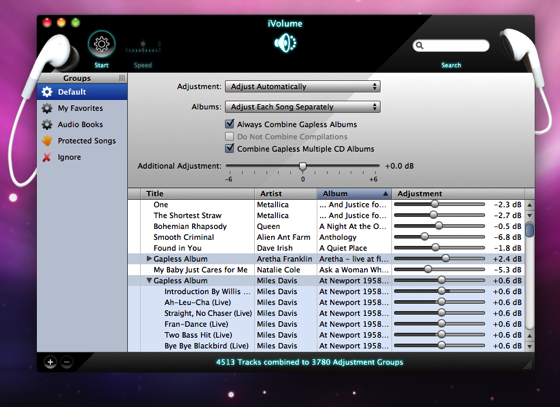
iTunesの曲の音量を均一に調整するためのユーティリティ「iVolume」を使って曲の音量を揃えてみました。
今までiTunesにデフォルトで搭載されているサウンドチェックという機能を使っていたのですが、サウンドチェックを外して曲を再生してみるとやけに音質が良いような気がするんですよね。調べてみると、サウンドチェックを使うと音質が劣化するという意見を何件か発見したので、他の方法をためしてみたくなったのです。
iVolumeは、シェアウェアで、音量を調整するという単機能ユーティリティにもかかわらず2980円と高価格なので、購入前にかなり悩んだのですが、これに変わるソフトがないので思い切って買ってみました。
Windows版/Mac版が存在していて、Mac版はMac App Storeからも購入することができます。
 iVolume
iVolume
カテゴリ: ミュージック
価格: ¥3,000
今回はWindows用iVolumeを公式サイトから購入しました(Paypal使用)。
単純な使い方
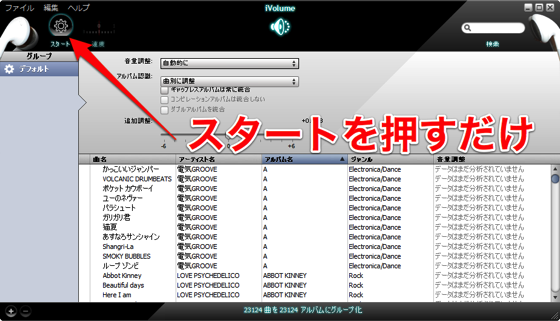
一番基本的な使い方は、iVolumeを起動し、「スタート」ボタンを押すだけ。iTunesに含まれる全ての曲の音量の調整が始まります。曲別に調整する他、アルバムごとに調整することもできますが、ランダム再生が多いので曲別に調整を選びました。
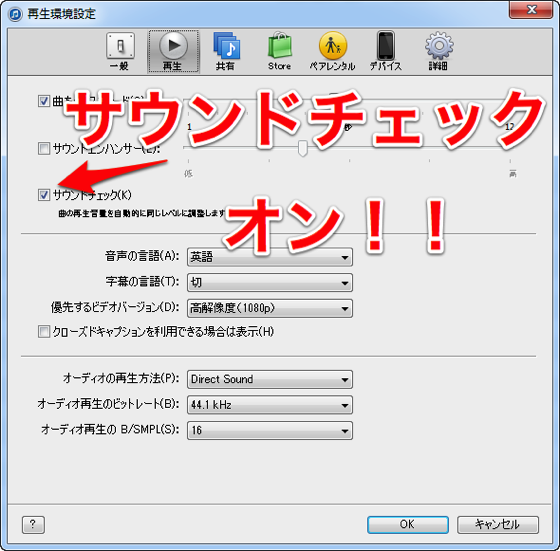
調整が完了したらiTunesのサウンドチェックを有効にして曲を再生します。iVolumeは、iTunesが曲を再生するときに使う自動音量調整用の情報を設定するためのもので、サウンドチェックが有効になっていないと機能しません。
一歩進んだ使い方
iTunesライブラリに含まれている曲が少なければ、単にスタートボタンを押すだけで十分ですが、曲の数がとても多い場合、グループを使った方が効率が良いです。特にPodcastやラジオを録音したものの音量調節はとても時間がかかるので、これらは別のグループに分けておきましょう(そうしないと終わりません)。
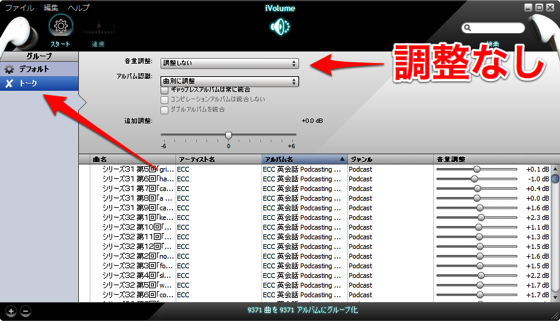
「トーク」というグループを作り、Podcast等を移動します。そのグループの音量調整を「調整しない」に変更すればOK。

ちなみに曲を移動するときは、曲を選択してドラッグアンドドロップすればいいだけですが、多くの曲を一気に移動するととても重くなります。「編集 > グループの移動」のように、メニューから実行するほうが速い&軽いのでオススメです。
この他にも一回調整した曲を「調整済み」グループに移動しておけば、2回目移行実行したときに時間がかかりません。
iVolumeの設定
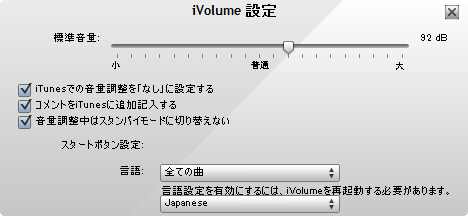
iVolumeの各種設定を変更することができます。
- 「標準音量」を変更すると基準となる音量を変更することができます(普通は92dBで大丈夫)。
- 「iTunesの音量調整を「なし」に設定する」をチェックすると曲のオプションプロパティの音量調節が「なし」になります。
- 「コメントをiTunesに追記する」にチェックすると曲のコメントプロパティに「Adjusted by iVolume 日時」といった文字列が追記されます。
好みで変更してください。
まとめ
問題はこれだけ手間を書けて効果があるかどうかですが…iVolumeを使った後に曲を再生すると確かに効果があるような気がしました。標準のサウンドチェックよりクリアに聞こえるので、iTunesのサウンドチェックの音質に不満がある場合、試してみる価値はあると思います。
最初は調整に時間がかかりますが、2回目以降はそれほど待たなくても済むので、頻繁に曲を追加していく人でも問題ありません。
iTunesストアで購入した一部の曲はプロテクトがかかっていて調整できないようですがこれは仕様ということでいたしかたなしです。
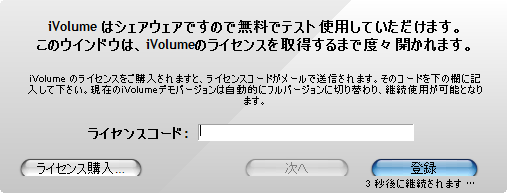
ちなみに、試用期間中は一定数の曲を調整するごとに上記ウィンドウが表示されますが、音量調整自体は可能です。辛抱強ければ全曲調整する事も可能。
iTunesヘビーユーザーは是非試してみてください。